インターネットに接続できませんか? インターネット接続を修正してください!
その他 / / November 28, 2021
修正インターネットに接続できない: インターネットに接続しようとしていますが、接続できませんか? コンピューターがルーターに接続するのは珍しいことではありませんが、それでも インターネットにアクセスできません. このエラーは非常に苛立たしいものになる可能性があり、この問題にはいくつかの理由が考えられます。 ルーターが誤動作しているか、構成が間違っているか、コンピューターに問題が発生している可能性があります。 この記事では、この問題を解決するためのさまざまな方法について説明します。
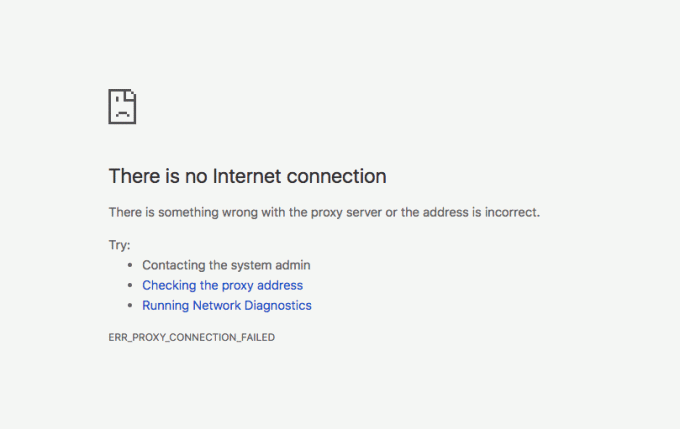
インターネットに接続できないのはなぜですか?
メソッドに進む前に、まず問題がどこにあるのかを正確に把握する必要があります。 問題を引き起こしているのはルーターですか、それともコンピューターの設定が乱れているだけですか? 原因を特定するには、さまざまなコンピューターをネットワークに接続して、インターネットにアクセスできるかどうかを確認してください。 他のコンピュータも接続できない場合、問題は間違いなくルーターまたは ISP 自体。 ただし、他のどのコンピューターも接続できない場合は、別のWebブラウザーを介してインターネットにアクセスしてみてください。 他のブラウザでインターネットに接続できる場合は、OS関連の問題です。 そうしないと、コンピューターのインターネット設定が正しく構成されていません。 問題の種類に応じて、以下の方法を使用してください。
コンテンツ
- 修正インターネットに接続できない
- ルーターまたはISP関連の問題
- 方法1:ルーターまたはモデムを再起動します
- 方法2:ルーターをリセットする
- 方法3:ISPに連絡する
- WINDOWS関連の問題
- 方法1:設定の自動検出を有効にする
- 方法2:拡張保護モードを無効にする
- コンピュータ関連の問題
- 方法1:すべてのケーブル接続とハードウェアスイッチを確認する
- 方法2:Windowsネットワークのトラブルシューティングを実行する
- 方法3:ウイルス対策とファイアウォールをオフにする
- 方法4:自動IPアドレスを設定する
- 方法5:ネットワークドライバーを更新する
- 方法6:いくつかのコマンドを実行する
- 方法7:ネットワークカードを再度有効にする
- 方法8:TCP / IPをリセットする
- インターネットに接続できない問題を修正するためのヒント
修正インターネットに接続できない
必ず 復元ポイントを作成する 何かがうまくいかない場合に備えて。
ルーターまたはISP関連の問題
方法1:ルーターまたはモデムを再起動します
多くのネットワークの問題は、ルーターやモデムを再起動するというこの非常に簡単な手順で解決できます。 ルーターとモデムを組み合わせて使用している場合は、デバイスの電源プラグを外し、数分後に再接続するだけです。 別のルーターとモデムの場合は、両方のデバイスの電源を切ります。 まず、最初にモデムの電源を入れることから始めます。 次に、ルーターを接続し、ルーターが完全に起動するのを待ちます。 今すぐインターネットにアクセスできるかどうかを確認してください。

また、デバイスのすべてのLEDが正しく機能していることを確認してください。正しく機能していないと、ハードウェアに問題がある可能性があります。
方法2:ルーターをリセットする
上記の方法でうまくいかない場合は、ルーターをリセットしてみてください。 ルーターのリセットは再起動とは異なることに注意してください。 デバイスをリセットすると、基本的にデバイスに保存されているすべての設定が消去され、デフォルト設定に復元されます。

ルーターの背面にリセットボタンがあります。 これは、ピンまたは針を使用して約10〜30秒間押し込む必要がある小さな穴です。 もう一度インターネットに接続してみてください。 デバイスをリセットしたら、以前のすべての設定を再度セットアップする必要があることに注意してください。 デバイスをリセットするかどうかを確認する インターネットに接続できない問題を修正しました。
方法3:ISPに連絡する
この問題は、ISPに接続の問題があることが原因である可能性があります。 お使いのコンピュータが感染している可能性もあります ウイルスまたはマルウェア ボットネット攻撃を引き起こしたり、デバイスに違法なものをダウンロードしたりする可能性があります。 このような場合、ISPは接続をブロックし、問題を調査するためにISPに連絡する必要があります。

WINDOWS関連の問題
方法1:設定の自動検出を有効にする
コンピュータがインターネット設定を自動的に構成できるようにするには、
1.タスクバーにある検索フィールドに次のように入力します コントロールパネル。

2.指定されたショートカットを使用してコントロールパネルを開きます。
3.「」をクリックしますネットワークとインターネット'.

4.「」をクリックしますインターネット設定’.

5. [インターネットのプロパティ]ウィンドウで、[接続' タブ。
6.「」をクリックしますLAN設定’.

7.チェックマーク ‘設定を自動的に検出’チェックボックス。
![[設定を自動的に検出する]チェックボックスをオンにします](/f/6a043705b3a708c796476a82e9e62885.png)
8.また、「LANにプロキシサーバーを使用する’ チェックボックスはチェックされていません。
9. [OK]、[OK]の順にクリックします。
プロキシを無効にするとインターネットの問題に接続できない場合は、次の方法に進みます。
方法2:拡張保護モードを無効にする
Internet Explorerのみでインターネットに接続しているときに問題が発生した場合は、この方法を使用して、アクセスをブロックしている可能性のある拡張保護モードを無効にします。 Internet Explorerで拡張保護モードを無効にするには、
1. InternetExplorerを開きます。
2.をクリックします 歯車アイコン ウィンドウの右上隅にあります。
3.「」をクリックしますインターネット設定’.

4.に切り替えます 詳細設定タブ。
5.チェックを外します NS '強化された保護モード’チェックボックスを無効にします。

6. [適用]をクリックします。
コンピュータ関連の問題
コンピュータがインターネットに接続できないのに、同じネットワークに接続されている他のデバイスが接続できる場合、問題はコンピュータの設定にあります。 与えられた方法に従って修正してください。
方法1:すべてのケーブル接続とハードウェアスイッチを確認する
これは、すでに実行したはずの明らかな手順の1つです。 使用している場合はケーブルを再接続し、ケーブルがデバイスに正しく挿入されていることを確認します。 場合によっては、ケーブルの損傷が接続の問題の原因である可能性があるため、別のケーブルを試してその可能性を排除してください。
ワイヤレスで接続している場合は、ワイヤレスカードが有効になっていることを確認してください。 一部のコンピューターには、Wi-Fiをオンまたはオフにするための物理スイッチがあります。 同じために特定のキーの組み合わせを押す必要がある場合もあります。
方法2:Windowsネットワークのトラブルシューティングを実行する
Windowsの組み込みのトラブルシューティングツールにより、誤って構成された設定が修正される場合があります。 Windowsでネットワークトラブルシューティングを実行するには、
1.をクリックします 歯車アイコン [スタート]メニューで[設定]を開きます。
2.「」をクリックしますネットワークとインターネット’.

3.「状態' タブ。
4.「」をクリックしますネットワークトラブルシューティング’.

5.与えられた指示に従ってください インターネットに接続できない問題を修正しました。
方法3:ウイルス対策とファイアウォールをオフにする
ファイアウォールやウイルス対策ソフトウェアなどのインターネットセキュリティプログラムが、コンピュータのインターネット設定を妨害して、このエラーを引き起こす場合があります。 ファイアウォールをオフにします エラーが解決されたかどうかを確認します。 そうでない場合は、セキュリティソフトウェア全体をオフにして、インターネットアクセスをもう一度確認してください。

1.を右クリックします ウイルス対策プログラムアイコン システムトレイから選択し、 無効にします。

2.次に、 アンチウイルスは無効のままになります。

注:15分や30分など、可能な限り短い時間を選択してください。
3.完了したら、もう一度インターネットに接続して、エラーが解決するかどうかを確認します。
方法4:自動IPアドレスを設定する
コンピューターとルーター間の接続は、IPアドレスを使用して接続されます。 したがって、有効なIPアドレスを使用することが非常に重要です。 IPアドレスの設定が正しくないと、インターネットの問題が発生しない可能性があります。 このため、
1.タスクバーにある検索フィールドに次のように入力します ncpa.cpl、Enterキーを押します。
2。 ネットワーク接続 ウィンドウが開きます。
3. [ネットワーク接続]ウィンドウで、 接続を右クリックします 問題を修正したい。
![[ネットワーク接続]ウィンドウで、問題を修正する接続を右クリックします](/f/b15b53656bf2711662d25808957578e6.png)
4.選択 プロパティ メニューから。
5. [イーサネットのプロパティ]ウィンドウで、[インターネットプロトコルバージョン4(TCP / IPv4)’.
![[イーサネットのプロパティ]ウィンドウで、[インターネットプロトコルバージョン4]をクリックします。](/f/666a0d0384fd180963c79aa28cb87544.png)
6.をクリックします プロパティ ボタン。
7.インターネットプロトコルバージョン4(TCP / IPv4)のプロパティウィンドウが開きます。
8.「IPアドレスを自動的に取得する' ラジオボタン。
![[IPアドレスを自動的に取得する]ラジオボタンを選択します| 修正インターネットに接続できない](/f/a4f228c99aac286eb9c79d332d89ae18.png)
9.また、「DNSサーバーアドレスを自動的に取得する' ラジオボタン。
10. [OK]をクリックします。
11. PCを再起動して変更を保存し、できるかどうかを確認します インターネットに接続できない問題を修正します。
方法5:ネットワークドライバーを更新する
時代遅れのドライバーも、インターネットの問題がない一般的な理由の1つです。 単に 最新のドライバーをダウンロードする ネットワークカードがこの問題を解決するために。 最近Windowsを新しいバージョンに更新した場合、これが最も可能性の高い原因の1つです。 可能であれば、HP Support Assistantなどのメーカー更新アプリを使用して、ドライバーの更新を確認してください。

方法6:いくつかのコマンドを実行する
上記の方法がうまくいかない場合は、コマンドプロンプトで次のコマンドを実行してみてください。
次のコマンドを実行して、エラーを修正する可能性のあるいくつかのファイルをリセットします。
netshwinsockリセットnetsh int ip reset

次のコマンドを実行して、コンピューターの新しいIPアドレスを取得します。
ipconfig / releaseipconfig / renew

最後に、次のコマンドを実行してDNS設定を更新します。
ipconfig / flushdns
次に、コンピュータを再起動して、できるかどうかを確認します インターネットに接続できない問題を修正します。
方法7:ネットワークカードを再度有効にする
ネットワークカードを無効にしてから再度有効にして、IPアドレスに関するいくつかの問題を修正してください。 ネットワークカードを無効または有効にするには、
1.タスクバーにある検索フィールドで、 タイプncpa.cpl Enterキーを押します。
2. [ネットワーク接続]ウィンドウが開きます。
3. [ネットワーク接続]ウィンドウで、問題のあるネットワークカードを右クリックします。
![[ネットワーク接続]ウィンドウで、問題のあるネットワークカードを右クリックします](/f/94bf5ccf88fba4d0645d339b9ffb4256.png)
4.「無効にするメニューから ’。
5.同じネットワークカードをもう一度右クリックします。
6.次に「」を選択します有効’をリストから。
![次に、リストから[有効にする]を選択します| 修正インターネットに接続できない](/f/f07e03403e551441cd72ac2e0fefdb02.png)
これが機能しない場合は、ネットワークカードを完全にアンインストールしてみてください。 コンピュータを再起動すると、Windowsは自動的に再インストールします。
1.タスクバーにある検索フィールドに「デバイスマネージャー」と入力します。

2.ショートカットを使用して[デバイスマネージャ]ウィンドウを開きます。
3.「ネットワークアダプタ’.
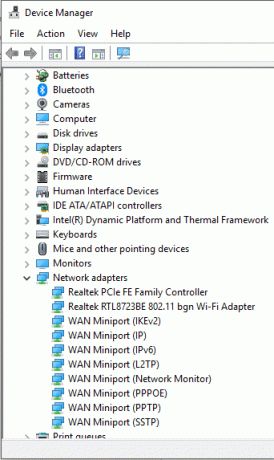
4.目的のネットワークカードを右クリックして、[アンインストールメニューから ’。
5.コンピュータを再起動します。
6.または、Windows 10では、次の手順を使用してネットワークをリセットできます。
1. [スタート]メニューで、歯車のアイコンをクリックして開きます 設定。
2.「」をクリックしますネットワークとインターネット’.

3.「」に切り替えます状態' タブ。
![[ステータス]タブに切り替えます| | 修正インターネットに接続できない](/f/aa6cfa396c5b5f8ed7d4ac9254b7a062.png)
4. [ネットワーク設定の変更]フィールドまで下にスクロールします。 この下に、「ネットワークのリセット' オプション。 クリックして。
![[ネットワーク設定の変更]で、[ネットワークリセット]をクリックします](/f/35833dcc06e59b9fe8e0e0718208be11.png)
5.「」をクリックします今すぐリセット’ボタンをクリックして、すべてのネットワーク設定をデフォルトに戻します。
![[今すぐリセット]ボタンをクリックして、すべてのネットワーク設定をデフォルトに戻します| 修正インターネットに接続できない](/f/96a5a3c10dd8a7c9c1f178db240de441.png)
方法8:TCP / IPをリセットする
どの方法でもうまくいかない場合は、TCP / IPスタックをリセットする必要があります。 インターネットプロトコルまたはTCP / IPが破損していると、インターネットにアクセスできなくなる可能性があります。 コマンドプロンプトを使用するか、Microsoftユーティリティを直接使用して、TCP / IPをリセットできます。 次のサイトにアクセスして、 効用.
インターネットに接続できない問題を修正するためのヒント
この問題を解決するために使用できるいくつかの簡単なヒントを次に示します。
1.多くの場合、ユーザーは高度なソリューションを直接掘り下げ、実際に問題を引き起こしている可能性のある明らかな理由を見逃しています。 ケーブルワイヤの緩みまたは損傷、ポートの機能不全など。 また、そのようなトラブルを引き起こす可能性があるので、最初に基本的なことを探してください。 他のすべてのトラブルシューティング方法と解決策を開始する前に、すべての物理ケーブルとポートをチェックし、それらが正常に機能していることを確認してください。
2.あなたの問題は本当に問題ですか? 基本的な1回限りの問題は、実際のエラーであると過大評価されることがあります。 コンピュータやルーター全体ではなく、表示しているWebサイトに問題がある可能性があります。 したがって、インターネット接続の問題を宣言する前に、複数の異なるWebサイトをチェックアウトする必要があります。
3.インターネットの問題のもう1つの非常に明白な理由は、ワイヤレス信号の範囲外にいる可能性があることです。 Wi-Fiネットワーク接続のパフォーマンスは、デバイス間の距離とともに低下します。 遠くにあるコンピュータがルーターの信号範囲外にあると、問題が発生する可能性があります。
4.ルーターの故障や損傷もこのような問題を引き起こします。 可能であれば、ディスプレイまたはLEDをチェックして、ルーターが正常に機能していることを確認します。
5.IPアドレスの競合もこの問題の一般的な理由です。 この小さな問題は、インターネット接続の問題を含む膨大な数の問題を引き起こす可能性があります。 共通ネットワーク上の2つのデバイスが同じIPアドレスを持っている場合、両方ともインターネットアクセスの問題に直面します。 したがって、これが当てはまらないことを確認してください。
6.コンピュータファイアウォールは、ネットワークトラフィックとインターネットアクセスを主に制御します。 ファイアウォールの問題が問題の原因である可能性があります。 ファイアウォールの悪意のある更新または一緒に実行されている複数のファイアウォールがこの問題を引き起こす可能性があります。 この可能性を排除するには、ファイアウォールを一時的に無効にするだけです。
7.暗号化されたワイヤレスネットワークを使用している場合、接続を成功させるには、コンピューターに正しいセキュリティキーのセットが必要です。 ワイヤレスネットワーク構成が変更されていないことを確認してください。
8.未払い料金、有効期限の終了、違法なコンテンツのダウンロードまたはアップロードなどの理由で、インターネットサービスプロバイダーがあなたをブロックした可能性もあります。 この場合も、インターネット接続とアクセシビリティの中断に直面します。
9.インターネットの問題は、コンピュータまたはOS自体のエラーが原因である可能性があります。 たとえば、ネットワークアダプタが破損したり、ネットワーク設定がウイルス攻撃の影響を受ける可能性があります。
10.何も機能しない場合は、ISPに連絡して、ISP側で発生している問題を確認し、問題のトラブルシューティングのヒントを入手する必要があります。
これらは、インターネットの問題を解決するために使用できる方法とヒントです。
おすすめされた:
- ChromeのERRINTERNETDISCONNECTEDエラーを修正
- Windows10でUSB選択的サスペンド設定を無効にする
- Windows10電卓の欠落または消失を修正
- AndroidでPDFを編集するための4つの最高のアプリ
上記の手順がお役に立てば幸いです。 インターネットに接続できない問題を修正 ただし、このガイドに関してまだ質問がある場合は、コメントのセクションでお気軽に質問してください。



