Windows、Linux、またはMacでMACアドレスを変更する
その他 / / November 28, 2021
ご存知のとおり、ネットワークインターフェイスカードは、システムにインストールされている回路基板です。 最終的に私たちのマシンに専用のフルタイムネットワークを提供するネットワークに接続できます 繋がり。 それぞれが NIC Wi-Fiカードとイーサネットカードも含む一意のMAC(メディアアクセス制御)アドレスに関連付けられています。 したがって、MACアドレスはサイズ6バイトの12桁の16進コードであり、インターネット上のホストを一意に識別するために使用されます。
デバイスのMACアドレスは、そのデバイスの製造元によって割り当てられますが、アドレスの変更はそれほど難しくありません。これは、一般になりすましとして知られています。 ネットワーク接続の中核であるのは、クライアント要求がさまざまな方法で渡される相互通信を支援するネットワークインターフェイスのMACアドレスです。 TCP / IP プロトコル層。 ブラウザで、探しているWebアドレス(www.google.co.inを想定)がそのサーバーのIPアドレス(8.8.8.8)に変換されます。 ここで、あなたのシステムはあなたを要求します ルーター それをインターネットに送信します。 ハードウェアレベルでは、ネットワークカードは同じネットワーク上に整列するために他のMACアドレスを検索し続けます。 それはあなたのネットワークインターフェースのMACのどこでリクエストを駆動するかを知っています。 MACアドレスがどのように見えるかの例は、2F-6E-4D-3C-5A-1Bです。
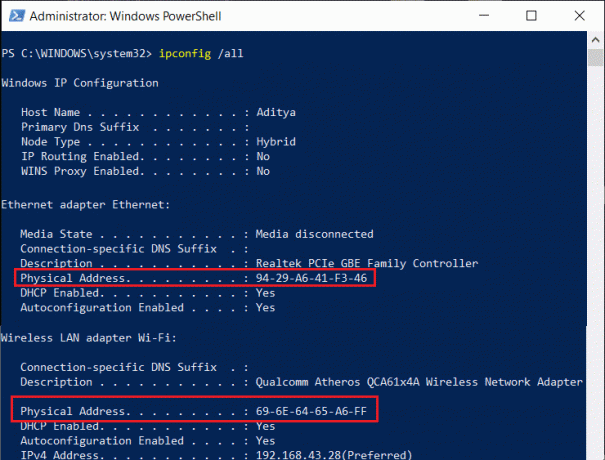
MACアドレスは、NICにハードコードされている実際の物理アドレスであり、変更することはできません。 ただし、目的に基づいてオペレーティングシステムのMACアドレスをスプーフィングするトリックと方法があります。 この記事では、あなたは知るようになるでしょう Windows、LinuxまたはMacでMACアドレスを変更する方法
コンテンツ
- Windows、Linux、またはMacでMACアドレスを変更する
- #1 Windows10でMACアドレスを変更する
- #2LinuxでMACアドレスを変更する
- #3 Mac OSXでMACアドレスを変更する
Windows、Linux、またはMacでMACアドレスを変更する
#1 Windows10でMACアドレスを変更する
Windows 10では、デバイスマネージャーのネットワークカードの構成ペインからMACアドレスを変更できますが、一部のネットワークカードはこの機能をサポートしていない場合があります。
1. 「」をクリックしてコントロールパネルを開きます。検索バースタートメニューの横にある「」を入力し、「コントロールパネル”. 検索結果をクリックして開きます。

2. コントロールパネルから、「ネットワークとインターネット" 開く。
![コントロールパネルに移動し、[ネットワークとインターネット]をクリックします](/f/19ff016a0e083657a26eae1504b97e34.png)
3. 今クリック ネットワークと共有センター.

4. ネットワークと共有センターの下 ダブルクリック 以下に示すように、ネットワーク上で。
![ネットワークと共有センターの下でダブルクリックして[プロパティ]を選択します](/f/8b7b6c0354144e112bd31a744ed28c37.png)
5. NS ネットワークステータス ダイアログボックスがポップアップします。 クリックしてください プロパティ ボタン。
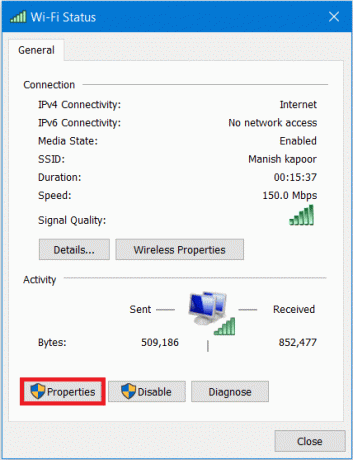
6. ネットワークプロパティダイアログボックスが開きます。 選択する "Microsoftネットワーク用クライアント」をクリックし、 構成、設定 ボタン。

7. 今すぐに切り替えます 詳細設定タブ 次に、をクリックします ネットワークアドレス プロパティの下。
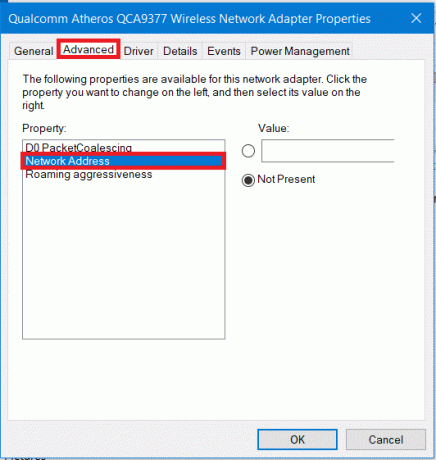
8. デフォルトでは、「存在しない」ラジオボタンが選択されています。 「」に関連付けられているラジオボタンをクリックします。価値」と手動で 新しいMACを入力してください アドレスをクリックしてからクリックします わかった.
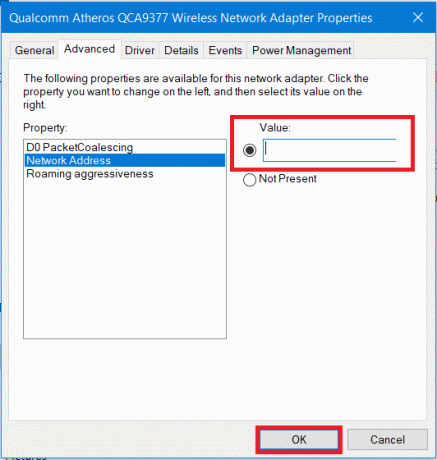
9. その後、を開くことができます コマンドプロンプト(CMD) そこで、「IPCONFIG / ALL」(引用符なし)を入力し、Enterキーを押します。 次に、新しいMACアドレスを確認します。

また読む:IPアドレスの競合を修正する方法
#2LinuxでMACアドレスを変更する
Ubuntuは、グラフィカルユーザーインターフェイスを使用してMACアドレスを簡単にスプーフィングできるネットワークマネージャーをサポートしています。 LinuxでMACアドレスを変更するには、以下の手順に従う必要があります。
1. クリック ネットワークアイコン 画面の右上のパネルで、[接続の編集”.
![ネットワークアイコンをクリックし、メニューから[接続の編集]を選択します](/f/f0da6c789006ea949df79231acd746be.png)
2. 次に、変更するネットワーク接続を選択し、[ 編集 ボタン。
![次に、変更するネットワーク接続を選択し、[編集]ボタンをクリックします。](/f/d773cf2818a9a1393a742207a541f282.png)
3. 次に、[イーサネット]タブに切り替えて、[クローンMACアドレス]フィールドに新しいMACアドレスを手動で入力します。 新しいMACアドレスを入力したら、変更を保存します。
![[イーサネット]タブに切り替え、[クローンMACアドレス]フィールドに新しいMACアドレスを手動で入力します](/f/1d31211cfcb434064cf26c34fb304f85.png)
4. 従来の方法でMACアドレスを変更することもできます。 これには、ネットワークインターフェイスを下げてMACアドレスを変更するコマンドを実行し、プロセスが完了した後、ネットワークインターフェイスを再び起動することが含まれます。
コマンドは
sudo ifconfigeth0がダウンしています。 sudo ifconfig eth0 hw ether xx:xx:xx:xx:xx:xx。 sudo ifconfig eth0 up
ノート: eth0という用語をネットワークインターフェイス名に置き換えてください。
5. 終了したら、必ずネットワークインターフェースを再起動してください。そうすれば完了です。
また、上記のMACアドレスを起動時に常に有効にする場合は、下の構成ファイルを変更する必要があります。 /etc/network/interfaces.d/ または /etc/network/interfaces. ファイルを変更しない場合、システムを再起動またはオフにすると、MACアドレスがリセットされます
#3 Mac OSXでMACアドレスを変更する
システム環境設定でさまざまなネットワークインターフェースのMACアドレスを表示できますが、システム環境設定を使用してMACアドレスを変更することはできません。そのためには、ターミナルを使用する必要があります。
1. まず、既存のMACアドレスを見つける必要があります。 これを行うには、Appleロゴをクリックしてから「システム環境設定”.

2. 下 システム環境設定、 クリックしてください "通信網" オプション。

3. 次に、「高度" ボタン。

4. に切り替えます ハードウェア Wi-Fiプロパティアドバンスウィンドウの下のタブ。
![[詳細設定]タブの下の[ハードウェア]をクリックします。](/f/a0e5790ce0bf660e0baef03ff7fd66d0.png)
5. これで、[ハードウェア]タブで、次のことができるようになります。 ネットワーク接続の現在のMACアドレスを確認する. ほとんどの場合、[構成]ドロップダウンから[手動]を選択しても、変更を加えることはできません。
![次に、[ハードウェア]タブで、MACアドレスに関する最初の行を視覚化します。](/f/56710084a6b2e228c965061ad8cd8b5f.png)
6. ここで、MACアドレスを手動で変更するには、を押してターミナルを開きます。 コマンド+スペース 次に入力します "ターミナル、" Enterキーを押します。
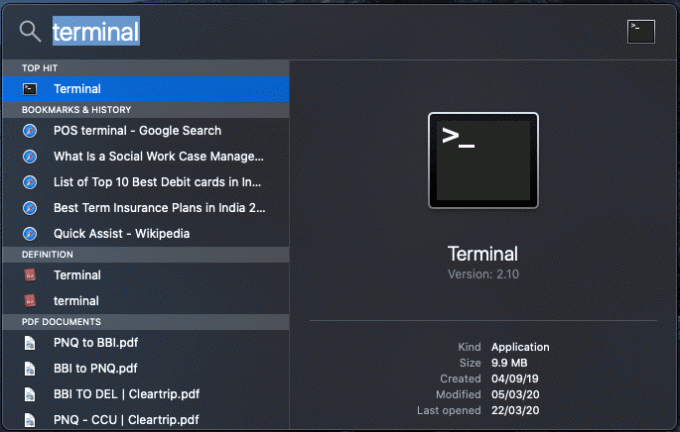
7. ターミナルに次のコマンドを入力し、Enterキーを押します。
ifconfig en0 | grepエーテル
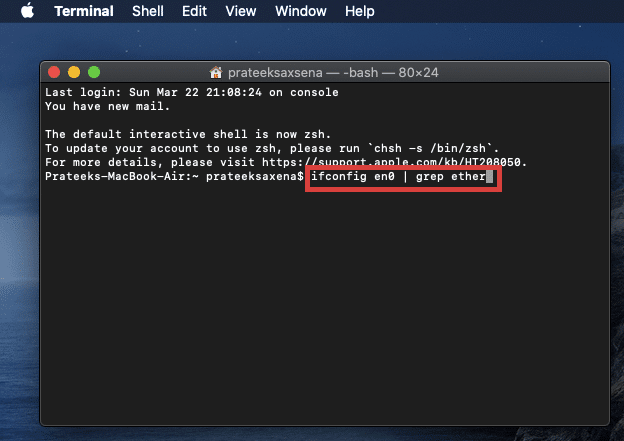
8. 上記のコマンドは、「en0」インターフェースのMACアドレスを提供します。 ここから、MACアドレスをシステム環境設定のアドレスと比較できます。
ノート: システム環境設定で確認したようにMacアドレスと一致しない場合は、en0をen1、en2、en3に変更しながら、Macアドレスが一致するまで同じコードを続行します。
9. また、必要に応じて、ランダムなMACアドレスを生成できます。 これには、ターミナルで次のコードを使用します。
openssl rand -hex 6 | sed‘s / \(.. \)/ \ 1:/ g; s /.$// ’
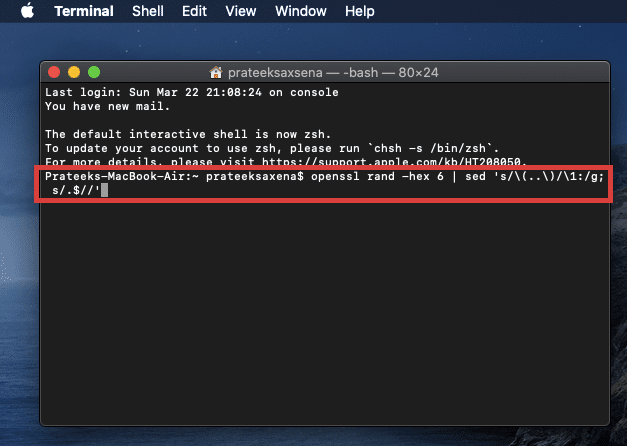
10. 次に、新しいMacアドレスを生成したら、次のコマンドを使用してMacアドレスを変更します。
sudo ifconfig en0 ether xx:xx:xx:xx:xx:xx
ノート: XX:XX:XX:XX:XX:XXを生成したMacアドレスに置き換えます。
おすすめされた:DNSサーバーが応答しないエラー[解決済み]
うまくいけば、上記の方法のいずれかを使用して、次のことができるようになります Windows、Linux、またはMacでMACアドレスを変更する システムタイプによって異なります。 それでも問題が解決しない場合は、コメントセクションでお気軽にお問い合わせください。



