修正再生がすぐに開始されない場合は、デバイスを再起動してみてください
その他 / / November 28, 2021
修正再生がすぐに開始されない場合は、デバイスを再起動してみてください。 Webブラウザ(Chrome、Firefox、Internet Explorerなど)でビデオを再生しているときに、「 再生がすぐに開始されないので、デバイスを再起動してみてください。」今日はこれを修正する方法を説明しますので、心配しないでください。 問題。 このエラーの原因となる主な問題は、YouTubeまたは他の最新のWebサイトが使用する新しいHTML5ビデオプレーヤーであるか、問題は単にWebブラウザーのハードウェアアクセラレーションである可能性があります。
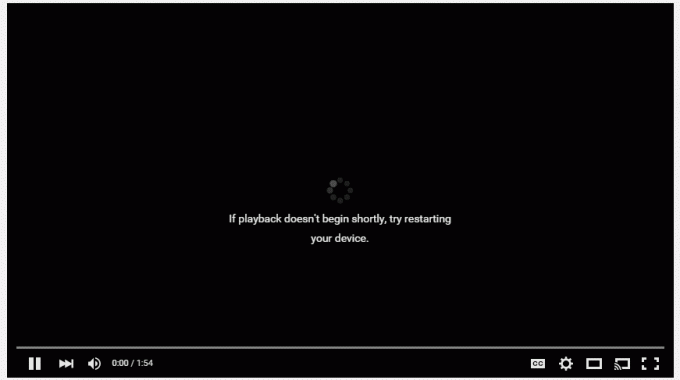
したがって、この問題を修正するには、ハードウェアアクセラレーションを無効にするか、HTML5プレーヤーアドオンをインストールする必要があります。 また、問題のトラブルシューティングを行うために、グラフィックカードドライバを更新するか、完全にアンインストールすることもできます。 したがって、時間を無駄にすることなく、再生がすぐに開始されない場合は、以下のガイドを使用してデバイスを再起動してみてください。
コンテンツ
- 修正再生がすぐに開始されない場合は、デバイスを再起動してみてください
- 方法1:ハードウェアアクセラレーションを無効にする
- 方法2:グラフィックスドライバーを更新する
- 方法3:グラフィックドライバーをアンインストールする
- 方法4:HTML5プレーヤーアドオンをインストールする
修正再生がすぐに開始されない場合は、デバイスを再起動してみてください
必ず 復元ポイントを作成する 何かがうまくいかない場合に備えて。
方法1:ハードウェアアクセラレーションを無効にする
a)Firefoxでハードウェアアクセラレーションを無効にする
1. Firefoxを開き、「について:好み」(引用符なし)をアドレスバーに入力し、Enterキーを押します。
2. [パフォーマンス]まで下にスクロールして、[推奨されるパフォーマンス設定を使用する”
![Firefoxの設定に移動し、[推奨されるパフォーマンス設定を使用する]チェックボックスをオフにします](/f/31c4f7d2ecea163f4d0742da6d98c829.png)
3.パフォーマンス中 チェックを外します “可能な場合はハードウェアアクセラレーションを使用する“.
![[パフォーマンス]で利用可能な場合は、[ハードウェアアクセラレーションを使用する]のチェックを外します](/f/11fc730182f88f4e0073f27d7996390c.png)
4. Firefoxを閉じて、PCを再起動します。
b)Chromeでハードウェアアクセラレーションを無効にする
1. Google Chromeを開き、右上隅にある3つのドットをクリックして、 設定。
![右上隅にある3つのドットをクリックして、[設定]を選択します](/f/3729f48204641a9b1adbf380436bdde1.png)
2.次に、見つかるまで下にスクロールします 高度 (おそらく下部にあります)次にそれをクリックします。
![次に、設定ウィンドウで下にスクロールし、[詳細]をクリックします](/f/0f179c1bf9cf96041f1ff083af52b7c3.png)
3.システム設定が見つかるまで下にスクロールし、次のことを確認します。 トグルを無効にするか、オフにします オプション "可能な場合はハードウェアアクセラレーションを使用します。”

4.Chromeを再起動すると、これが役立つはずです 修正再生がすぐに開始されない場合は、デバイスエラーを再起動してみてください。
b)InternetExplorerでハードウェアアクセラレーションを無効にする
1.Windowsキー+ Rを押して、次のように入力します inetcpl.cpl Enterキーを押して、インターネットプロパティを開きます。
2.次に切り替えます 詳細設定タブ オプションにチェックマークを付けます。GPUレンダリングの代わりにソフトウェアレンダリングを使用します。”

3. [適用]、[OK]の順にクリックします。これにより、 ハードウェアアクセラレーションを無効にします。
4.もう一度IEを再起動して、問題を修正できるかどうかを確認します。
方法2:グラフィックスドライバーを更新する
1.Windowsキー+ Rを押してから、「devmgmt.msc」(引用符なし)を押し、Enterキーを押してデバイスマネージャを開きます。

2.次に、展開します ディスプレイアダプター Nvidiaグラフィックカードを右クリックして、 有効。
![Nvidiaグラフィックカードを右クリックして、[有効にする]を選択します](/f/b86d6ff336f7a9a6ecaa0c51b05204a3.png)
3.これをもう一度行ったら、グラフィックカードを右クリックして、[ドライバソフトウェアを更新します。”

4.「更新されたドライバーソフトウェアを自動的に検索する」と言って、プロセスを終了させます。

5.上記の手順で問題を解決できた場合は、問題が解決した場合は続行します。
6.もう一度「」を選択しますドライバーソフトウェアの更新」ですが、今回は次の画面で「コンピューターを参照してドライバーソフトウェアを探します。”

7.次に「」を選択しますコンピューターで使用可能なドライバーのリストから選択します.”

8.最後に、リストから互換性のあるドライバーを選択します Nvidiaグラフィックカード [次へ]をクリックします。
9.上記のプロセスを終了し、PCを再起動して変更を保存します。 グラフィックカードを更新した後、次のことができる場合があります 修正再生がすぐに開始されない場合は、デバイスエラーを再起動してみてください。
方法3:グラフィックドライバーをアンインストールする
1.デバイスマネージャーの下でNVIDIAグラフィックカードを右クリックし、を選択します アンインストール。

2.確認を求められたら、[はい]を選択します。
3.Windowsキー+ Rを押してから、controlと入力し、Enterキーを押します。

4.コントロールパネルからをクリックします プログラムをアンインストールします。

5.次に、 Nvidiaに関連するすべてをアンインストールします。

6.システムを再起動して変更を保存し、 セットアップを再度ダウンロードします メーカーのウェブサイトから。
5.すべてを削除したことを確認したら、 ドライバをもう一度インストールしてみてください.
方法4:HTML5プレーヤーアドオンをインストールする
それでも問題が解決しない場合は、問題の原因が新しいHTML5ビデオプレーヤーであると確信できます。 この問題を解決するには、HTML5プレーヤーのアドオンをWebブラウザーにインストールする必要があります。
MozillaFirefoxの場合 HTML5プレーヤーアドオンをダウンロードしてインストールします。
Google Chromeの場合、2つのアドオンがあり、両方を試して、どちらが機能するかを確認します。
Flash-YoutubeHTML5プレーヤー
YouTube用のFlashPlayer
おすすめされた:
- Windows DefenderUpdateがエラー0x80070643で失敗する問題を修正
- Windows10のヘッドフォンから音が出ない問題を修正
- Sec_error_expired_certificateを修正する方法
- Windows10のInternetExplorerで欠落しているお気に入りを修正します
成功したのはそれだけです 修正再生がすぐに開始されない場合は、デバイスを再起動してみてください ただし、このガイドに関してまだ質問がある場合は、コメントのセクションでお気軽に質問してください。



