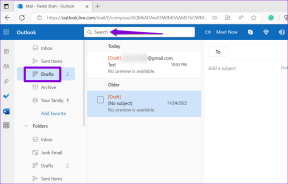サムスンギャラクシーS9とギャラクシーノート9でナビゲーションジェスチャーを取得する方法
その他 / / December 02, 2021
ナビゲーションジェスチャがiPhoneXで導入されて以来、電話を操作するこの気の利いた方法は、ほとんどすべての人気のある電話メーカーで採用されています。 それはのような予算のデバイスで利用可能です Xiaomi Redmi 6 Pro またはのようなプレミアムデバイス OnePlus 6T、Samsungを除く。 サムスンは、ナビゲーションバーを搭載するという一見時代遅れのデザインを着実に保持してきました。

あなたはできる このナビゲーションバーを微調整します または一時的に非表示にすることもできますが(小さな黒いボタンを覚えていますか?)、ナビゲーションジェスチャを優先して、すべてを無効にすることはできません。 ギャラクシーノート9 または Galaxy S9 / S9 +. あなたが私に尋ねるとしたら、それはその素晴らしいスクリーンを最大限に活用することを本当に楽しみにしていた私のような誰かにとって大きな障害です。
運が良ければ、Samsung GalaxyS9とGalaxyNote9でナビゲーションジェスチャーを取得する方法があります。 興奮した? これを行う方法を見てみましょう。
ただし、先に進む前に、いくつかの点を明確にしましょう。
- 回避策には、Fluid NavigationGesturesという名前のサードパーティアプリの使用が含まれます。
- 第二に、このアプリは必要です ADB ナビゲーションバーを表示または非表示にするオプションを有効にします。
流体ナビゲーションジェスチャをダウンロード
事実を確認したので、始めましょう。
ガイディングテックについても
サムスンギャラクシーS9 /ノート9でナビゲーションジェスチャを取得する方法
ステップ1:PCにMinimalADBとFastbootをインストールします。 XDAの善良な人々は、ADBのインストールプロセスを容易にしました。 実行するのにAndroidSDKは必要ありません。
次のEXEファイルをダウンロードして実行するだけです。
最小限のADBとFastbootをダウンロードする
ステップ2:Galaxy S9 / Note 9で[設定]を開き、開発者向けオプションを有効にします。 これを行うには、[電話について]> [ソフトウェア情報]に移動し、ビルド番号を7回タップします。


完了したら、開発者向けオプションを開き、USBデバッグを有効にします。
ステップ3:それが終わったら、Fluid NavigationGesturesを携帯電話にインストールします。 ADBを使用して非表示オプションを有効にするための警告がホームページに表示されます。

次に、[プログラムファイル(x86)]> [最小ADBとFastboot]に移動し、CMDという名前のファイルを実行します-ここ。 これにより、コマンドプロンプトがADBモードで開きます。
ステップ4: 電話をPCに接続します。 確認のポップアップが表示されたら、[許可]を押します。 完了したら、次のコマンドを実行します。
adb shell pm grant com.fb.fluidandroid.permission。 WRITE_SECURE_SETTINGS
重要な注意点:上記のコマンドは1行で、区切りではないことに注意してください。
ステップ5:Fluid Navigation Gesturesアプリをもう一度開くと、警告メッセージが表示されなくなります。 今、あなたがする必要があるのは有効をタップすることだけです、そしてアプリは残りを通してあなたを案内します。


流動的なナビゲーションジェスチャは、他のアプリの上に表示するためにアクセシビリティ権限を必要とします。 一度すべて 権限があります、ナビゲーションバーに別れを告げることができます。
このアプリの最も良い点は、慣れていない場合は、ナビゲーションバーを非表示にするオプションを切り替えることでオフにできることです。これでアプリは表示されなくなります。 それと同じくらい簡単です!

さらに、グラフィックがゴージャスなので、どこに行くのかがわかります。
重要な注意点:このアプリをアンインストールする前に、[ナビゲーションジェスチャーを非表示]ボタンを無効にすることをお勧めします。 あなたがそうすることを忘れた場合、私たちもアプリメーカーもソフトウェアの誤動作について責任を負いません。
ガイディングテックについても
新しいナビゲーションジェスチャは何をもたらしますか?
これらのジェスチャを使用して、多くの「ナビゲーション」を行うことができます。 [戻る]や[ホーム]などの単純なナビゲーションから、分割画面の起動やキーボードセレクターの開きなどの複雑なナビゲーションまで、すべてを行うことができます。
以下は、一般的なジェスチャーの一部です。
- 家:画面中央から上にスワイプします。
- 戻る:画面の左端からスワイプします。
- 通知:画面の右端から半分にスワイプします。
- 最近:画面中央から半分上にスワイプします。
- 画面を分割:下から上にスワイプし、一時停止してから、分割画面アイコンをタップします。
ジェスチャーを初めて使用する場合は、最初はすべてのジェスチャーを覚えるのが少し難しいと感じるかもしれません。 しかし、私を信じてください、あなたはすぐにそれらのコツをつかむでしょう。
プロのヒント:Galaxy S9 / Note 9の片手モードがパイのように簡単になるように、Google検索バーを下にドラッグできるようになりました。
ガイディングテックについても
これまでの私の経験
Galaxy Note9とGalaxyS9 +の両方で使用しましたが、ジェスチャーは魅力のように機能します。 ジェスチャーをある程度カスタマイズすることもできます。 自分で探検するのはあなたに任せます。 ユーザーフレンドリーなインターフェースは、アプリの使用が公園の散歩になることを確実にします。
間違いなく、サムスンの旗艦は最高のスマートフォンディスプレイの1つを持っているので、それらを十分に活用することは理にかなっています。 さらに、全体が負担が大きすぎると感じた場合は、ナビゲーションバーを有効にするだけです。 これまでのところ、GalaxyS9でジェスチャーを使用するのが大好きです。 うまくいけば、サムスンはサムスンエクスペリエンスホームの次のバージョンを起動するときにネイティブメソッドを思い付く ギャラクシーS10. それまでは、FluidNavigationジェスチャを使用する必要があります。