Googleドキュメントにページ番号を追加する方法
その他 / / November 28, 2021
Googleドキュメントは、多くの組織にとって重要な要素として浮上しています。 オンラインベースのテキスト編集サービスは、本質的に多くの企業の設計図になり、複数のユーザーが同時にドキュメントを編集して保存できるようになっています。 すでに整理されたGoogleドキュメントに別のレベルのシステム化を追加するために、ページ番号の機能が導入されました。 これがあなたが理解するのを助けるガイドです Googleドキュメントにページ番号を追加する方法。

コンテンツ
- Googleドキュメントにページ番号を追加する方法
- なぜページ番号を追加するのですか?
- 方法1:Googleドキュメントのデスクトップバージョンにページ番号を追加する
- 方法2:Google DocsMobileバージョンにページ番号を追加する
Googleドキュメントにページ番号を追加する方法
なぜページ番号を追加するのですか?
大きくて大規模なドキュメントで作業する人にとって、ページ番号記号は多くの手間を省き、書き込みプロセスをスピードアップすることができます。 ドキュメントにはいつでも手動でページ番号を入力できますが、 Googleドキュメントは、自動ページ番号を追加する機能をユーザーに提供します。 かなりの時間を開きます。
方法1:Googleドキュメントのデスクトップバージョンにページ番号を追加する
デスクトップ版のGoogleドキュメントは、学生や作家の間で広く使用されています。 Googleドキュメントにページ番号を追加するのは非常に簡単なプロセスであり、ユーザーに幅広いカスタマイズ性を提供します。
1. に向かう Googleドキュメント あなたのPC上のウェブサイトと 選択するドキュメント ページ番号を追加したい。
2. 上部のタスクバーで、 [フォーマット]をクリックします。
![タスクバーで、[フォーマット]をクリックします](/f/1b1f5bd884c75107f96df38373370af2.jpg)
3. たくさんのオプションが表示されます。 タイトルのオプションをクリックします ページ番号。
![[フォーマットオプション]から、[ページ番号]をクリックします](/f/d6bfc7ac354f590bee24e53b414e7b42.jpg)
4. ページ番号のカスタマイズオプションを含む新しいウィンドウが表示されます。
![ヘッダーフッターの長さを調整し、[適用]をクリックします](/f/a2ba401c16953ac73a7509b8f81df15c.jpg)
5. ここで、あなたはすることができます 位置を選択してください ページ番号(ヘッダーまたはフッター)を入力し、開始ページ番号を選択します。 また、最初のページにページ番号を表示するかどうかを決定することもできます。
6. 必要な変更をすべて行ったら、 [適用]をクリックし、 ページ番号はGoogleドキュメントに自動的に表示されます。
7. ページ番号が配置されたら、からそれらの位置を調整できます ヘッダーとフッター メニュー。
8. タスクバーで、もう一度クリックします フォーマット を選択します ヘッダーとフッター オプション。
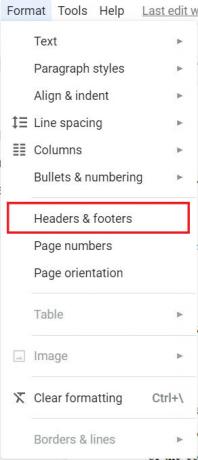
9. 表示される新しいウィンドウでヘッダーとフッターのサイズを調整することで、ページ番号の位置を変更できます。
![ヘッダーフッターの長さを調整し、[適用]をクリックします](/f/8990d1ad71c09daf02f53985e4c8cb46.jpg)
10. すべての変更が行われたら、 [適用]をクリックし、 ページ番号は選択した位置に配置されます。
また読む:Googleドキュメントで境界線を作成する4つの方法
方法2:Google DocsMobileバージョンにページ番号を追加する
近年、多くのアプリケーションのモバイル版が人気を博し始めており、Googleドキュメントも例外ではありません。 アプリのモバイルバージョンも同様に便利で、ユーザーがスマートフォンで見やすいように最適化されています。 もちろん、デスクトップ版で利用できる機能もモバイルアプリに変換されています。 スマートフォンアプリケーションを使用してGoogleドキュメントにページ番号を追加する方法は次のとおりです。
1. Googleドキュメントアプリケーションを開きます スマートフォンで、編集したいドキュメントを選択します。
2. ドキュメントの右下隅に、 鉛筆アイコン; タップ 続行するには、その上に。
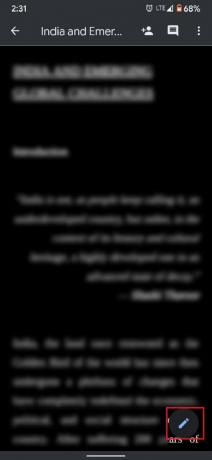
3. これにより、ドキュメントの編集オプションが開きます。 画面の右上隅に、 プラス記号をタップします.

4. の中に 列を挿入、下にスクロールして ページ番号をタップします。
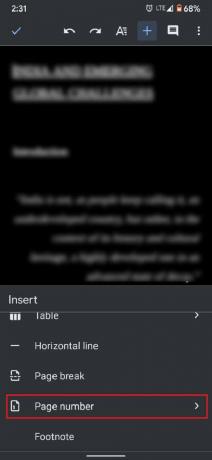
5. ドキュメントには、ページ番号を追加するさまざまな方法を含む4つのオプションがあります。 これには、ヘッダーとフッターのページ番号を追加するオプションと、最初のページの番号付けをスキップするオプションが含まれます。
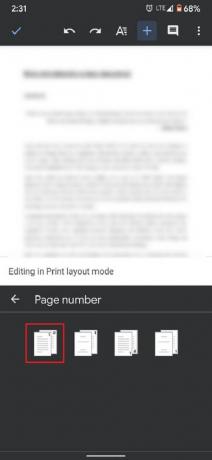
6. あなたの好みに基づいて、 選択する任意の1つのオプション. 次に、画面の左上隅に、 ティックをタップします シンボル。
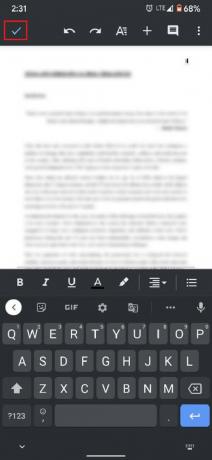
7. ページ番号がGoogleドキュメントに追加されます。
よくある質問(FAQ)
Q1。 ドキュメント全体にページ番号を付けるにはどうすればよいですか?
タスクバーの[フォーマット]メニューを使用して、ページ番号をGoogleドキュメント全体に追加できます。 [フォーマット]をクリックしてから[ページ番号]を選択します。好みに応じて、ページの位置と番号をカスタマイズできます。
Q2。 Googleドキュメントの2ページでページ番号を開始するにはどうすればよいですか?
選択したGoogleドキュメントを開き、上記の手順に従って、[ページ番号]ウィンドウを開きます。 [位置]というタイトルのセクションで、[最初のページに表示]オプションのチェックを外します。 ページ番号は2ページから始まります。
Q3。 Googleドキュメントの右上隅にページ番号をどのように配置しますか?
デフォルトでは、ページ番号はすべてのGoogleドキュメントの右上隅に表示されます。 たまたま右下にいる場合は、[ページ番号]ウィンドウを開き、位置の列で[フッター]ではなく[ヘッダー]を選択します。それに応じてページ番号の位置が変わります。
おすすめされた:
- Googleドキュメントで画像を回転させる4つの方法
- GoogleSyncを有効または無効にする方法
- Androidで壁紙を変更する4つの方法
この記事があなたの理解に役立つことを願っています Googleドキュメントにページ番号を追加する方法。 ただし、このチュートリアルに関してまだ質問がある場合は、コメントセクションからお気軽にお問い合わせください。



