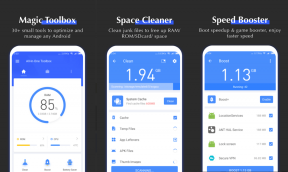Windows 10 を高速化する 20 の方法
その他 / / April 03, 2023

すべてをより速くしたいこの世界では、あなたはまだ取り残されていると感じています. この理由の 1 つは、PC にある可能性があります。 お使いのオペレーティング システムが問題を引き起こしている可能性があります。 あなたがそのような PC の動作が遅い人であれば、心配する必要はありません。 新しいものを購入する必要のないソリューションをお届けします。 したがって、この記事では、Windows 10 を高速化する方法について学習します。 それに加えて、Windows 10 で視覚効果とアニメーションを無効にする方法も表示されます。
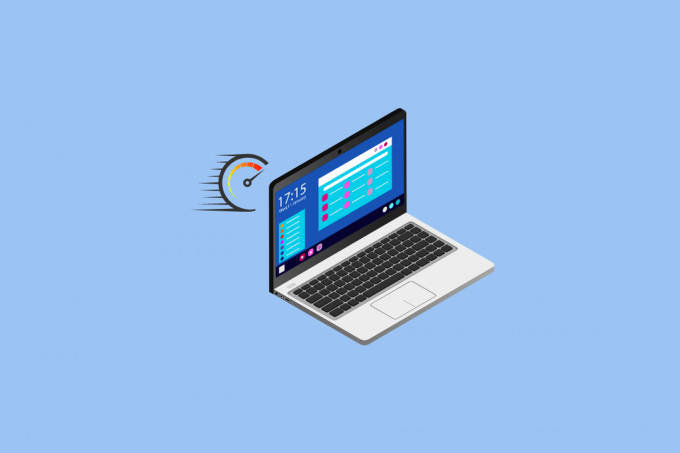
目次
- Windows 10 を高速化する方法
- 方法 1: PC を再起動する
- 方法 2: インターネット接続のトラブルシューティング
- 方法 3: 不要なアプリやソフトウェアをアンインストールする
- 方法 4: Windows を更新する
- 方法 5: ゲームモードを無効にする
- 方法 6: 電源設定を変更する
- 方法 7: OneDrive の同期を防止する
- 方法 8: 検索インデックス作成をオフにする
- 方法 9: レジストリをクリーンアップし、ハードディスクを最適化する
- 方法 10: Windows 10 で視覚効果を無効にする
- 方法 11: 不透明にする
- 方法 12: 自動 Windows メンテナンスを有効にする
- 方法 13: マルウェア スキャンを実行する
- 方法 14: Windows 10 でアニメーションを無効にする
- 方法 15: 起動時に実行されるプログラムを無効にする
- 方法 16: 前の復元ポイントに移動する
- 方法 17: SSD 起動ドライブをインストールする
- 方法 18: Windows のヒントとコツをオフにする
- 方法 19: ディスク キャッシングと RAM を高速化する
- 方法 20: RAM をアップグレードする
Windows 10 を高速化する方法
Windows 10 のパフォーマンスを向上させる方法を知っていれば、Windows 10 を高速化することは簡単です。 これらの方法を以下にリストします。
方法 1: PC を再起動する
Windows 10 の動作を高速化するには、PC を再起動することを最初に選択する必要があります。 ほとんどの場合、この方法は役に立ちます。 再起動するとすぐに、システムのパフォーマンスに相対的な違いがあります。 再起動すると、RAM の過剰な使用が解消されます
それ以外の場合はクリアできません。 したがって、この方法は検討する価値があります。 それでも問題が解決しないと思われる場合は、インターネット接続を扱う次の方法を試すこともできます.方法 2: インターネット接続のトラブルシューティング
インターネット接続は、システムの動作が遅い理由の 1 つです。 それができる理由は複数あります パフォーマンスを遅くする あなたのPCの。 したがって、このオプションを検討すると、Windows 10 の速度を修正するのに役立つ場合があります。 あなたは私たちのブログを訪問することができます インターネット接続を高速化する 10 の方法 それについてもっと知るために。 また、私たちの記事をチェックすることができます Windows 10 でのインターネット接続の問題のトラブルシューティング方法.

方法 3: 不要なアプリやソフトウェアをアンインストールする
ほとんどの場合、いずれかの時点で、決して使用することのないアプリやソフトウェアをダウンロードしてインストールします。 これらのアプリやソフトウェアは、機能スペースを占有する結果として、システムのパフォーマンスを低下させます。 したがって、常に そのようなアプリをアンインストールする これは使用しません。 ガイドを確認してください Windows 10 でアンインストールされないプログラムを強制的にアンインストールする. この記事では、Windows 10 のアニメーション設定を処理する方法についても説明します。
![[プログラムと機能] ウィンドウから不要なプログラムをアンインストールする](/f/eeecb2fb7fb3742dfe9980dd614c7e51.png)
方法 4: Windows を更新する
Windows を時々更新すると、PC のパフォーマンスの問題を解決するのに役立ちます。 Microsoft は、Windows の速度を低下させるバグやシステム エラーを修正する更新プログラムを頻繁にリリースしています。 更新は、それらがもたらす変更に応じて、マイナーまたはメジャーになる可能性があります。 Windows は、更新があるたびに常に通知します。 利用可能なアップデートがあるかどうかを手動で確認することもできます。 アップデートして再起動 お使いの PC でパフォーマンスの顕著な違いを確認してください。 ガイドに従ってください 最新の Windows アップデートをダウンロードしてインストールする. それでも満足できない場合は、インデックス検索をオフにするなど、他の方法を試すこともできます。

また読む: Windows 10 更新エラー 0x80d02002 を修正
方法 5: ゲームモードを無効にする
Windows 10 が遅いもう 1 つの顕著な理由は、ゲーム モードが原因です。 これは、最高のゲーム体験を提供するためにシステムを最適化する機能です。 しかし、あなたが遊んでいない時間はどうですか? ゲームモードは常にバックグラウンドで実行されており、PC の速度を妨げています。 ゲームをプレイしない場合でも、ゲーム モードはデフォルトでオンになっています。 したがって、 オフにする あなたに有利に働くことができます。 とにかく、ゲームをプレイしたいときにいつでもオンに戻すことができます. に移動して、ゲームモードを無効にすることができます 設定 > ゲーム > ゲームモード.

方法 6: 電源設定を変更する
電源設定は、システムの速度を制御する上で重要な役割を果たします。 省電力モードでは、エネルギーを節約するためにシステムの速度が低下します。 したがって、システムの電源設定を次のように変更できます。 ハイパフォーマンスモード また バランスモード PC の速度の相対的な違いを確認します。 したがって、この方法は多くの時間とエネルギーを節約することもできます. この方法の詳細については、次のブログをご覧ください。 Windows 10 で電源プランを変更する方法.

方法 7: OneDrive の同期を防止する
OneDrive は今や日常生活に欠かせないツールになりました。 考えたことはありますか? OneDrive システムの動作が遅い理由の 1 つでしょうか? PC とクラウド ストレージの間でファイルを常に同期することにより、PC の速度が低下します。 したがって、Windows の動作を高速化する方法の 1 つは、 この同期プロセスを停止します. この方法が機能しているかどうかを確認するには、同期を一時停止します。 速度に違いがある場合は、同期をオフにすることができます。 そうでない場合は、それに応じて他の方法を使用できます。 同期を永続的にオフにしたくない場合は、One Drive-Files on Demand 機能を使用することもできます。
また読む:Windows 10 で OneDrive をインストールまたはアンインストールする方法
方法 8: 検索インデックス作成をオフにする
検索インデックス作成をオフにすることは、Windows 10 でアニメーションを無効にする必要なく Windows 10 を高速化するもう 1 つの方法です。 インデックスを作成すると、PC 内ですばやく効率的に検索できます。 構成が少ないシステムでは、インデックスが原因で、期待どおりのパフォーマンスが得られない可能性があります。 したがって、 検索インデックスをオフにする PC の高速化に役立ちます。 インデックス作成の詳細については、次の記事をお読みください。 Windows 10 でインデックス作成を無効にする.
![[インデックス作成オプション] ウィンドウから [変更] ボタンをクリックします。 Windows 10 を高速化する 20 の方法](/f/d74a46d95e393baa1942e2e742cf00e2.png)
方法 9: レジストリをクリーンアップし、ハードディスクを最適化する
レジストリとハード ディスクをクリーンアップすることは、Windows 10 の動作を高速化する効率的な方法の 1 つです。 レジストリのクリーニングとハードディスクの最適化がどのように役立つかを見てみましょう。
ステップ I: レジストリを消去する
レジストリは、Windows の外観と機能を制御および追跡する役割を果たします。 レジストリは乱雑で、ファイルをアンインストールした後でもプログラム設定が消去されないと言われています。 時間が経つにつれて、数え切れないほどのプログラム設定が蓄積され、システムの速度が低下します。 したがって、次のようなサードパーティのアプリを使用してください CCleaner, 賢明なレジストリ クリーナー、 と Auslogics レジストリ クリーナー レジストリをクリーンアップし、PC のパフォーマンスを向上させます。
ステップ II: ハードディスクのデフラグ
ハードディスクは使用するたびに断片化されるため、デフラグは重要です。 ディスクが断片化すると、情報がランダムに保存され始め、適切な場所に保存されなくなります。 断片化は、スペースを保持することによってシステムの速度も低下させます。 そのため、PC の速度についていくために、時々ハードディスクをデフラグする必要があります。 詳細については、次のガイドを参照してください。 断片化と最適化とは.

方法 10: Windows 10 で視覚効果を無効にする
視覚効果を無効にすることは、PC の速度を向上させるために使用できる方法の 1 つです。 視覚効果をオフにすると、PC の速度に関連する影響があることが観察されています。 したがって、次のことができます。 Windows 10 で視覚効果を無効にする に移動して システム > システムの詳細設定 > 詳細 > パフォーマンス > 設定. ここで、ラジオ アイコンをクリックして視覚効果を無効にすることができます。
![[詳細設定] タブに移動し、[パフォーマンス] セクションの下にある [設定] ボタンをクリックします。](/f/25581f589eefcffc491e2a8adb220b42.png)
方法 11: 不透明にする
不透明になるということは、ウィンドウの透明度をオフにすることを意味します。 Windows の一部のメニューが透過的であることに気付いたかもしれません。 Windows のこの機能は、何らかの形でシステムの速度を妨げます。 Windows 10 を高速化するには、次のことができます。 透明度を無効にする に移動して 設定 > 個人設定 > 色. ここで、透明効果をオフにして不透明にすることができます。
方法 12: 自動 Windows メンテナンスを有効にする
Windows 10 は、既存の問題を修正するために定期的に Windows を自動的にメンテナンスする機能をユーザーに提供します。 この機能は、セキュリティ スキャンとシステム診断を実行して、PC のパフォーマンスを確保します。 これ 自動化された Windows メンテナンス システムがスリープ モードで電源に接続されている場合、午前 02:00 に発生します。 ただし、これは手動でも行うことができます。 あなたがする必要があるのは、に移動するだけです コントロール パネル > システムとセキュリティ > セキュリティとメンテナンス. ここで、[メンテナンスの開始] をクリックして今すぐ実行するか、後でスケジュールすることができます。
方法 13: マルウェア スキャンを実行する
ファイルに感染する以外に、ウイルス、ブロートウェア、マルウェア、その他が PC の速度を低下させる上で重要な役割を果たしていることは、まったくわかりません。 したがって、それは非常に重要です ウイルススキャンを実行する PCの速度に追いつくために。 記事をさらに読んで学ぶことができます コンピュータでウイルス スキャンを実行する方法. アバスト、マカフィーなどのウイルス対策ソフトウェアを利用することもできます。
![[ウイルスと脅威の防止] メニューの [クイック スキャン] をクリックします。 Windows 10 を高速化する 20 の方法](/f/1b1447c0d52b18b1d852039a76f7c236.png)
Windows 10 でアニメーションを無効にして PC を高速化するには、次の方法をお読みください。
方法 14: Windows 10 でアニメーションを無効にする
古い PC のアニメーションは、Windows 10 の速度を低下させる可能性があります。 これらの設定をオフにして、システムでの作業経験を楽にするのに遅すぎることはありません。 Windows 10 のアニメーションは魅力的に見えるかもしれませんが、魅力的な Windows よりも高速な Windows の方が高く評価されます。 したがって、アニメーション設定を無効にするには、次のように入力できます sysdm.cpl 検索オプションで Windows 10 アニメーション設定を開きます。 案内する 詳細 > 設定 (下 パフォーマンス). 個別に有効または無効にできるアニメーションのリストがあります。 すべてのアニメーション設定を無効にして、パフォーマンスの顕著な違いを確認することもできます。
方法 15: 起動時に実行されるプログラムを無効にする
Windows 10 のアニメーション設定以外のもう 1 つの理由は、バックグラウンドで実行される複数のアプリが PC の速度を低下させることです。 これらはめったに使用されないプログラムです。 したがって、それらを取り除くことは、Windows 10 を高速化する最良の方法の 1 つです。 Windows 10 でスタートアップ プログラムを無効にするために使用できる 4 つの方法があります。 あなたは私たちの記事を読むことができます Windows 10 でスタートアップ プログラムを無効にする 4 つの方法 スタートアップ プログラムを無効にする方法について説明します。

次に進むと、次の方法を使用して Windows 10 を高速化する方法が表示されます。
方法 16: 前の復元ポイントに移動する
Windows 10 では、復元ポイントが自動的に作成されます。 復元ポイントは、PC の状態に戻すのに役立ちます。 何か問題が発生した場合に使用されるセーフティネットのように機能します。 主に、インストールされているドライバー、ソフトウェア、更新プログラムなど、特定の瞬間に PC のスナップショットを作成します。 最近インストールされたドライバーやソフトウェアが Windows のパフォーマンス低下の原因になる可能性があるため、これらはシステムのパフォーマンスを高速化するのにも役立ちます。 したがって、以前の復元に移動すると、問題の解決に役立つ場合があります。
また読む:Windows 10 でシステムの復元ポイントを作成する方法
方法 17: SSD 起動ドライブをインストールする
SSD ドライブのインストールは、Windows 10 のアニメーション設定に干渉することなく Windows 10 を高速化するために使用できるもう 1 つの方法です。 この方法は、従来のハードディスクを使用する古い PC にのみ適用できます。 SSD は、Windows の起動を高速化し、プログラムをできるだけ速く起動できるようにすることで、システムのパフォーマンスを向上させます。 したがって、この方法を試すことができます。 SSD の詳細については、ブログをご覧ください。 ソリッド ステート ドライブ (SSD) とは何ですか?
また読む:Windows 10 でドライブが SSD か HDD かを確認する
方法 18: Windows のヒントとコツをオフにする
Windows は、役に立たないかもしれないヒントやコツを提供することがよくあります。 そのような場合、これらのオプションをオフにすることができます。 Windows がアクティビティを監視していると、Windows 10 のパフォーマンスが低下する場合もあります。 したがって、この設定をオフにするには、次の場所に移動します 設定 > システム > 通知とアクション. 下にスクロールしてチェックを外します Windows を使用する際のヒント、コツ、および提案を取得します. この方法を使用すると、Windows 10 で視覚効果を無効にする必要があるため、Windows 10 の動作を高速化できます。
方法 19: ディスク キャッシングと RAM を高速化する
Windows 10 を高速化する他の方法の 1 つは、ディスク キャッシュと RAM を高速化することです。 これを実行して PC のパフォーマンスを向上させる方法を見てみましょう。
オプション I: ディスク キャッシング
Windows はキャッシュされたデータをハード ディスクに保存し、必要に応じてここからデータを使用します。 データのフェッチにかかる時間は、ハードディスクの速度によって異なります。 したがって、ハードディスクの速度を向上させると、Windows 10 を高速化するのに役立ちます。 Windows を使用できます。 ReadyBoost 機能 他の設定を無効にすることなく、ハードディスクを高速化します。
オプション II: オーバークロック RAM
PC のパフォーマンスは、主に RAM の構成に依存します。 スペックが高いほど、より良いパフォーマンスが期待できます。 それでもシステムの動作が遅いという問題に直面している場合は、RAM をオーバークロックすることで速度を上げることができます。 オーバークロックは、RAM の速度とパフォーマンスを大幅に改善するのに役立ちます。 あなたは私たちのブログを訪問することができます BIOSでRAMをオーバークロックする方法 手動またはソフトウェアを使用してシステムをオーバークロックする方法の詳細については、 を参照してください。

方法 20: RAM をアップグレードする
Windows 10 でアニメーションを無効にする、または Windows のヒントとコツをオフにするなどの上記の方法がうまくいかなかった場合。 RAMのアップグレードに進むことができます。 他の方法とは異なり、この方法は Windows 10 を確実に高速化します。 この方法は少し費用がかかりますが、それだけの価値があります。

おすすめされた:
- 投稿せずに音楽付きのギャラリーにリールを保存する方法
- ハードドライブをマザーボードに接続する方法
- ラップトップの過熱を修正する方法
- Windows 10 でハードウェア アクセラレーションを有効または無効にする方法
この記事では、PC を高速化する 20 の方法について説明しました。 このガイドがお役に立てば幸いです。 Windows 10 を高速化する方法. どの方法が最も効果的かをお知らせください。 質問や提案がある場合は、下のコメント セクションに自由にドロップしてください。