Photoshop でテキストをカーブさせる方法
その他 / / April 03, 2023

Photoshop は、現在利用できる最も強力な画像編集ツールの 1 つです。 同様に、ほとんどのパワー ユーザー、専門家などにとって頼りになるツールです。 ポスターやバッジをデザインする場合でも、単に写真を編集する場合でも、Photoshop のさまざまなツールの使い方を知ることが重要です。 Photoshop で見つけることができる非常に便利なツールは、Photoshop でテキストを曲線化する機能です。 さらに、Photoshop でテキストのサイズを変更する方法を知っておくと非常に役立ちます。 プログラム内で見つけることができる機能とツールの数は、一見すると圧倒される可能性があります。 したがって、テキストをどのように湾曲させるかなど、実行できるテキスト編集の種類を知ることは、最初は難しい場合があります。 幸いなことに、この記事には、Photoshop でテキストを湾曲させる方法と、Photoshop でオブジェクトの周りにテキストを湾曲させる方法について、必要なすべての情報が明確かつ簡潔に記載されています。

目次
- Photoshop でテキストをカーブさせる方法
- Photoshop でテキストをカーブさせるには?
- Photoshop でテキストのサイズを変更する方法
- Photoshop でオブジェクトの周りにテキストをカーブさせる方法は?
Photoshop でテキストをカーブさせる方法
さらに読み進めて、Photoshop でテキストをカーブさせる方法と Photoshop でテキストのサイズを変更する方法を詳細に説明する手順を、理解を深めるための便利なイラストを使って見つけてください。
Photoshop でテキストをカーブさせるには?
Photoshop でテキストを湾曲させるには、次の 3 つの方法があります。 以下を読むと、各方法の段階的なガイドを見つけることができます。
方法 1: 楕円ツールを使用する
1. 開く アドビフォトショップ あなたのPCまたはラップトップ上のアプリケーション。
2. クリックしてください 楕円ツールアイコン 左ペインから。

3. を長押しします。 シフトキー キーボードで カーソル を描く 丸.
ノート: Shift キーを押すと、楕円形や楕円形ではなく円が描かれ、形状が釣り合っていることが確認されます。
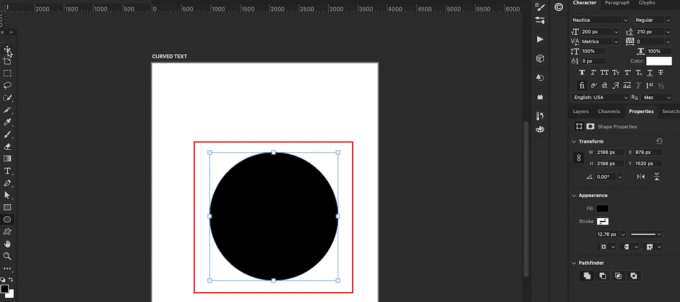
4. 調整 の 丸 目的の方法でページに。
5. を押します。 T キー キーボードで 文章道具.
6. 次に、 タイプカーソル 円の端を越えて左クリック サークルエッジ.

7. を選択 ご希望のフォント と フォントの色 右ペインから。
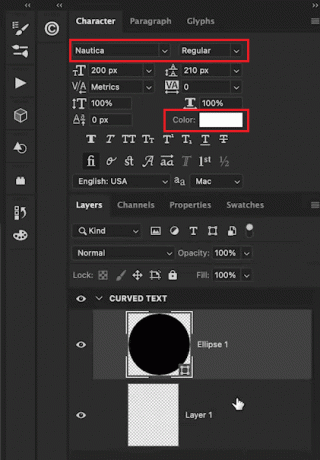
8. 次のように入力します。 希望のテキスト の中に テキストボックス 円の周り。
9. 最後に、 目のアイコン の隣の右ペインから 楕円 タブをクリックして、楕円レイヤーを非表示にします。

Photoshop でテキストを湾曲させる方法を学ぶための方法をさらにいくつか見てみましょう。
方法 2: ワープ テキストを使用する
1. を押します。 T キー を選択する テキストツール を入力します。 希望のテキスト.
2. を押します。 Ctrl + T キー キーボードで ワープアイコン 上部のツールバーから。
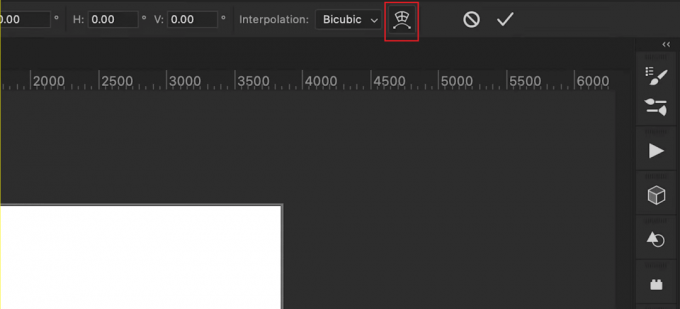
3. から ワープ フィールドで、 アーチ オプション。
4. から 曲げる フィールドで、 希望の曲げ値 スライダーを使用。
ノート: Bend 値を大きくすると、曲線をより極端にすることができます。

方法 3: レイヤーを使用する
1. を選択 テキストツール を入力します。 希望のテキスト.
2. 次に、をクリックします レイヤー > スマート オブジェクト > スマート オブジェクトに変換.
3. 次に、に行きます 編集 > 変形 > ワープ.
4. をクリックしてドラッグします。 ワープグリッド それを使って アンカーポイント.
5. 最後に、 コミット変換 ツールバーのアイコン。
また読む: Photoshop を使わずに誰かを写真に追加する方法
Photoshop でテキストのサイズを変更する方法
Photoshop でテキストを湾曲させる方法を見つけたら、テキストのサイズ変更に関するガイドを探しているかもしれません。 これを行うのは比較的簡単ですが、正確な手順を知っていると役立ちます。 ここでは、さまざまな方法について段階的に説明します。
方法 1: 移動ツールを使用する
1. を選択 動く ツール (V)。
2. に行く オプション バーをクリックし、[自動選択] ボックスをオンにします。
3. をセットする 自動選択 フィールドへ 層 をマークし、 変換コントロールを表示 チェックボックス。
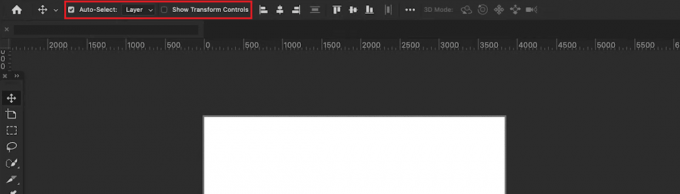
4. を選択 テキストレイヤー の中に レイヤー タブ。
5. をクリックしてドラッグします。 アンカーポイント 内側または外側にサイズを変更します。
ノート: 縦横比をロックするには、Shift キーを使用します。 また、Windows では Alt キー、Mac では Option キーを使用して、テキストを引き延ばします。
方法 2: ハイライトとリスケールを使用する
1. を選択 タイプツール (T) を選択します。 テキストレイヤー の中に レイヤー タブ。
2. を選択して強調表示します。 希望のテキスト サイズを変更したい。
3. に行く オプションバー を選択します。 フォントサイズ オプション。
4. 変更 価値 文字サイズについて。
ノート: 新しいサイズを直接入力するか、カーソルを [テキスト サイズ] オプションの上に置いた後、反対向きの矢印をドラッグすることができます。 下向きの矢印を使用して、さまざまなフォント サイズのドロップダウン リストを取得することもできます。
方法 3: 文字タブを使用する
1. を選択 タイプツール (T) をクリックし、テキスト ボックスをドラッグします。
2. タイプ 文章 そしてに行きます 窓.
3. 次に、 キャラクター タブ。
4. を選択 テキストレイヤー の中に レイヤー タブ。
5. の中に キャラクター タブで、 フォントサイズ 分野。
6. を入力 希望値 文字サイズについて。

また読む: 無料でぼやけた写真を鮮明なPhotoshopにする方法
Photoshop でオブジェクトの周りにテキストをカーブさせる方法は?
Photoshop でテキストを湾曲させる方法を見つけたら、オブジェクトの周りでこれを行う方法を理解する必要があります。 Photoshop でオブジェクトの周りにテキストをカーブさせる方法には、次の 3 つの方法があります。 以下で確認できます。
方法 1: 図形またはオブジェクトの周囲でテキストをカーブさせる
1. を押します。 P鍵 または ペンツール 左ペインのツールバーから。
2. を作成する 概要 のオブジェクトの ラップするテキスト その周り。
3. 使用 ペンツール クリックして追加 新しいアンカーポイント. ドラッグして作成 概要 オブジェクトの。
4. プレス コマンド + R (Mac) または コントロール + R (Windows) にアクセスするには ルーラー.
5. 配置する 垂直 そして 水平ガイド テキストの輪郭を描きます。
6. 使用 ペンツール ガイドをトレースし、それらを 開始アンカーポイント.
7. を選択 テキストツール にカーソルを合わせます パスの内側.
8. 最後にクリック パスの内側 を書く 希望のテキスト.
方法 2: 図形またはオブジェクトの端に沿ってテキストをカーブさせる
オプション I: 既製の形状の場合
1. クリックしたままにします シェイプツール アイコンを選択して 形 オプション。
2. 次に、キャンバスをクリックしてドラッグし、 形を作る.
3. を選択 テキストツール カーソルを シェイプのパスのライン.
4. このカーソルに波線が表示されたら、 形の端.

オプション II: カスタム形状の場合
1. を選択 ペンツール ツールバーで。
2. キャンバス上の任意の場所をクリックして、 アンカーポイント そして描く 道.
3. の間をクリックしてドラッグします 各アンカーポイント カーブする。
4. を選択 テキストツール カーソルを サークルエッジ.
5. クリックしてください 道 と入力します 湾曲したテキスト.
最初から読んで、Photoshop でテキストをカーブさせる方法を学びましょう。
オプション III: 形状の内側のエッジ周辺
1. 使用 テキストツール を押してテキストを選択し、 コマンド + A (Mac) または コントロール + A (PC) ハイライトします。
2. 押したまま コントロール (Windows) また コマンド (Mac) キー.
3. をクリックしてドラッグします。 文章 に 形の内側.
また読む: Googleスライドでテキストを強調表示する方法
方法 3: テキストを図形の内側に曲げる
1. 使用 シェイプツール (U) 形状を作成します。
2. を選択 道 透明な形状のオプションまたは 形 のオプション 色付きの背景.
3. を選択 テキストツール ツールバーから。
4. カーソルを合わせる 形の中に そしてクリックして テキストを追加.
よくある質問 (FAQ)
Q1. Photoshop でテキストを湾曲させることはできますか?
アンス. はい、Photoshop で任意のテキストを湾曲させることができます。
Q2. Photoshop でテキストをゆがめたり曲げたりするために追加のプラグインが必要ですか?
アンス. いいえ、 Photoshop のデフォルト機能を使用して、テキストを湾曲させることができます。
おすすめされた:
- 29 ベストデジタルメモ作成デバイス
- 削除された YouTube チャンネルを復元する方法
- Photoshop で RGB に変換する方法
- Adobe Photoshop と Illustrator のどちらを使用しますか?
このガイドがお役に立てば幸いです。 Photoshop でテキストをカーブさせる方法 Photoshop でテキストのサイズを変更する方法。 以下のコメントセクションから、ご質問やご提案をお気軽にお寄せください。 また、次に学びたいことを教えてください.



