Windows 11 で Netflix が 4K で再生されない場合の 7 つの方法
その他 / / May 11, 2023
Netflix は、市場で誰もが好む OTT プラットフォームです。 最も良い点は、次のことが可能になることです。 コンテンツを 4K でストリーミングする、お気に入りの映画やシリーズを隅々までお楽しみいただけます。 しかし、Netflix が 4K でのストリーミングに失敗したらどうなるでしょうか?

Netflix を 4K で視聴できない場合は、ここが正しい場所です。 この記事では、Windows PC で Netflix が 4K で再生されない場合の簡単な解決方法を説明します。 Web ブラウザでいつでも Netflix をチェックできますが、Windows 上の Netflix アプリは 4K ストリーミングをサポートしています。
Microsoft StoreのNetflixアプリ
1. 4Kプランに加入しているか確認する
Netflix では、エンターテイメントのニーズを満たすために、広告付きのスタンダード、ベーシック、スタンダード、プレミアムの 4 つの異なるプランを提供しています。 ただし、4K ストリーミングは月額 19.99 ドルのプレミアム プランでのみ利用できます。
したがって、4K でストリーミングするオプションが利用できない場合は、最初にプレミアム プランに加入していることを確認する必要があります。 それを確認するには、次の手順に従います。
ステップ1: Netflix アプリを起動し、右上隅にある 3 つの水平ドットをクリックして、[設定] を選択します。

ステップ2: 「アカウントの詳細」をクリックします。

Netflix はブラウザーのタブでアカウント ページを開きます。 そこで、「プランの詳細」の横にあるプランのタイプを確認します。 プレミアム以外の記載がある場合は、コンテンツを 4K でストリーミングするにはプランをプレミアムにアップグレードする必要があります。 ただし、プレミアム プランを使用していると表示される場合は、次の解決策に従ってください。

2. Netflixの再生設定を変更する
Netflix の人気に貢献している重要な要素は、データ消費を手動で制御できる機能です。 たとえば、データが不足している場合は、設定を [低] に調整して、データ消費を 1 時間あたり 0.3 GB に制限できます。 通常、Netflix は少なくとも 15 Mb/s 以上のインターネット接続を推奨します。
ただし、この設定を下げるとストリーミング品質も低下します。 4K でストリームを視聴し続けるには、再生設定を高に構成する必要があります。 その方法は次のとおりです。
ステップ1: Netflix アプリを開き、右上隅にある 3 つの水平点をクリックして、[設定] を選択します。

ステップ2: [アカウントの詳細] を選択します。

ステップ 3 : 「プロフィールとペアレンタルコントロール」オプションの横にあるプロフィールをクリックします。

ステップ 3: 「再生設定」の横にある「変更」をクリックします。

ステップ 4: 高速報を選択し、「保存」をクリックします。

Netflix アプリを再起動し、4K でストリーミングできるかどうかを確認します。
3. 接続を確認してください

Netflix アプリで 4K コンテンツをストリーミングするには、少なくとも 15 Mbps の速度が必要です。 インターネット接続速度がそれ未満の場合、Netflix は自動的にストリーム品質を低下させます。
それで、 インターネット速度をチェックする Windows PC 上で。 接続が弱いことが結果で示された場合は、ルーターを再起動してみてください。 それでも問題が解決しない場合は、次のガイドを確認してください。 Windows 11 で遅いインターネットを修正する.
4. システム仕様を確認してください
Netflix アプリの設定がすべて正しいにもかかわらず 4K でストリーミングできない場合は、Windows PC が 4K ストリーミングと互換性がない可能性があります。 お願いします コンピューターの仕様を確認してください 4K でストリーミングするための次の要件を満たしていることを確認してください。
- 少なくとも Intel 第 7 世代または AMD Ryzen CPU
- HDCP 2.2互換性のある60Hz 4Kディスプレイ

また、コンピューターは HEVC コーデックを実行する必要があります。 利用可能かどうかを確認するには、H.265 ビデオをコンピュータに転送し、映画 & TV アプリを使用して起動します。 ビデオの再生が開始されると、コンピューターには HEVC コーデックが搭載されています。
ただし、「このビデオを再生するには、新しいコーデックが必要です」というエラーが表示された場合、そのコーデックはシステムで利用できません。 以下のリンクを使用して Microsoft Store からダウンロードできます。
HEVC コーデックをダウンロード

5. ハードウェア アクセラレーションをオンにする
ブラウザで Netflix を使用している場合、CPU が弱いため、コンテンツを 4K でストリーミングできない可能性があります。 この場合の解決策は、ブラウザでハードウェア アクセラレーションを有効にすることです。
これを行うと、コンピューターは GPU を使用して、4K でのストリーミングなどのグラフィックスを多用するタスクを実行するようになります。 Google Chrome でハードウェア アクセラレーションを有効にするには、次の手順に従います。
ステップ1: Google Chrome を起動し、右上隅にある 3 つの縦の点メニューをクリックし、コンテキスト メニューから [設定] を選択します。
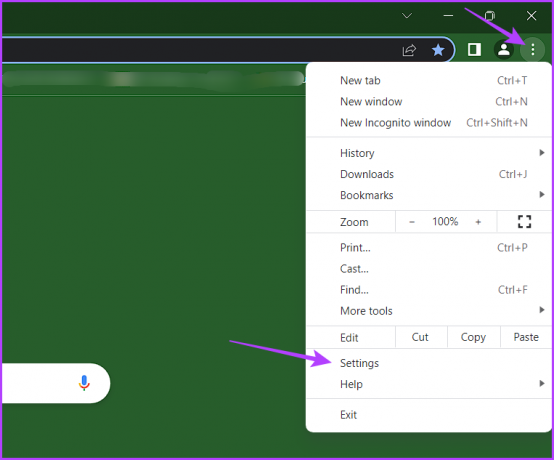
ステップ2: 左側のサイドバーから [システム] を選択し、[利用可能な場合はハードウェア アクセラレーションを使用する] オプションの横にあるトグルを有効にします。
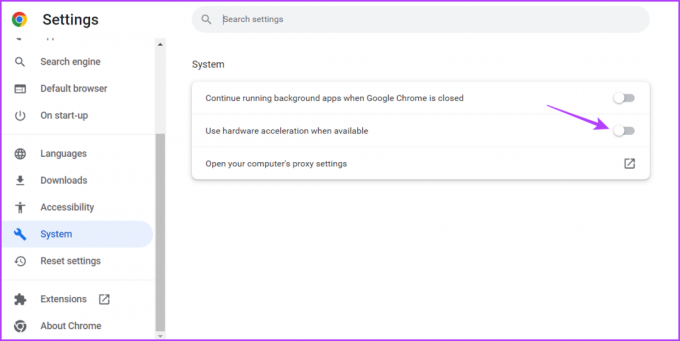
同様に、他のブラウザでもハードウェア アクセラレーションを有効にすることができます。
6. Netflix サーバーのステータスを確認する

非常に人気があるにもかかわらず、Netflix サーバーがダウンタイムに直面することはよくあります。 そうなると、4K または プラットフォームにまったくアクセスしない. その可能性を確認するには、Netflix サーバーのステータス ページにアクセスしてください。
Netflix サーバーのステータス
Netflix サーバーがメンテナンス中であるかダウンタイムに直面している場合、サーバーが再び稼働するまで待つ以外にできることはありません。
7. グラフィックドライバーを更新する
4K ストリーミングなどのグラフィックス関連のタスクを問題なく簡単に実行できるように、コンピュータのグラフィックス ドライバーを更新しておくことをお勧めします。 よくわからない場合は、次の手順に従ってグラフィックス ドライバーを更新できます。
ステップ1: タスクバーの Windows アイコンを右クリックし、[デバイス マネージャー] を選択します。

ステップ2: [ディスプレイ アダプター] ノードをダブルクリックします。

ステップ 3: グラフィックドライバーを右クリックし、「ドライバーの更新」を選択します。

ステップ 4: 「ドライバーを自動的に検索する」オプションを選択します。

Windows は利用可能なグラフィックス ドライバーのアップデートを探してダウンロードします。 または、グラフィックス カードの製造元の Web サイト (AMD, インテル、 また エヌビディア) を選択し、最新のアップデートをダウンロードします。
Netflixとチル
お気に入りの映画やシリーズの細部の視覚的な詳細だけを楽しみたいと思う人はいないでしょうか? ただし、それが可能となるのは、Netflix が 4K でストリーミングしている場合のみです。 幸いなことに、上記の解決策を使用すると、Windows PC で Netflix が 4K で再生されない問題をすぐに修正できます。



