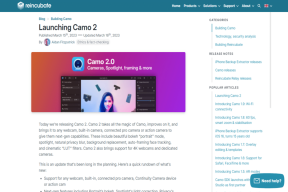DiscordでDisney Plusをストリーミングする方法
その他 / / April 03, 2023

Disney Plus は、すべての Disney コンテンツと、Disney の旗の下にあるすべてのさまざまな IP のライブ ストリーミング サービスです。 同様に、人気のマーベル映画もこのサービスでストリーミングできます。 現在、最も人気のあるストリーミング サービスの 1 つになっています。 アクセスできるコンテンツの膨大な量になると、ライブストリーミングサービスの購読に興味がある人にとっては非常に良いオプションです. Disney Plusの映画や番組を友達とリモートでストリーミングしたい場合、Discordはこの目的に非常に適したオプションです. このインスタント メッセージング プラットフォームには、友達と連絡を取ったり、コンテンツを一緒にストリーミングしたりできる多くの機能があります。 ただし、一部の新しい Discord ユーザーは、この機能を認識していない可能性があります。 この場合、そのようなユーザーは、PC の Discord で Disney Plus をストリーミングする方法を知りたがっているかもしれません。 幸いなことに、この記事には必要なすべての情報が含まれています。 Discord PC でも Discord モバイルでも、これを行うのは比較的簡単です。 したがって、この記事は、Discord の Disney Plus ストリーミング サービスから映画や番組をストリーミングする方法のガイドです。 黒い画面なしでDiscordでDisney Plusをストリーミングする方法を知るために読み続けてください.

目次
- DiscordでDisney Plusをストリーミングする方法
- PCのDiscordでDisney Plusをストリーミングする方法
- モバイルの Discord で Disney Plus から映画や番組をストリーミングする方法
- 黒い画面なしでDiscordでDisney Plusをストリーミングする方法
- Discord with SoundでDisney Plusをストリーミングする方法
- Disney Plusの映画や番組をDiscordでストリーミングするときに直面する可能性のある問題は何ですか?
- DiscordでDisney Plusコンテンツをストリーミングする際の問題を修正するために従うことができるいくつかの一般的な修正は何ですか?
DiscordでDisney Plusをストリーミングする方法
ここでは、PCおよびモバイルのDiscordでDisney Plusをストリーミングする方法について詳しく知ることができます.
PCのDiscordでDisney Plusをストリーミングする方法
以下はPCの場合の方法です。
方法 1: Discord アプリを使用する
Discord アプリを使用するには、次の手順に従います。
ノート: Disney Plus には著作権で保護されたコンテンツがあるため、この方法を使用すると黒い画面が表示される場合があります。 したがって、この記事の後半で読むことができます。
1. 発売 グーグルクローム にサインインします。 ディズニープラスアカウント.
2. 開く 不和 アプリで、ボイス チャット チャネルに移動し、 歯車のアイコン 画面の左下にあります。

3. 左側のメニューに移動し、下にスクロールして アクティビティ設定.
![[アクティビティの設定] まで下にスクロールします](/f/4f4aae84b727d488dd21cec62f005c70.png)
4. クリック 登録済みゲーム。

5. クリック 追加する そして選択 グーグルクローム リストから。
![[追加] をクリックし、リストから [Google Chrome] を選択します。 DiscordでDisney Plusをストリーミングする方法](/f/48b3c673f4b1b03afc3f83b6064b6371.png)
6. クリックしてください ゲームを追加 オプション。

7. Discord チャンネルで、 Google Chrome をストリーミング 左下隅のアイコン。
![[Google Chrome をストリーミング] アイコンをクリックします。](/f/b479f5a0d8b3316a4a6fe1d1c753a749.png)
8. の中に 画面共有 ウィンドウで音声チャンネルを選択し、ストリームの品質とフレーム レートを調整します。

9. クリック ライブに行く.
![[ライブに移行] ボタンをクリックします。 DiscordでDisney Plusをストリーミングする方法](/f/576caa65f5b943e035c769e36ada54a1.png)
また読む:Discord Friend Request Failed エラーを修正する 5 つの方法
方法 2: Discord で Mazi 経由で Plex を使用する
Discord アプリを使用すると、Disney Plus の映画や番組を簡単にストリーミングできます。 ただし、以下の詳細な手順に従って、別の方法でストリーミングすることもできます。
ノート: この方法を実行するには、Disney Plus の映画または番組をローカル ドライブにダウンロードする必要があります。
1. に行く プレックスのウェブサイト アカウントを作成します。
2. をダウンロードしてインストールする プレックス メディア サーバー.
3. 開く プレックス メディア サーバー Plex アカウントにサインインします。
4. クリックしてください ライブラリを追加.

5. を選択 映画 ライブラリ タイプのリストからオプションを選択し、 次.
![ライブラリ タイプのリストから [ムービー] オプションを選択し、[次へ] をクリックします。 DiscordでDisney Plusをストリーミングする方法](/f/f96697c7c91f41d48c0c5bb97868c338.png)
6. を選択 メディア フォルダを参照 オプション。

7. ダウンロードした映画またはテレビ番組のフォルダを選択します。
8. クリックしてください ライブラリを追加 オプション。
![[ライブラリの追加] オプションをクリックします。 DiscordでDisney Plusをストリーミングする方法](/f/2224eb0c2bc01dfd8fb3ee1367ead5a3.png)
9. に行く アプリ ディレクトリ Discordチャンネルで。

10. 検索する マジ そしてそれをクリックします。

11. クリック サーバーに追加.

12. クリックしてください 承認する.
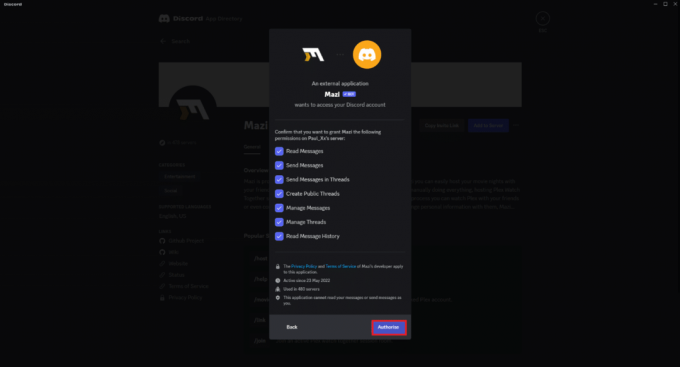
13. に行く マジ Webサイト。
14. クリック Discord アカウントをリンクします。
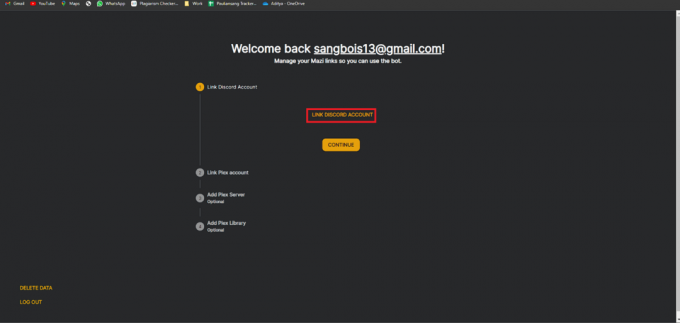
15. クリック Plex アカウントをリンクします。
![[Plex アカウントをリンク] をクリックします。 DiscordでDisney Plusをストリーミングする方法](/f/6de0d2f5363b2ffc59204658ea34ada2.png)
16. Discordに戻って入力してください /movies.

また読む:不可視性はDiscordで何を意味しますか?
モバイルの Discord で Disney Plus から映画や番組をストリーミングする方法
PC の Discord アプリ内での画面共有の使用と同様に、モバイル アプリを使用して同じことを行うこともできます。 したがって、Discord ボイス チャンネルの他のユーザーは、Disney Plus ストリームを視聴できます。 これを行うのはかなり簡単です。 以下のステップバイステップガイドに従うことができます。
1. を起動します 不和 モバイルアプリにサインインします。
2. Discord チャンネルに移動して、 ボイスチャンネル.

3. をタップします ボイスに参加 底に。
![下部にある [音声に参加] ボタンをタップします。 DiscordでDisney Plusをストリーミングする方法](/f/0acf7dbbfc8ac9230976b992efcaf1ab.jpeg)
4. をタップします 画面共有 アイコン。

5. をタップします 今すぐ開始 ポップアップウィンドウから。
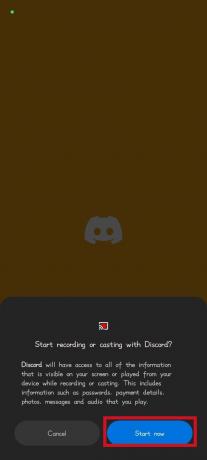
6. Disney Plus アプリを開き、映画や番組を開始します。
また読む:Discord検索がモバイルで機能しない問題を修正する9つの方法
黒い画面なしでDiscordでDisney Plusをストリーミングする方法
これを行うには、以下にリストされている方法に従ってください。
方法 1: 管理者権限で Discord アプリを実行する
これを行うには、次の手順に従います。
1. を右クリックします。 不和 アプリ。
2. クリックしてください 管理者として実行 オプション。
![[管理者として実行] オプションをクリックします。](/f/e97bf784cee415418fd3c9bd43f984f4.png)
方法 2: Discord の設定を変更する
これを行うには、次の手順に従います。
1. Discordを開いて、 設定.
2. 下 アプリの設定 セクションで、 音声とビデオ.

3. 下にスクロールして ビデオコーデック セクションをオフにして Cisco Systems Inc が提供する OpenH264 ビデオ コーデック トグル。
![[ビデオ コーデック] セクションまでスクロールし、Cisco Systems Inc が提供する OpenH264 ビデオ コーデックをオフにします toggle](/f/903b4ee57d78d4607d7fd9043ca021aa.png)
4. の下に行きます スクリーンシェア セクションをオンにして、 高度なテクノロジーを使用して画面をキャプチャします トグル。

方法 3: Google Chrome でハードウェア アクセラレーションを無効にする
これを行うには、次の手順に従います。
1. 開ける グーグルクローム をクリックし、 3 つのドット 画面の右上隅にあります。
2. クリック 設定.

3. クリックしてください システム オプション。

4. 無効にする 可能な場合はハードウェア アクセラレーションを使用する オプション。

5. クリックしてください 再起動 オプション。
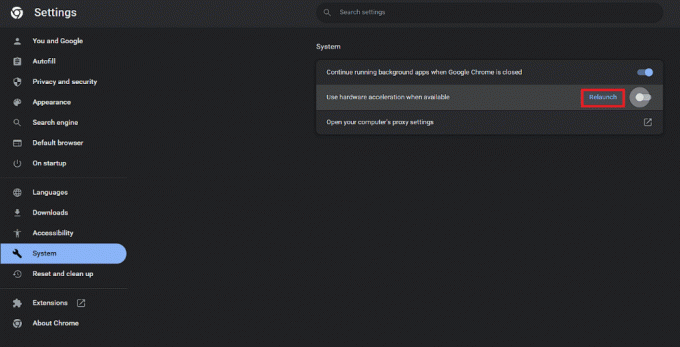
Discord with SoundでDisney Plusをストリーミングする方法
画面共有のためにボイスチャットチャネルにアクセスしていることを確認する必要があります. 同様に、画面共有設定をセットアップした後、必ず Go Live をクリックすることも重要です。 この記事の Discord で Disney Plus から映画や番組をストリーミングする方法と同じ手順に従ってください。 これは、チャンネル内の他のユーザーと画面のオーディオ フィードとビデオ フィードの両方を確実に共有するために重要です。
Disney Plusの映画や番組をDiscordでストリーミングするときに直面する可能性のある問題は何ですか?
この記事の上記の方法に従って映画や番組をストリーミングするときに発生する可能性のある一般的な問題の一部を以下に示します.
- Disney Plus の映画や番組が黒い画面でストリーミングされます。 これは、あなたが見ている映画やショーの音だけを聞くことができることを意味します.
- サウンドが正しく機能しない。 そのため、視聴している映画や番組の音声が聞こえません。
DiscordでDisney Plusコンテンツをストリーミングする際の問題を修正するために従うことができるいくつかの一般的な修正は何ですか?
Discord で Disney Plus の映画や TV コンテンツをストリーミングする際の問題を修正するために実行できる一般的な修正の一部を以下に示します。
- 1 つのブラウザーが機能しない場合は、別のブラウザーに切り替えます。 同様に、Discord を使用して別のブラウザーから画面を共有する方法もほとんど同じです。
- インターネット接続速度を確認してください。
- Discord サーバーが稼働中であることを確認します。
また読む:Discordサーバー所有者のクラウンが表示されない問題を修正
よくある質問 (FAQ)
Q1.Discord で Disney Plus の映画やテレビ番組をストリーミングすることは合法ですか?
答え。 いいえ、DiscordでDisney Plusの映画やテレビ番組をストリーミングすることは合法ではありません. 同様に、これが Discord でのストリーミング サービスの正式な統合がない主な理由です。 Discord でのビデオ ストリーミングに現在合法で公式に統合されている唯一のオプションは YouTube です。 Disney Plusストリーミングサービスのすべてのコンテンツはすべて著作権で保護された素材であるという事実が、合法ではない理由です.
Q2. Discord モバイルで Disney Plus をストリーミングすることはできますか?
答え。 はい、画面共有機能を使用して Discord モバイルで Disney Plus をストリーミングすることができます。
Q3. Discord PCでDisney Plusをストリーミングすることはできますか?
答え。 はい、DiscordでDisney Plusの映画や番組をストリーミングすることができます. この記事で提供されているいずれかの方法に従うことができます。
Q4. Discordを使わずに他の人とDisney Plusを見る方法はありますか?
答え。 はい、一部の場所では、ユーザーが Discord や Zoom を使用せずに映画や番組を一緒に視聴できる機能があります。 Disney Plusストリーミングサービスのこの機能は、 グループウォッチ. この機能を使用すると、独自のウォッチ パーティーを開催できます。
Q5. Discord で Disney Plus をストリーミングするときの黒い画面の問題を修正できますか?
答え。 はい、DiscordでDisney Plusの映画や番組をストリーミングするときに黒い画面の問題を修正できます. これを行うには、この記事で提供されている 3 つの修正方法のいずれかに従います。
Q6. DiscordでDisney Plusをストリーミングするときのサウンドの問題を修正できますか?
答え。 はい、Discord で Disney Plus コンテンツをストリーミングするときの音声の問題を修正するには、音声チャンネルで画面を共有し、[Go Live] をクリックしてください。
Q7. Discord で Disney Plus の映画や番組をストリーミングするときに問題が発生しますか?
アンス. Disney Plusの著作権で保護されたコンテンツをDiscordで共有することは違法ですが、トラブルに巻き込まれる可能性はほとんどありません.
Q8. Discord で他のストリーミング サービスから映画や番組をストリーミングできますか?
答え。 はい、この記事と同じ方法を使用して、Netflix などの他のストリーミング サービスから映画や番組をストリーミングすることもできます。
Q9. Discord で他のオンライン ストリーミング サービスからコンテンツをストリーミングすることは合法ですか?
答え。 いいえ、Discordで著作権で保護されたコンテンツをストリーミングすることは合法ではありません. したがって、どのストリーミング サービスを使用しても問題ありません。 パブリック ドメイン内のコンテンツでない限り、それらは違法です。
おすすめされた:
- Telegram Last Seen a Long Time とはどういう意味ですか?
- Facebookマーケットプレイスのリストを編集するにはどうすればよいですか
- Discord Mobileでレコードをスクリーニングする方法
- Discordグループから誰かを削除する方法
このガイドがお役に立てば幸いです。 DiscordでDisney Plusをストリーミングする方法. どの方法が最も効果的かをお知らせください。 質問や提案がある場合は、下のコメント セクションに自由にドロップしてください。