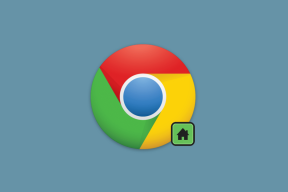WindowsUpdateエラー0x80070005を修正
その他 / / November 28, 2021
Windows 10の更新中にエラー0x80070005を受け取りますか?
心配する必要はありません。 このガイドを通じて、Windowsの更新エラー0x80070005を修正します。
エラー0x80070005またはアクセス拒否の問題はWindowsUpdateにリンクされています。 これは、システムまたはユーザーがWindowsUpdate中に設定を変更するために必要なファイルまたは必要な権限を持っていない場合に発生します。
Windows 10でエラー0x80070005の原因は何ですか?
このエラーの原因はたくさんあります。 ただし、以下にリストされている最も顕著なものに固執します。
- 日付と時刻が正しくないと、この更新エラーが発生する可能性があります。
- ウイルス対策ソフト Windows10システムで特定の更新を防ぐことができます。
- コンピュータに接続されている未使用の周辺機器は、このようなエラーを引き起こす可能性があります。
- Windowsのインストールが不適切な場合、WindowsUpdateが中断される可能性があります。
- システムでWindowsUpdateサービスが実行されていない場合、このエラーが発生する可能性があります。

コンテンツ
- WindowsUpdateエラー0x80070005を修正する方法
- 方法1:未使用の周辺機器を削除する
- 方法2:Windows UpdateServiceを実行する
- 方法3:Windowsの更新を許可する
- 方法4:PCの電源を入れ直します
- 方法5:Windowsトラブルシューティングを使用する
- 方法6:SFCスキャンを実行する
- 方法7:ウイルス対策保護を一時停止する
- 方法8:正しい日付と時刻を設定する
- 方法9:Windowsの再インストール
WindowsUpdateエラー0x80070005を修正する方法
エラー0x80070005は永続的なエラーであり、それを修正するには包括的な方法が必要です。 それらのいくつかを見てみましょう。
方法1:未使用の周辺機器を削除する
コンピュータに外部デバイスが接続されていると、システムの更新で問題が発生する場合があります。
1. デバイス Windows 10 PCを更新する前に、カメラ、コンソール、USBスティックなどを安全に取り外す必要があります。
2. また、完全に切り離してください ケーブル コンピューターから。
ここで、WindowsUpdateのインストールエラー0x80070005が続くかどうかを調べます。
方法2:Windows UpdateServiceを実行する
Windows Updateエラー0x80070005は、WindowsUpdateのダウンロードが不完全なことが原因である可能性があります。 組み込みのWindowsUpdateサービスは、新しい更新プログラムのダウンロードを支援し、それによってWindowsUpdateの問題を修正します。
以下は、Windows UpdateServiceを実行する手順です。まだ実行されていません。
1. を起動するには 走る ダイアログボックス、を押します Windows + R 一緒にキー。
2. 開くには サービス ウィンドウ、タイプ サービス。 msc の中に 走る ボックスとヒット 入力 示されているように。
![、タイプサービス。 [実行]ボックスにmscを入力し、Enterキーを押します。](/f/2bdf218c708f801a795041640f2ef8d5.png)
3. を見つけます Windows Update サービス、それを右クリックして選択します 再起動 ポップアップメニューから。
ノート: サービスはアルファベット順にリストされています。
![. Windows Updateサービスを見つけて、[再起動]をクリックします。 サービスはアルファベット順にリストされています。](/f/2bc30dcd1a7f1e1154b43a8fd61f518c.png)
4. 再起動プロセスが終了したら、を右クリックします。 Windows Update サービスと選択 プロパティ 以下に示すように。
![Windows Updateサービスを右クリックし、[プロパティ]を選択します。](/f/f25f278648ab14ff12ad71440744cfa5.png)
5. に移動します [一般]タブ WindowsUpdateのプロパティ画面の下。 をセットする スタートアップタイプ に 自動 以下に示すように。
![. [全般]タブでスタートアップの種類を[自動]に設定します。](/f/b906e36c0342ba5bae4cf2878d611088.png)
6. サービスが実行されていることを確認します。 実行されていない場合は、をクリックします 開始 図のようにボタン。
![実行されていない場合は、[スタート]ボタンをクリックします。](/f/02e73f5e8941335f2b3d85b1dc461eb8.png)
7. また、Windows UpdateServiceを再起動します それを右クリックして。 参照する ステップ3。
エラー0x80070005Feature Updates1903が続くかどうかを調べます。
また読む:Google検索履歴とそれがあなたについて知っているすべてを削除してください!
方法3:Windowsの更新を許可する
Windowsの更新は、Windowsオペレーティングシステムに関連する問題を解決するための優れた方法です。 以前の機能を破棄することにより、Windowsの機能を改善するのに役立ちます。 また、OSがエラーやクラッシュのない状態で実行されていることを保証します。 これを行う方法を見てみましょう:
1. を押します ウィンドウズ また 始める ボタン。
2. クリックしてください 設定 ここに示すようなアイコン。

3. を選択 更新とセキュリティ 以下に示すオプション。
![. [更新とセキュリティ]オプションを選択します。](/f/3aaafc495c200958a1f3b2d0cd29dab8.png)
4. クリック アップデートを確認する。
5. Windowsに利用可能な更新プログラムを検索させ、それらをインストールします。

6. インストールが完了したら、PCを再起動して、問題が解決するかどうかを確認します。
もしそうなら、次の解決策を試してください。
方法4:PCの電源を入れ直します
このアプローチでは、コンピューターが完全にリセットされ、デフォルト設定が再初期化されます。 さらに、これはDHCPエラーを解決するための優れた方法でもあります。
次の簡単な手順で、コンピューターの電源を入れ直すことができます。
- 消す PCとルーター。
- 電源を抜いて外します。
- 数分間、を押します–を押し続けます 力 ボタン。
- 電源を再接続します。
- スイッチをつける 5〜6分後にコンピュータ。

WindowsUpdateエラー0x80070005を修正できるかどうかを確認します。 そうでない場合は、次の方法に進みます。
方法5:Windowsトラブルシューティングを使用する
組み込みのWindowsUpdateトラブルシューティングを実行することは、WindowsOSに関連する問題を修正するための効率的かつ効果的な方法です。 Windowsオペレーティングシステムのファイルとプロセスに関連する問題を特定して修正します。
与えられた手順に従って、Windowsトラブルシューティングを利用してWindows 10PCのエラー0x80070005を修正します。
1. クリック ウィンドウズ アイコンを開いて スタートメニュー.
2. 入るには Windowsの設定、 クリックしてください 設定、 NS。、 歯車アイコン 以下に示すように。
![Windows設定に入るには、[設定]をクリックします](/f/98563e21ac91cc23d2800073f2c6dac3.png)
3. を選択してください 更新とセキュリティ オプション。
![[更新とセキュリティ]オプションを選択します。](/f/f66038065833b358ba48c9a8f00f4d4f.png)
4. 左側のペインから、をクリックします トラブルシューティング、 以下に示すように。
![. 左側のサイドバーで、[トラブルシューティング]を選択します。](/f/f11bf8832d59dfedec57f3295ca6d492.png)
5. タイトルのオプションをクリックします 追加のトラブルシューティング 以下に示すように。
![. [追加のトラブルシューティング]をクリックします| WindowsUpdateエラー0x80070005を修正](/f/2b07c0c89a1c27befb3933a181a1b300.png)
6. 見つけて選択する Windows Update リストから Windowsの更新を妨げる問題を解決します。

7. 問題が見つかった場合、Windowsのトラブルシューティングツールが問題を解決するための解決策を提供します。 画面の指示に従ってください。
PCを再起動した後もWindowsUpdateのインストールエラー0x80070005が続くかどうかを調べます。 含まれている場合は、後続の方法でSFCスキャンとWindows10の再インストールを実装します。
また読む:Windows10で自動更新を停止する5つの方法
方法6:SFCスキャンを実行する
SFC(システムファイルチェッカー)は、コンピュータをスキャンして破損したファイルや不足しているファイルを検索し、それらを修正しようとする便利なツールです。 Windows 10PCでSFCスキャンを実行する方法は次のとおりです。
1. にコマンドプロンプトを入力します Windowsサーチ バー。
2. 右クリック コマンド・プロンプト 選択します 管理者として実行。 または、以下に示すように、[管理者として実行]をクリックします。
![[管理者として実行]を選択します](/f/ac1f787183742701f957843e3164c6fa.png)
3. 次のコマンドを入力します。 sfc / scannow コマンドコンソールで。 打つ 入力.

4. 破損または欠落しているファイルを探して修正するプロセスが開始されます。
5. 完了したら、 再起動 コンピュータ。
方法7:ウイルス対策保護を一時停止する
コンピュータにウイルス対策ソフトウェアがインストールされているために、アップデートが正しくダウンロードおよびインストールされていない可能性があります。 ウイルス対策ソフトウェアを一時的に一時停止するには、以下の手順に従います。
ノート: の方法を説明しました カスペルスキーインターネットセキュリティ 応用。 同様の手順を使用して、他のウイルス対策プログラムを無効にすることができます。
1. を開きます トレイアイコン に表示される タスクバー.
2. を右クリックします カスペルスキー 保護と選択 保護を一時停止する 以下に示すように。
![. Kaspersky保護を右クリックし、[保護の一時停止]を選択します。](/f/0ea9080373269543544e09de56d3a54d.png)
3. 新しいウィンドウがポップアップしたら、を選択します 間隔 保護を一時停止する必要があります。
4. 今、選択します 保護を一時停止する また。
![、[保護の一時停止]を再度選択します。](/f/f65f16773bc306fddfdb14d765954273.png)
ここで、更新を再度実行し、エラーが修正されたかどうかを調べます。
また読む:Windowsストアのインストールボタンがない問題を修正
方法8:正しい日付と時刻を設定する
日付と時刻が正しくないと、Windowsダウンロードサーバーとコンピューターの不一致が発生するため、この問題が発生する場合があります。 したがって、デスクトップ/ラップトップで正しい日時を設定していることを常に確認する必要があります。
システムの日付と時刻を手動で設定する方法を見てみましょう。
1. 開ける 設定 から 始める 以前と同じようにメニュー。
![. [スタート]メニューから[設定]を開きます| WindowsUpdateエラー0x80070005を修正](/f/13685842e72d1d517892eaf6d928012f.png)
2. に移動します 時間と言語 示されているセクション。
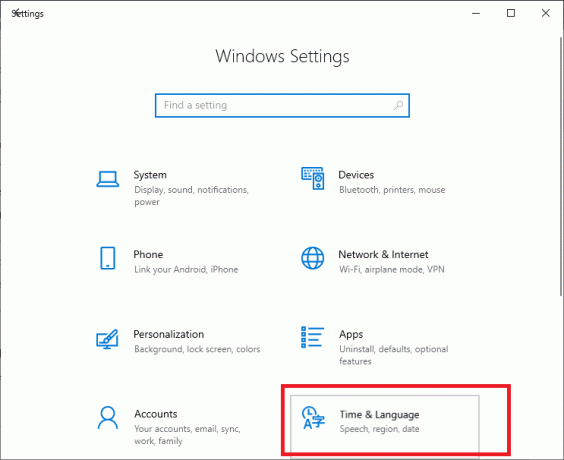
3. 確認してください 日時 正しいです。
4. そうでない場合は、 オンに切り替えます のそばに 時間を自動的に設定するオプション 以下に示すように。
![そうでない場合は、[時刻を自動的に設定する]オプションをオンにします| WindowsUpdateエラー0x80070005を修正](/f/bbe4b1a4079ae11a15623448a3e4cc20.png)
または、次の手順で日付と時刻を手動で変更することもできます。
NS。 クリック 変化する 隣に配置されたタブ 日付と時刻を手動で設定し、 以下に示すように。
![[変更]をクリックして、日付と時刻を変更します。](/f/3b1b4b65573f07011fc23b125ab0a39d.png)
NS。 時間を設定し、 タイムゾーン あなたの場所に対応します。 たとえば、インドのユーザーの場合、タイムゾーンはUTC +05:30時間に設定されます。

NS。 次、 無効にする 自動同期時間。
これで、時刻と日付が現在の値に設定されます。
5. クリック 言語 同じの左側のペインから 設定 窓。
![同じウィンドウで[言語]をクリックします。](/f/d6de78350ad4295d129977cb810fe583.png)
6. 使用する 英語(米国) として Windows表示言語、 以下に強調表示されているように。

7. 次に、を選択します 日にち, 時間、および地域のフォーマット オプション.
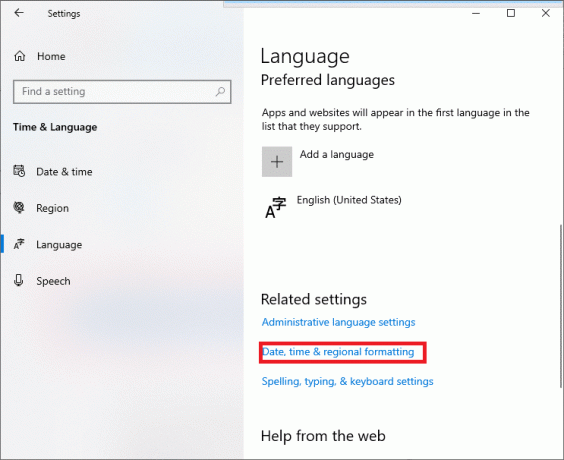
8. 新しいウィンドウにリダイレクトされます。 チェック 設定が正しい場合。
9. 再起動 これらの変更を実装するコンピューター。
WindowsUpdateエラー0x80070005は今では修正されているはずです。
方法9:Windowsの再インストール
前の解決策のどれも機能しない場合、試すべき唯一のことは コンピューターに新しいバージョンのWindowsをインストールする. これにより、インストールファイルのエラーがすぐに解決され、エラー0x80070005も解決されます。
おすすめされた:
- 不和オーバーレイを無効にする方法
- Windows10が更新されない問題を修正する方法
- ユーザーがWindows10で日付と時刻を変更することを許可または禁止する
- 「動画を一時停止」を無効にする方法。 YouTubeで視聴を続ける
このガイドがお役に立てば幸いです。 Windows10のWindowsUpdateエラー0x80070005を修正. どの方法が効果的かをお知らせください。 質問/提案がある場合は、コメントボックスにドロップしてください。

![Chromeが開かないか起動しない[解決済み]](/f/090d9d5a1ff5e281d8f6bc1efe0757b8.png?width=288&height=384)