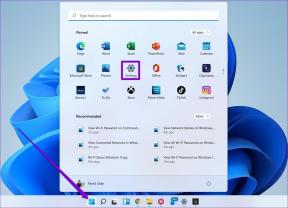Windows 11 の Wi-Fi ネットワークへの自動接続を停止する 3 つの方法
その他 / / April 03, 2023
既定では、Windows 11 PC は、範囲内にある場合、保存された Wi-Fi ネットワークに自動的に接続します。 そのため、コンピュータをホーム ネットワークまたはオフィス ネットワークに手動で接続する必要はありません。 便利ですが、特定のネットワーク、特にパブリック ネットワークまたはセキュリティで保護されていないネットワークの場合は、この動作を無効にすることをお勧めします。 さらに、これを行うこともできます Windows が弱い Wi-Fi ネットワークに接続できないようにする.

幸いなことに、Windows 11 PC が Wi-Fi ネットワークに自動的に接続するのを簡単に防ぐことができます。 ここでは、同じことを行う 3 つの異なる方法を示します。 それでは、それらをチェックしてみましょう。
1. 設定アプリを使用して Wi-Fi ネットワークへの自動接続を停止する
Windows 11 では、設定アプリを使用してネットワークの詳細の大部分を構成できます。 以下の手順に従って、Windows 11 を防止します。 Wi-Fi ネットワークへの自動接続.
ステップ1: スタート アイコンをクリックし、歯車の形をしたアイコンをクリックして、設定アプリを起動します。 または、Windows キー + I キーボード ショートカットを使用して、設定アプリをすぐに起動することもできます。
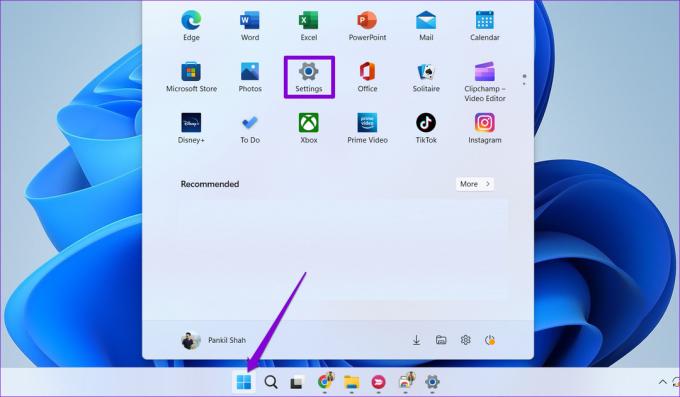
ステップ2: 左側のサイドバーを使用して [ネットワークとインターネット] タブに切り替え、[Wi-Fi] をクリックします。
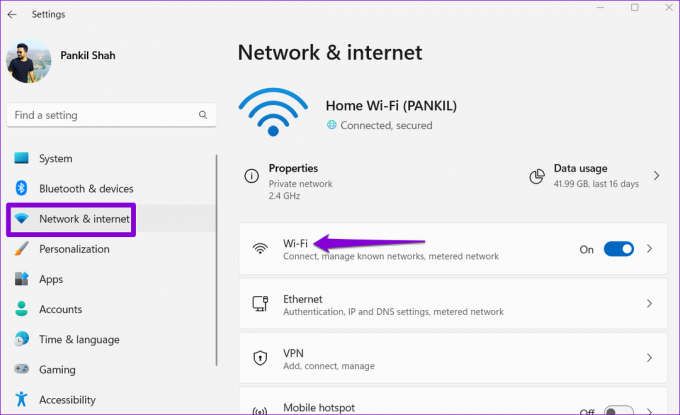
ステップ 3: [既知のネットワークの管理] をクリックして、保存されているすべてのネットワークを表示します。
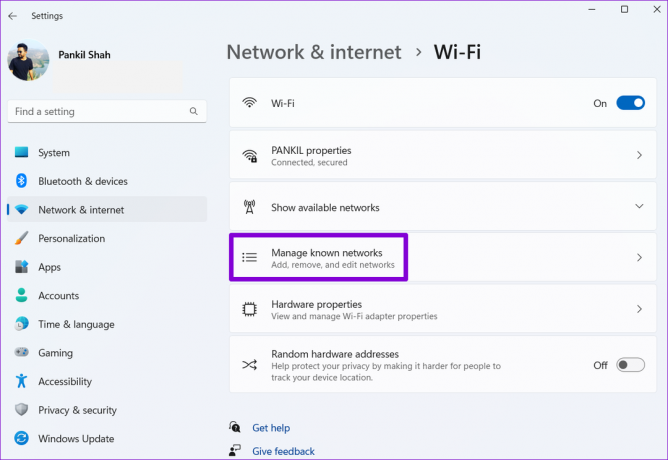
ステップ 4: コンピュータを自動的に参加させたくないネットワークを選択します。
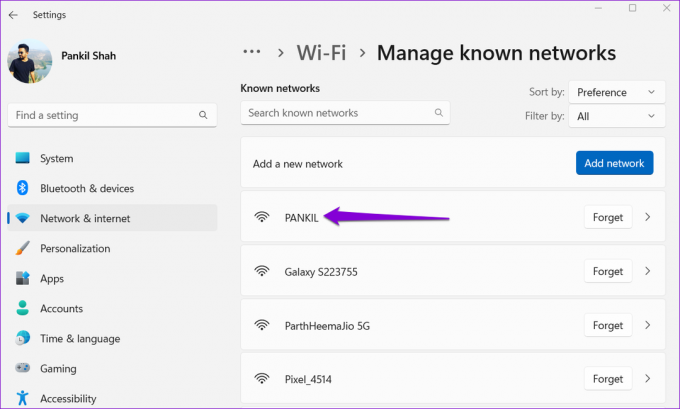
ステップ 5: 「範囲内で自動的に接続する」というボックスのチェックを外します。
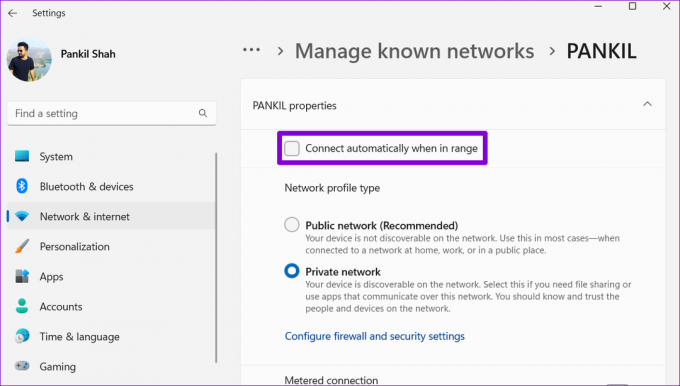
設定アプリはあなたの好みを記憶します。 次回そのネットワークを使用するときは、手動で選択する必要があります。
2. コントロール パネルから Wi-Fi ネットワークへの自動接続を停止する
Microsoft は徐々に古いコントロール パネルを設定アプリに置き換えていますが、それを使用して Windows 11 で変更を加えることができます。 昔ながらの方法で物事を行うことを好む場合は、次の方法で行うことができます。 コントロール パネルを使用する Windows 11 が Wi-Fi ネットワークに自動的に接続するのを防ぎます。
ステップ1: Windows キー + R を押して、[ファイル名を指定して実行] ダイアログ ボックスを開きます。 タイプ コントロール を入力し、Enter キーを押します。
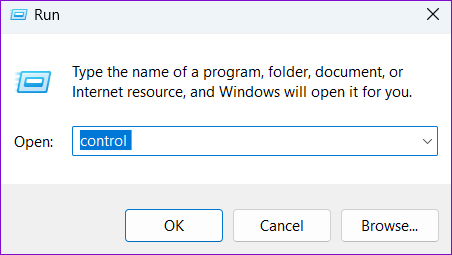
ステップ2: 右上隅のドロップダウン メニューを使用して、小さいアイコンまたは大きいアイコンを選択します。 次に、[ネットワークと共有センター] をクリックします。
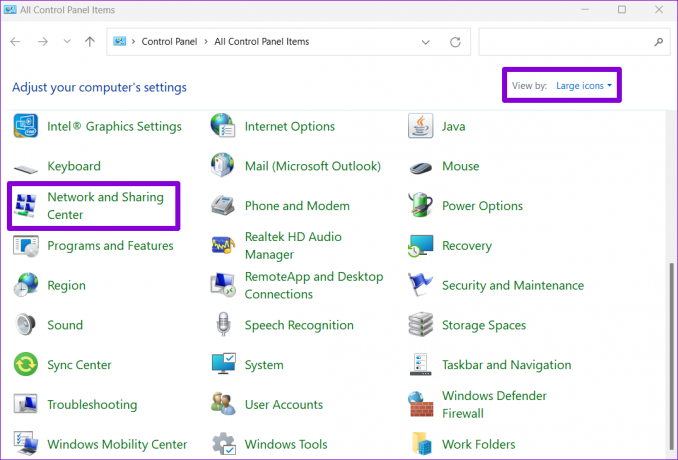
ステップ 3: 左ペインの [アダプター設定の変更] オプションをクリックします。 これにより、[ネットワーク接続] ウィンドウが開きます。
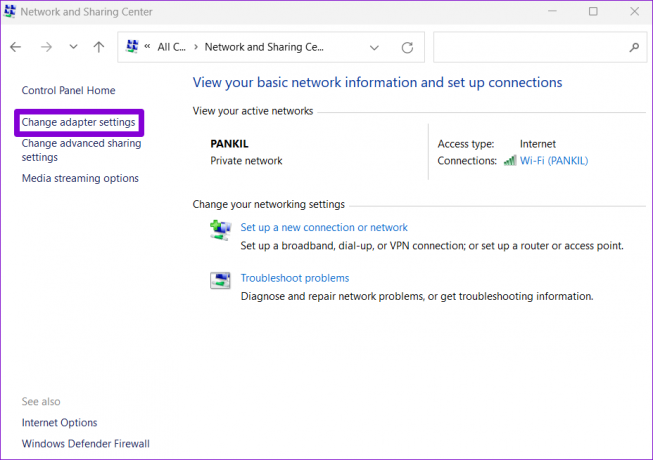
ステップ 4: Wi-Fi アダプターを右クリックし、コンテキスト メニューから [ステータス] を選択します。
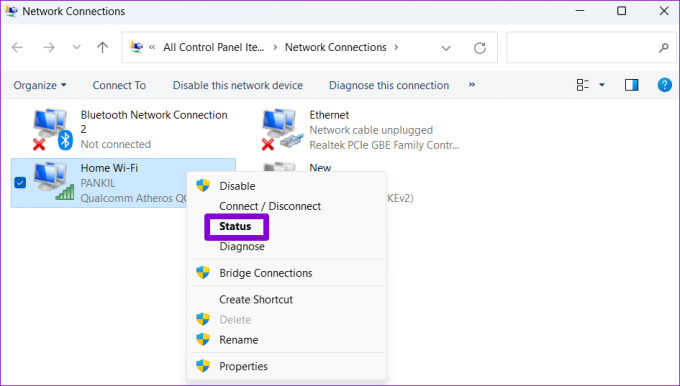
ステップ 5: 開いた Wi-Fi ステータス ウィンドウで、[ワイヤレス プロパティ] をクリックします。
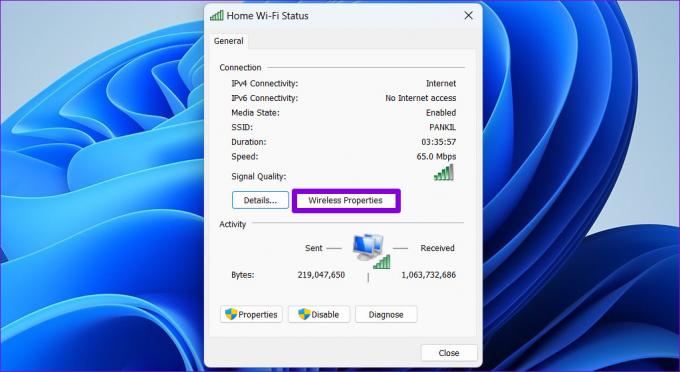
ステップ 6: [接続] タブで、[このネットワークが範囲内にあるときに自動的に接続する] チェックボックスのチェックを外します。 次に、[OK] をクリックして変更を保存します。
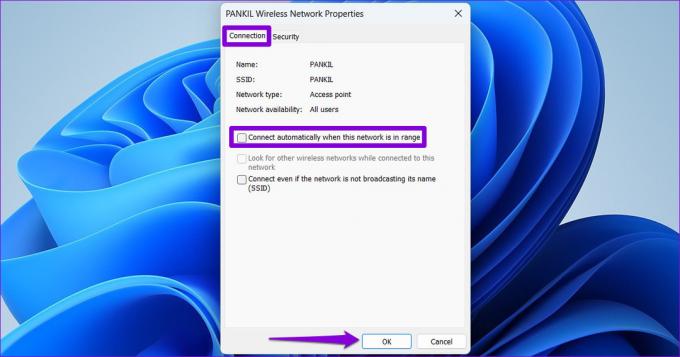
3. コマンド プロンプトで Wi-Fi ネットワークへの自動接続を停止する
の コマンド・プロンプト パワー ユーザーがシステム レベルの変更を行うための行き先です。 コマンド プロンプトを使用していくつかのコマンドを実行し、Windows 11 が Wi-Fi ネットワークに自動的に接続するのを防ぐことができます。 方法は次のとおりです。
ステップ1: [スタート] アイコンを右クリックするか、Windows キー + X を押して、パワー ユーザー メニューを開きます。 リストから [ターミナル (管理者)] を選択します。

ステップ2: ユーザー アカウント制御 (UAC) プロンプトが表示されたら、[はい] を選択します。

ステップ 3: 次のコマンドをコピーして貼り付け、Enter キーを押して、PC に保存されているワイヤレス ネットワークのリストを表示します。
netsh wlan プロファイルを表示
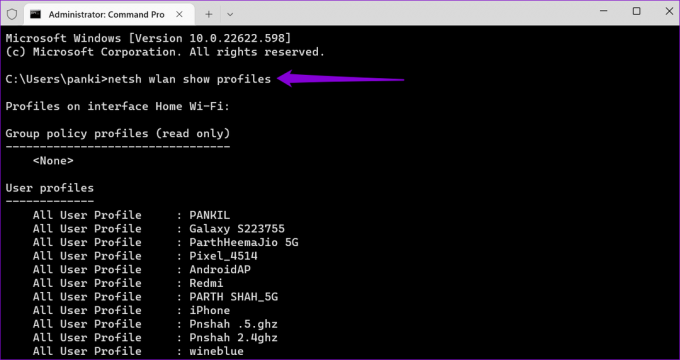
ステップ 4: 自動接続を無効にするネットワークの名前を書き留めます。
ステップ 5: 次のコマンドを実行し、Enter キーを押して、Windows 11 がネットワークに自動的に接続しないようにします。
netsh wlan set profileparameter name="ネットワーク名" connectionmode=manual
上記のコマンドの Network Name を、最後の手順で書き留めたワイヤレス ネットワークの名前に置き換えます。
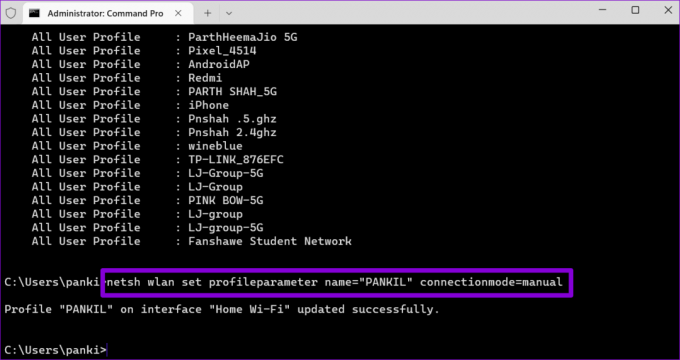
上記のコマンドは、Windows PowerShell でも機能します。 それらを実行すると、範囲内にある場合、Windows 11 は指定された Wi-Fi ネットワークに接続しなくなります。 上記のコマンドを繰り返して、Windows 11 が他のネットワークに接続できないようにすることができます。
コマンドと制御
セキュリティで保護されていない Wi-Fi ネットワークに接続すると、システムと個人データが危険にさらされる可能性があります。 上記の方法とは別に、初期ネットワーク構成プロセス中に Windows がネットワークに接続しないようにすることもできます。
既にネットワークに接続している場合は、上記のいずれかの方法を使用して、Windows がネットワークに自動的に接続しないようにすることができます。 この投稿では Windows 11 についてのみ説明しましたが、これらの方法は Windows 10 でも機能します。
最終更新日: 2022 年 9 月 27 日
上記の記事には、Guiding Tech のサポートに役立つアフィリエイト リンクが含まれている場合があります。 ただし、編集の完全性には影響しません。 コンテンツは偏りがなく、本物のままです。
によって書かれた
パンキル・シャー
Pankil は、EOTO.tech でライターとして旅を始めた土木技師です。 彼は最近 Guiding Tech にフリーランス ライターとして参加し、Android、iOS、Windows、および Web のハウツー、説明、購入ガイド、ヒントとコツをカバーしています。