不和が開かない? 不和を修正する7つの方法は問題を開かない
その他 / / November 28, 2021
その広大なユーザーベースで、人は仮定するでしょう Discordのデスクトップアプリケーション 絶対に完璧であること。 ただし、常にそうであるとは限りません。 デスクトップクライアントは、それから何も取り去ることなく、Webバージョンのすべての(そしていくつかの追加の)機能をコンパクトで見た目に美しいアプリケーションに詰め込むという優れた仕事をします。 ただし、マイクが機能しない、他の人の声が聞こえない、あなたがここにいる問題など、非常に一般的で簡単に修正できる問題がいくつかあります。Discordアプリケーションを開くことができません。
この問題が発生したほとんどのユーザーはアプリケーションを完全に開くことができませんが、一部のユーザーは空白の灰色のDiscordウィンドウで迎えられます。 Discordショートカットをダブルクリックした後、タスクマネージャーを一目見た場合、discord.exeがアクティブなプロセスであることに驚かれることでしょう。 ただし、何らかの理由で、プロセスが画面に表示されません。 一方、空白の灰色のウィンドウは、アプリケーションがアカウントへのログインに問題があるため、どのような種類のデータも表示できないことを示しています。
ローンチの問題の背後にある本当の原因はまだ解明されていませんが、それを解決するための複数の解決策が見つかりました。 また、プログラムを再起動したり、プログラムを再インストールしたりするだけでは、うまくいかないようです。 Discordを開くのに成功するまで、以下のすべての解決策を次々に実行してください。

コンテンツ
- 不和が開かない? 不和を修正する7つの方法は問題を開かない
- 方法1:タスクマネージャーで既存のDiscordプロセスを終了する
- 方法2:コマンドプロンプトで不和を終わらせる
- 方法3:「時間を自動的に設定」を有効にする
- 方法4:DNS設定をリセットする
- 方法5:管理者としてDiscordを開く
- 方法6:プロキシを無効にする
- 方法7:Discordを再インストールする
不和が開かない? 不和を修正する7つの方法は問題を開かない
幸い、「Discordアプリケーションが開かない」という問題は非常に簡単に修正できます。 一部の人にとっては、Windowsタスクマネージャーまたはコマンドプロンプトを介してアクティブなDiscordプロセスを終了するだけで十分な場合もあれば、もう少し深く掘り下げる必要がある場合もあります。 空白の灰色のDiscordウィンドウは、DNS設定をリセットするか、プロキシを無効にすることで修正できます。 VPN 利用されているプログラム。 Windowsの設定で[時刻を自動的に設定]を有効にし、管理者としてアプリケーションを起動して追加の権限を付与するだけで、目前の問題が解決する場合があります。 最終的に、何も機能しないように思われる場合は、Discordを完全に再インストールするか、再インストールする前にすべての一時データを削除してみてください。
開始する前に、何も持っていないことを確認してください コンピューター上の悪意のあるソフトウェア それはDiscordのローンチプロセスを妨害している可能性があります。 また、ウイルス対策を一時的に無効にして、問題が解決するかどうかを確認してください。 同様に、後でDiscordを起動してみることもできます クリーンブートを実行する.
多くのユーザーにとってのもう1つの簡単な解決策は、最初にDiscordのWebバージョンにログインしてから、デスクトップクライアントを開くことです。 これは、前のセッションからCookieとキャッシュをリセットするのに役立ち、オープニングの問題ではなく、アプリケーションを解決できることを願っています。
方法1:タスクマネージャーで既存のDiscordプロセスを終了する
起動の問題が発生しやすいアプリケーションはDiscordだけではありません。 実際、ほとんどのサードパーティや一部のネイティブアプリケーションでさえ、これの餌食になる可能性があります。 場合によっては、アプリケーションの前のセッションが適切にシャットダウンできず、バックグラウンドで残り続けることがあります。 これで、アプリケーションはすでにアクティブになっているため、ユーザーにはわかりませんが、新しいアプリケーションを開始することはできません。 これが実際に当てはまる場合は、すべての動的Discordプロセスを終了してから、起動してみてください。
1. 押す Windowsキー+ X (またはスタートボタンを右クリックして)選択します タスクマネージャー 次のパワーユーザーメニューから。
![タスクマネージャを開きます。 WindowsキーとXキーを同時に押して、メニューから[タスクマネージャー]を選択します。](/f/73d8463547905f2e3ea53e8680f70d35.png)
2. クリック 詳細 すべてのバックグラウンドプロセスを表示します。
![すべてのバックグラウンドプロセスを表示するには、[詳細]をクリックします](/f/7d595b39f7abdb20875fe8ddd6d89ab2.png)
3. [プロセス]タブで、 不和を探す (キーボードのDを押して、リストをアルファベットで始まるプロセスにジャンプします)。
4. アクティブなDiscordプロセスを見つけた場合は、 右クリック その上で選択します タスクの終了. 複数の動的Discordプロセスが存在する可能性があるため、必ずすべてを終了してください。 今すぐアプリケーションを開いてみてください。

方法2:コマンドプロンプトで不和を終わらせる
一部のユーザーは、上記の方法でDiscordを終了できない場合があります。 代わりに、1つのコマンドを実行できます。 昇格したコマンドプロンプト プロセスを強制的に終了します。
1. 検索する コマンド・プロンプト Windowsの検索バーで、をクリックします 開ける 結果が到着したとき。
![コマンドプロンプトと入力して検索し、[管理者として実行]をクリックします](/f/4dfc0cda467ecf8a15d2375eaffba9e8.png)
2. コマンドプロンプトウィンドウが開いたら、次のコマンドを入力し、Enterキーを押して実行します。
taskkill / F / IM discord.exe
ノート: ここで、/ Fは強制的に意味し、/ IMはイメージ名AKAプロセス名を表します。

3. コマンドが実行されると、終了したプロセスのPIDとともに、画面に複数の確認メッセージが表示されます。
方法3:「時間を自動的に設定」を有効にする
リストの次はかなり珍しい修正ですが、他の方法と同じように問題を解決できる可能性があります。 モバイルデバイスのWhatsappと同様に、日時が正しく設定されていない場合、または手動で設定されている場合、Discordが誤動作する可能性があります。
1. Windowsを起動します 設定 を押すことによって Windowsキー & 私 キーボードで。
2. 開ける 時間と言語 設定。
![[設定]を開き、[時間と言語]をクリックします](/f/018c15e666f494e6dc51dddd98c1edb4.png)
3. 日付と時刻の設定ページで、 オンセット時間を自動的に切り替えます オプション。 クリック 今すぐ同期 同期したら、設定アプリケーションを閉じます。
![[時刻を自動的に設定する]オプションを切り替えます。 [今すぐ同期]をクリックします](/f/6703b5f3d62951dbacda6908cc5b4e34.png)
方法4:DNS設定をリセットする
完全にインターネットの助けを借りて動作するアプリケーションであるため、あらゆる種類のインターネット設定の設定ミスにより、Discordのデスクトップクライアントが誤動作する可能性があります。 多くの場合、DNS設定が破損し、接続の問題が発生します。 Discordの起動の問題を解決するために、別のDNSサーバーに切り替える必要はありませんが、現在のDNSサーバーをリセットします。
1. [ファイル名を指定して実行]コマンドボックスにcmdと入力し、[OK]を押して コマンドプロンプトを開く.
2. 慎重に入力してください ipconfig / flushdns コマンドを実行して実行します。
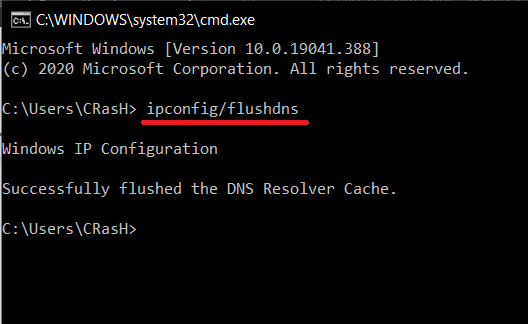
3. コマンドプロンプトの実行が完了するのを待ってから、Discordをもう一度開いてみてください。
また読む:WindowsでOpenDNSまたはGoogleDNSに切り替える方法
方法5:管理者としてDiscordを開く
動作するために必要なすべての権限がない場合、Discordを開くことができない場合があります。 これは通常、Discordがシステムドライブにインストールされている場合に当てはまります。 管理者として開いてみてください(ショートカットアイコンを右クリックして、[実行]を選択します 管理者)、それが機能する場合は、常に以下の手順に従ってプログラムを起動してください 管理者権限。
1. 右クリック オン Discordのショートカット デスクトップ上のアイコンを選択し、 プロパティ コンテキストメニューから。
![デスクトップ上のDiscordのショートカットアイコンを右クリックして、[プロパティ]を選択します](/f/ccb64d948870ef746e0b182717b1d7fb.png)
2. に移動します 互換性 [プロパティ]ウィンドウのタブ。
3. チェック/チェック 隣のボックス このプログラムを管理者として実行する をクリックします 申し込み 新しい設定を保存します。
![[このプログラムを管理者として実行する]の横にあるチェックボックスをオンにして、[適用]をクリックします](/f/60a414cefcfa45b3b4656cdd89bf060a.png)
方法6:プロキシを無効にする
DiscordがVPNソフトウェアやプロキシとうまく連携しないことはよく知られている事実です。 これら2つは、現在地を明かさずにインターネットをサーフィンしたいが、Discordの機能を妨害し、完全に接続できない場合に重要です。 サードパーティのVPNがインストールされている場合は、一時的に無効にしてから、Discordを起動してみてください。 同様に、コンピュータが利用している可能性のあるプロキシをすべて無効にします。
1. タイプコントロールまたは コントロールパネル Windowsの検索バー(Windowsキー+ S)で、Enterキーを押してアプリケーションを起動します。

2. コントロールパネルの項目のリストをスキャンして、をクリックします ネットワークと共有センター (古いWindowsビルドでは、アイテムの名前はネットワークとインターネットです)。

3. 次のウィンドウで、をクリックします。 インターネット設定 左下にハイパーリンクがあります。
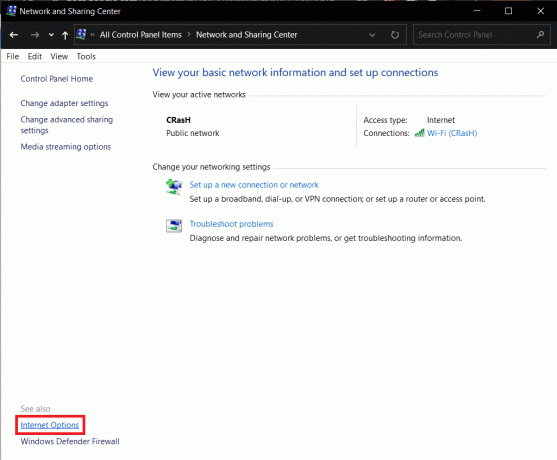
4. に切り替えます 接続 [インターネットのプロパティ]ウィンドウのタブをクリックし、 LAN 設定 ローカルエリアネットワーク(LAN)設定の下のボタン。
![[接続]タブに切り替えて、[LAN設定]ボタンをクリックします](/f/2c6693cc0b68b1cbb61f58323fad98c7.png)
5. さて、プロキシサーバーの下で、 無効LANにプロキシサーバーを使用する 横のボックスのチェックを外してオプションを選択します。 クリック わかった 保存して終了します。
![無効[LANにプロキシサーバーを使用する]オプションの横にあるチェックボックスをオフにします。 [OK]をクリックします](/f/eb6bbe6d17bad27bea892204f8b3014d.png)
6. また、をクリックします 申し込み [インターネットのプロパティ]ウィンドウにあるボタン。
7. 設定アプリケーションからもプロキシサーバーを無効にすることができます([Windowsの設定]> [ネットワークとインターネット]> [プロキシ]> [プロキシサーバーを使用する]をオフに切り替えます).

方法7:Discordを再インストールする
まず、残念ながら、上記のすべての方法でDiscord NotOpeningの問題を解決できませんでした。 次に、アプリケーションをインストールし直す前に、アプリケーションに少し別れを告げる時が来ました。 各アプリケーションには、より豊かなユーザーエクスペリエンスを提供するために、自動的に作成された一時ファイル(キャッシュおよびその他の設定ファイル)が関連付けられています。 これらのファイルは、アプリケーションをアンインストールした後もコンピューターに残り、次回の再インストールに影響を与える可能性があります。 最初にこれらの一時ファイルを削除してから、Discordのクリーンな再インストールを実行してすべての問題を解決します。
1. 開ける コントロールパネル もう一度クリックします プログラムと機能.
![コントロールパネルを開き、[プログラムと機能]をクリックします](/f/ce0c3fc89bb43262839afc0ec82a698d.png)
2. 見つける 不和 次のウィンドウで、 右クリック その上で選択します アンインストール. 受信する可能性のある追加のポップアップ/確認メッセージを確認します。
![次のウィンドウでDiscordを見つけて右クリックし、[アンインストール]を選択します](/f/3ec496420dc2095f99d7bf7fab3c17b9.png)
3. 次に、コンピュータに残っているDiscordに関連するすべての一時データを削除します。 [ファイル名を指定して実行]コマンドボックスを起動し、次のように入力します %アプリデータ%、Enterキーを押します。

4. 「非表示アイテム」を無効にしている場合、上記の実行コマンドは機能しない可能性があります。 このオプションを有効にするには、Windowsキー+ Eを押してファイルエクスプローラーを開き、に移動します。 意見 リボンのタブと 隠しアイテムをチェック.
![リボンの[表示]タブに移動し、[非表示のアイテム]を確認します](/f/4fa31cf72ec94f4088c4137cdff1a4ac.png)
5. AppDataフォルダーを開いたら、Discordのサブフォルダーを見つけて 右クリック その上に。 選択する 消去 オプションメニューから。
![Discordのサブフォルダーを右クリックします。 オプションメニューから[削除]を選択します](/f/5103fed9b9237dc574163bd296710f59.png)
6. 同様に、LocalAppDataフォルダーを開きます(%localappdata% 実行コマンドボックスで)、Discordを削除します。

7. 今、訪問 Discordのダウンロードページ お好みのウェブブラウザで、をクリックします Windows用にダウンロード ボタン。
![[Windows用にダウンロード]ボタンをクリックします](/f/f0373cee2d19ac873d02f91a5e091869.png)
8. ブラウザがDiscordSetup.exeのダウンロードを完了するのを待ち、完了したら、ファイルをクリックしてインストールウィザードを起動します。
9. 画面上のすべての指示に従い、 Discordをインストールする.
おすすめされた:
- Discordでルートエラーが発生しない問題を修正する方法(2020)
- Discord Micが機能していませんか? それを修正する10の方法!
- Windows10でBitLocker暗号化を有効にして設定する方法
上記の解決策のどれがDiscordアプリケーションをもう一度開くのに役立ったかをお知らせください。 起動の問題が解決しない場合は、使用を検討してください DiscordのWebバージョン 開発者がバグを修正したアップデートをリリースするまで。 連絡することもできます Discordのサポートチーム そして、何でもすべてに関してさらなる支援を彼らに求めるか、以下のコメントで私たちに連絡してください。



