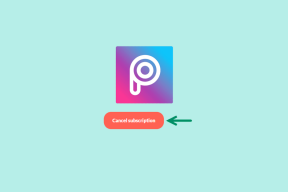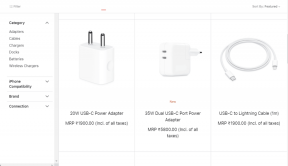Amazon Prime VideoがFire TV Stickで機能しない問題を修正する7つの方法
その他 / / April 03, 2023
Amazon のビデオ ストリーミング サービスである Prime Video は、『ロード オブ ザ リング: リング オブ パワー』、『ジャック ライアン』、『サーズデー ナイト フットボール』などの限定作品で人気が急上昇しています。 ただし、Fire TV Stickでサービスが機能しない場合、膨大なコンテンツライブラリを楽しむことはできません. 頻繁に同じ問題に直面する場合は、Prime Video が Fire TV Stick で機能しない問題を修正する最良の方法を次に示します。

Prime Video が Fire TV で機能しなくなると、理想的な週末の計画が台無しになります。 また、コンテンツを視聴するために別のストリーミング サービスに切り替えることはできません。 一部のテレビ番組や映画は、プライム ビデオでのみ視聴できます。 代わりに、以下のトリックを使用して、ストリーミング デバイスの Prime Video の不具合を修正できます。
1. ネットワーク接続を確認する
まず、Fire TV Stick でアクティブなネットワーク接続を確認する必要があります。 接続されている場合 Wi-Fiに問題があります、Prime Video、Netflix、Disney+、YouTube などのコンテンツをストリーミングすることはできません。
ルーターを再起動し、以下の手順に従ってアクティブな接続ステータスを確認する必要があります。
ステップ1: Fire OS のホーム画面で [設定] メニュー (歯車の形をしたアイコン) にスライドします。

ステップ2: [ネットワーク] を選択します。

ステップ 3: 5GHz Wi-Fi ネットワークに接続します。
ステップ 4: Fire TV Stick リモコンのメニュー ボタンを選択します。

ステップ 5: 「インターネットに接続しました」と表示されていることを確認してください。

同じメニューから速度テストを実行することもできます。
2. Fire TV Stickを再起動する
Fire TV Stick を再起動すると、小さな不具合をすばやく修正できます。 再生/一時停止ボタンと選択ボタンを同時に 3 ~ 5 秒間押し続けて、Fire TV Stick を再起動します。 もし リモートトリックが機能しない、以下の手順を使用します。
ステップ1: Fire TV Stick の設定を開きます (上記の手順を参照してください)。
ステップ2: 「私のFire TV」を選択します。

ステップ 3: [再起動] をクリックします。

この後、Amazon Prime Video からコンテンツをストリーミングできます。 それでも問題が解決しない場合は、次のトラブルシューティング方法に進んでください。
3. Amazonプライムのサブスクリプションを確認する
Amazon は Prime Video サブスクリプションを個別に提供していますが、ほとんどの場合、既存の Amazon Prime プランのアドオンとして利用できます。 Amazon Prime サブスクリプションの有効期限が切れている場合、Prime Video アプリは機能しなくなります。 Amazonプライムのサブスクリプションを確認する方法は次のとおりです。
ステップ1: コンピューターの Web ブラウザーで Amazon の Web サイトにアクセスします。
ステップ2: 右上隅にある「アカウントとリスト」を選択します。

ステップ 3: プライム会員を開きます。

ステップ 4: Amazonプライム会員の有効期限を確認してください。

4. プライムビデオサーバーをチェック
Amazon サーバーに問題が発生した場合、Prime Video からのコンテンツのストリーミングで問題が発生する可能性があります。 あなたはに向かうことができます ダウンディテクター プライムビデオを検索します。 他の人が同じ問題に直面すると、停止の急増とユーザーのコメントに気付くでしょう。 ソーシャル メディアで Amazon プライム ビデオのアカウントをフォローして、最新のアップデートを入手できます。 Amazonが問題を解決したら、Prime Videoを開いて、汗をかくことなくお気に入りの番組のストリーミングを開始できます.
5. 強制停止 Prime Video
Prime Video がまだ機能しない場合は、アプリを強制停止して、もう一度開いてみてください。 以下の手順に従ってください。
ステップ1: Fire TV Stick の設定を開きます (上記の手順を確認してください)。
ステップ2: 「アプリケーション」を選択します。
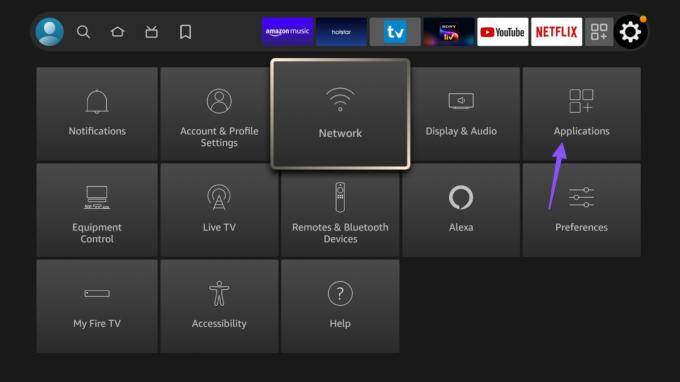
ステップ 3: [インストール済みアプリケーションの管理] をクリックします。

ステップ 4: 「プライムビデオ」までスクロールします。

ステップ 5: 次のメニューから「強制停止」を選択します。

Fire TV Stick を再起動し (上記の手順を参照)、Prime Video をもう一度使用してみてください。
6. プライムビデオのキャッシュをクリア
Prime Video はバックグラウンドでキャッシュを収集して、ユーザー エクスペリエンスを向上させます。 アプリが破損したキャッシュを収集すると、コンテンツのストリーミングで問題が発生します。 Prime Video のキャッシュをクリアして、もう一度試してみましょう。
ステップ1: [インストール済みアプリケーションの管理] メニューで Prime Video を開きます (上記の手順を確認してください)。
ステップ2: キャッシュ データを確認し、[キャッシュをクリア] をクリックします。

効果的な方法の一つでもあります Fire TV Stick のストレージを解放する.
7. プライムビデオデータを消去
アプリのデータを消去すると、Prime Video からキャッシュ、ログイン情報、およびその他のデータが削除されます。 以下の手順に従って、Prime Video データを消去します。
ステップ1: Fire TV Stick の設定で Prime Video に移動します (上記の手順を参照してください)。
ステップ2: 「データを消去」を選択します。

Fire TV Stickでプライム・ビデオを楽しむ
どのトリックも機能しない場合は、Fire TV Stick 4K で他のストリーミング アプリが機能するかどうかを確認する必要があります。 そうでない場合は、Amazon のカスタマー サポートに連絡して交換をリクエストする必要があります。 どのトラブルシューティング方法が役に立ちましたか? 以下のコメントであなたの経験を共有してください。
最終更新日: 2022 年 11 月 25 日
上記の記事には、Guiding Tech のサポートに役立つアフィリエイト リンクが含まれている場合があります。 ただし、編集の完全性には影響しません。 コンテンツは偏りがなく、本物のままです。
によって書かれた
パルト・シャー
Parth は以前、EOTO.tech で技術ニュースを担当していました。 現在、Guiding Tech でフリーランスとして、アプリの比較、チュートリアル、ソフトウェアのヒントとコツについて執筆し、iOS、Android、macOS、および Windows プラットフォームについて深く掘り下げています。