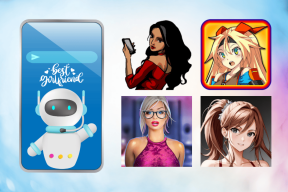IPhone、iPad、Mac の Safari でクレジット カードを追加する方法
その他 / / April 03, 2023
の Safari のオートフィル機能 は、オンライン購入時にクレジット カード情報を手動で追加する時間を節約することで、ブラウジング エクスペリエンスの向上に役立ちます。 同じ Web サイトから定期的に買い物をする場合は、Safari にクレジット カード情報を追加すると、特にフラッシュ セールの際に支払いをすばやく行うことができます。
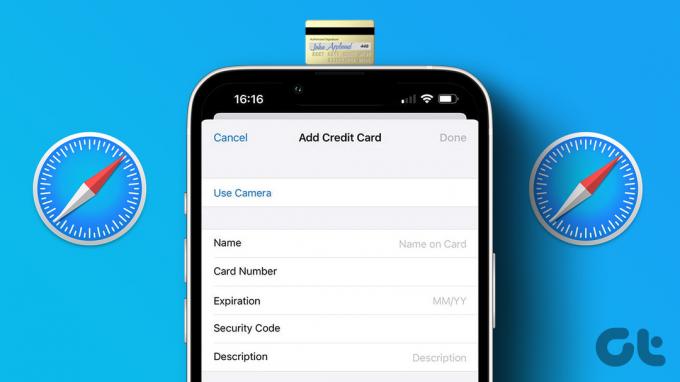
iPhone、iPad、Mac の Safari にクレジット カードを追加するためのすばやく簡単な手順を紹介します。 ただし、最初に、iPhone、iPad、および Mac をそれぞれ最新バージョンの iOS、iPadOS、および macOS で更新することをお勧めします。 これにより、デバイスで最新の Safari ブラウザー バージョンが実行されていることが保証されます。
Mac の Safari でクレジット カードを追加する
ブラウジング体験を整理するには、次のことができます Safari でタブ グループを作成する これにより、タブをショッピング、映画、本などのさまざまなカテゴリに分割できます. これにより、クレジットカード情報を使用して、これらすべての Web サイトの支払いを即座に処理できます。
Mac の Safari でクレジット カードを追加する方法は次のとおりです。
ステップ1: Command + Space キーを押して Spotlight 検索を開き、次のように入力します。 サファリ、 し、Return キーを押します。

ステップ2: 左上隅の Safari をクリックします。

ステップ 3: オプションのリストから [設定] を選択します。

ステップ 4: [設定] ウィンドウで [自動入力] をクリックします。
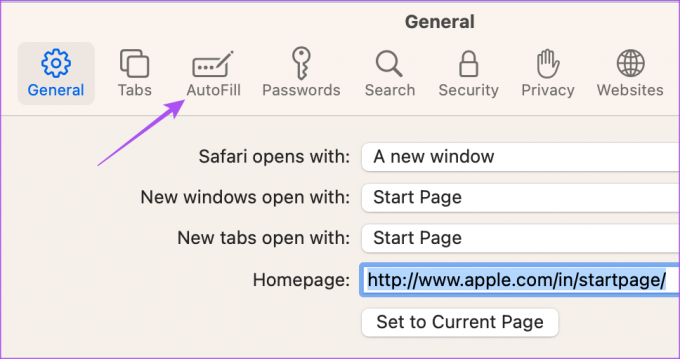
ステップ 5: この機能を有効にするには、[クレジット カード] の横にあるチェックボックスを選択します。

ステップ 6: [クレジット カード] の横にある [編集] をクリックします。
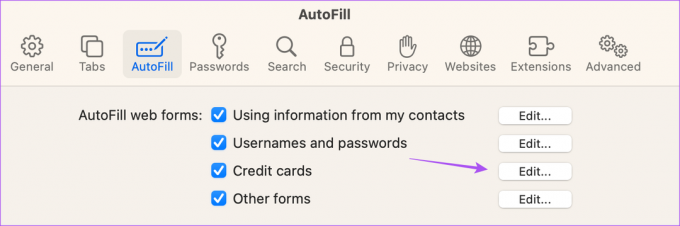
ステップ 7: Touch ID を使用するか、パスコードを入力して、クレジット カード ウィンドウにアクセスします。

ステップ 8: 左下隅にあるプラス アイコンをクリックして、カードを追加します。
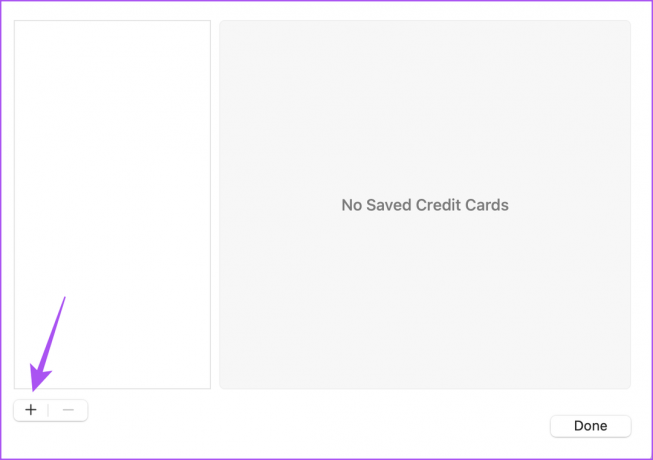
ステップ 9: クレジット カードの詳細を追加し、右下隅にある [完了] をクリックします。

クレジット カードを追加したら、いずれかのショッピング サイトにアクセスして、自動入力機能がどのように支払い情報を追加するかを確認してください。
Mac の Safari からクレジット カードの詳細を削除する
保存したクレジットカードを Mac の Safari から削除する方法は次のとおりです。
ステップ1: Command + Space キーを押して Spotlight 検索を開き、次のように入力します。 サファリ、 し、Return キーを押します。

ステップ2: 左上隅の Safari をクリックします。

ステップ 3: オプションのリストから [設定] を選択します。

ステップ 4: [設定] ウィンドウで [自動入力] をクリックします。
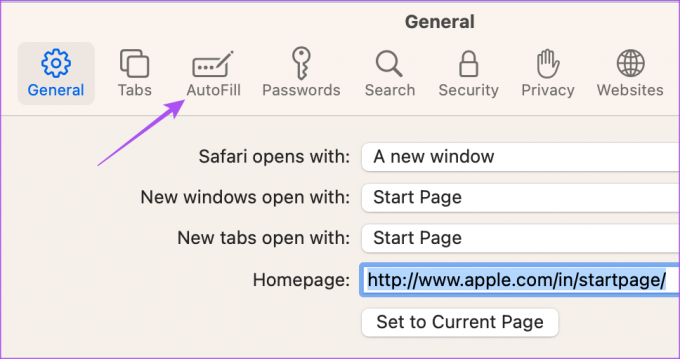
ステップ 5: [クレジット カード] の横にある [編集] をクリックします。
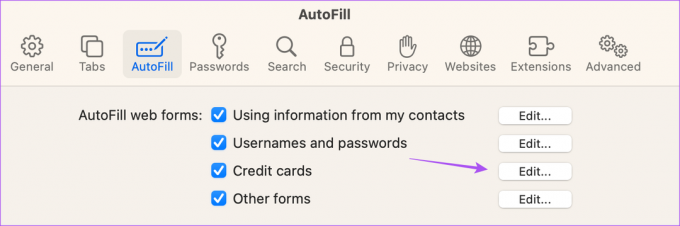
ステップ 6: Touch ID を使用するか、パスコードを入力して、クレジット カード ウィンドウにアクセスします。

ステップ 7: 左側のウィンドウからクレジット カードを選択し、左下隅にあるマイナス アイコンをクリックします。
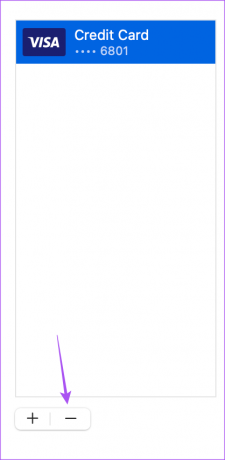
ステップ 8: [完了] をクリックして、クレジット カードの削除を確認します。
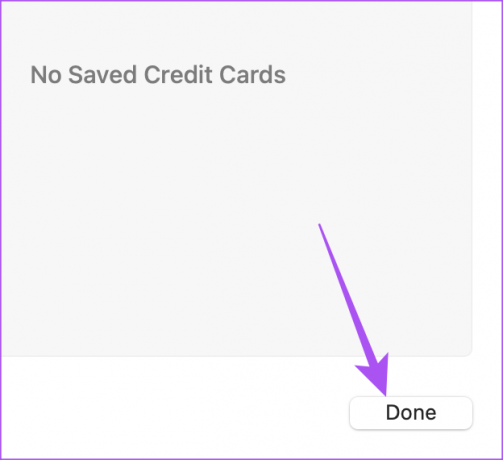
場合は、私たちの投稿を参照してください Mac で Safari がクラッシュし続ける.
iPhone および iPad の Safari でクレジット カードを追加する
iPhone または iPad の Safari ブラウザでも、クレジット カードの詳細を追加できます。 Web サイトが iPhone または iPad でうまく機能しない場合は、次のことができます。Web サイトのデスクトップ バージョンを要求する.
iPhone および iPad の Safari でクレジット カードを追加する方法は次のとおりです。 手順は、iPhone ユーザーと iPad ユーザーの両方で同じです。
ステップ1: iPhone または iPad で [設定] を開きます。

ステップ2: 下にスクロールしてSafariをタップします。
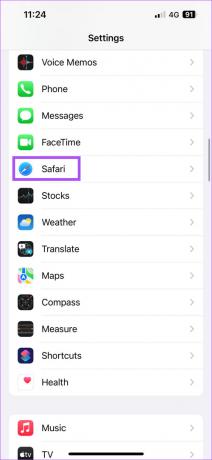
ステップ 3: 下にスクロールして、[オートフィル] をタップします。
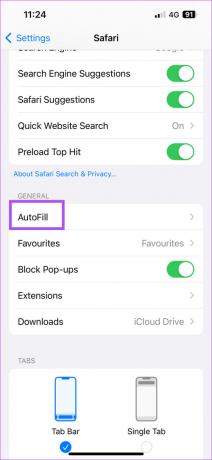
ステップ 4: クレジット カードの横にあるトグルをタップして、自動入力機能を有効にします。

ステップ 5: 保存したクレジットカードをタップします。
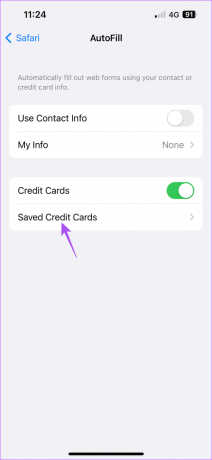
ステップ 6: クレジットカードを追加をタップします。
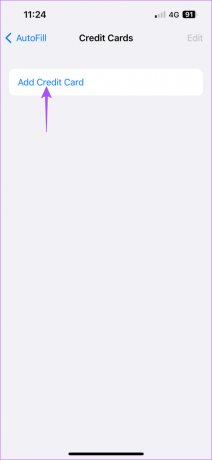
ステップ 7: クレジット カードの詳細を追加します。
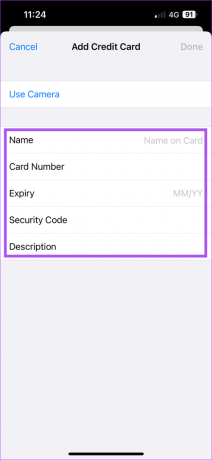
[カメラを使用] をタップしてクレジット カードの写真をクリックし、詳細を入力することもできます。

ステップ 8: 右上隅にある [完了] をタップします。
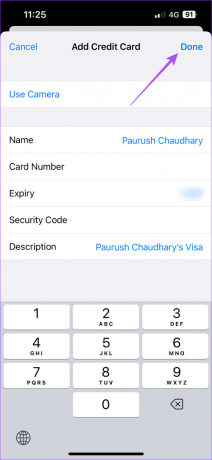
カードが Safari の自動入力セクションに追加されます。
iPhone および iPad の Safari からクレジット カードの詳細を削除する
iPhoneおよびiPadのSafariからクレジットカードを削除する方法は次のとおりです。 手順は両方のプラットフォームで同じです。
ステップ1: iPhone または iPad で [設定] を開きます。

ステップ2: 下にスクロールしてSafariをタップします。
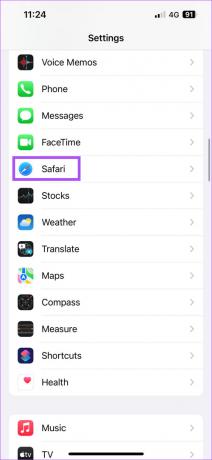
ステップ 3: 下にスクロールして、[オートフィル] をタップします。
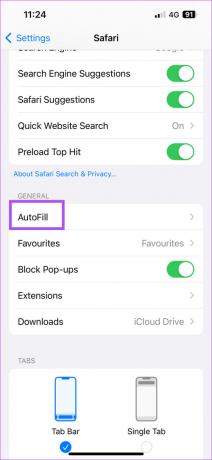
ステップ 4: 保存したクレジットカードをタップします。
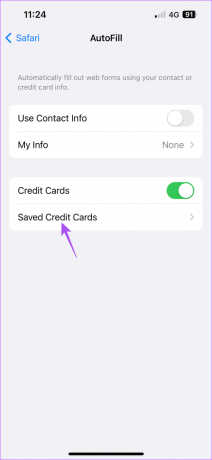
ステップ 5: 右上隅にある [編集] をタップします。

ステップ 6: Safari から削除するクレジット カードを選択します。
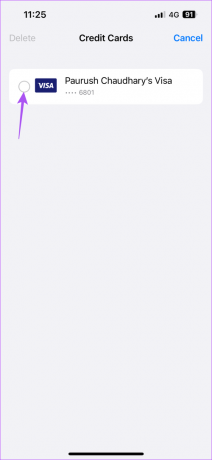
ステップ 7: 左上隅にある [削除] をタップして、選択したクレジット カードを削除します。
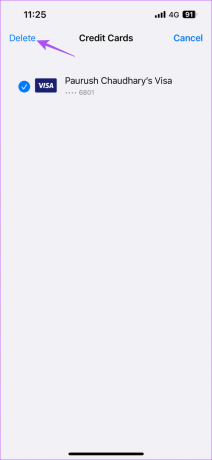
ステップ 8: 下部にある [削除] をもう一度タップして、選択を確定します。
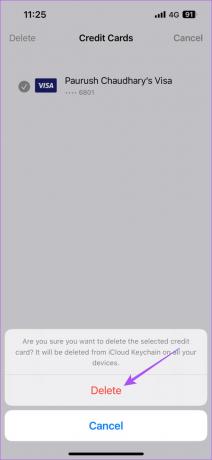
これにより、Safari からクレジット カードの詳細が削除されます。
カートに追加してすぐに支払う
クレジット カードを Safari ブラウザに保存すると、ウェブサイトで支払いを行う際に支払いの詳細が自動的に入力されます。 Web サイトが Safari で開かない場合、またはログインの問題に直面している場合。 あなたが試すことができます Safari でキャッシュと Cookie をクリアする 問題が解決したかどうかを確認するには、その Web サイトを参照してください。
最終更新日: 2022 年 12 月 15 日
上記の記事には、Guiding Tech のサポートに役立つアフィリエイト リンクが含まれている場合があります。 ただし、編集の完全性には影響しません。 コンテンツは偏りがなく、本物のままです。
によって書かれた
パウルシュ・チャウダリー
スマートフォン、ラップトップ、テレビ、コンテンツ ストリーミング プラットフォームに関連する日常の問題を最も簡単な方法で解決し、テクノロジーの世界をわかりやすく説明します。