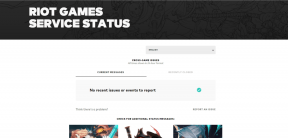Windows 11/10の「メモリ整合性がオフです」エラーを修正する9つの方法
その他 / / December 04, 2023
Windows 11/10 は、堅牢で安全なオペレーティング システムとして設計されているにもかかわらず、「メモリ整合性がオフです」エラーなどのエラーに遭遇することがあり、システムのセキュリティを損なう可能性があります。 Windows コンピュータで「メモリの整合性がオフです」エラーを修正するための 9 つの効果的な方法をこの記事で説明します。

解決策を理解するために、このエラーの意味を理解しましょう。 「メモリの整合性がオフです」エラーは通常、メモリの整合性を含む Windows セキュリティのコア分離機能が無効になっている場合に発生します。 悪意のあるコードが機密性の高いカーネル メモリ領域にアクセスするのを防ぐことで、メモリの整合性がシステムを保護します。 これを理解した上で、修正を始めましょう。
1. 互換性のないドライバーを確認する
メモリ整合性エラーの一般的な原因の 1 つは、ドライバーに互換性がないことです。 この問題を解決するには、まずシステムのドライバーを確認する必要があります。 以下の手順に従ってください。
ステップ1: 「互換性のないドライバーを確認する」をクリックします。

ステップ2: 「互換性のないドライバー」セクションで、互換性の問題があるドライバーのリストに注目してください。
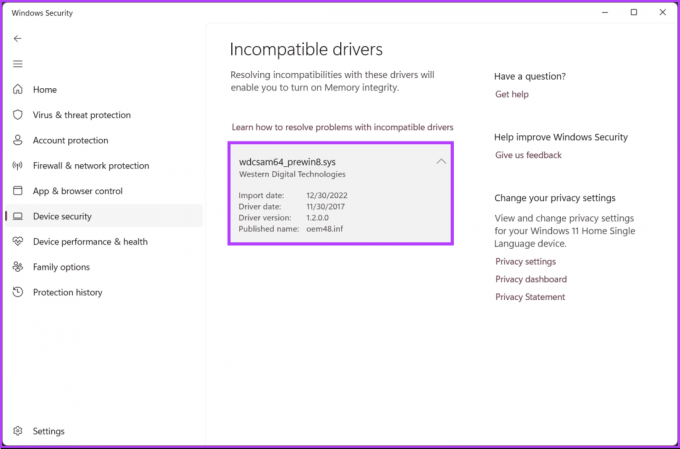
互換性のないドライバーに気付いたので、次はドライバーを更新します。 私たちの解説をチェックして学ぶことができます Windows 11/10でドライバーを正しく更新する方法.
ドライバーを更新してもメモリの整合性がオフになっている問題が解決しない場合は、次の方法が考えられます。 読み続けて。
システム ファイル チェッカー (SFC) ツールは、メモリ整合性エラーの原因となっている可能性のある破損したシステム ファイルを特定して修復するのに役立ちます。 以下の手順に従ってください。
ステップ1: キーボードの Windows キーを押して、次のように入力します。 コマンド・プロンプトをクリックし、「管理者として実行」をクリックします。

ステップ2: 以下のコマンドを入力して Enter キーを押します。
sfc /scannow
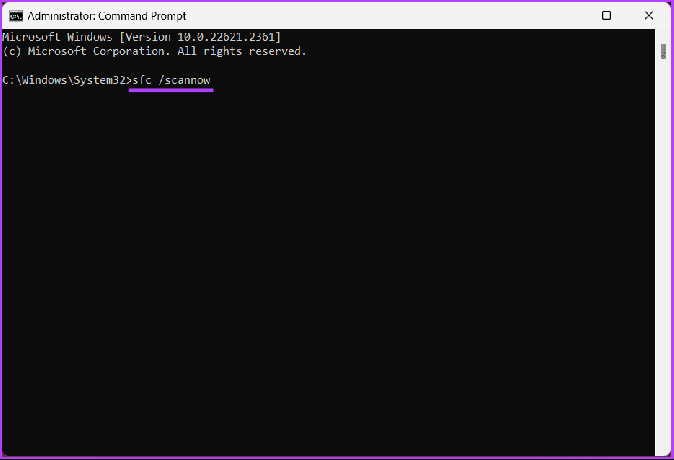
このスキャンでは、破損したシステム ファイルが検出され、修復されます。 スキャンが完了したら、Windows マシンを再起動し、[Windows セキュリティ] > [デバイス セキュリティ] > [コア分離の詳細] に移動してメモリ整合性をアクティブ化してみてください。
システム ファイルまたはドライバーをスキャンして修正してもメモリ整合性が無効になっているエラーが修正されない場合は、次の方法を確認してください。
3. 互換性のないドライバーを削除する
特定のドライバーが問題の原因であると思われる場合は、そのドライバーを一時的に削除して、メモリ整合性エラーが解消されるかどうかを確認することを検討してください。 以下の指示に従ってください。
ステップ1: キーボードの Windows キーを押して、次のように入力します。 コマンド・プロンプトをクリックし、「管理者として実行」をクリックします。

ステップ2: 以下のコマンドを入力して Enter キーを押します。
dism /online /get-drivers /format: table
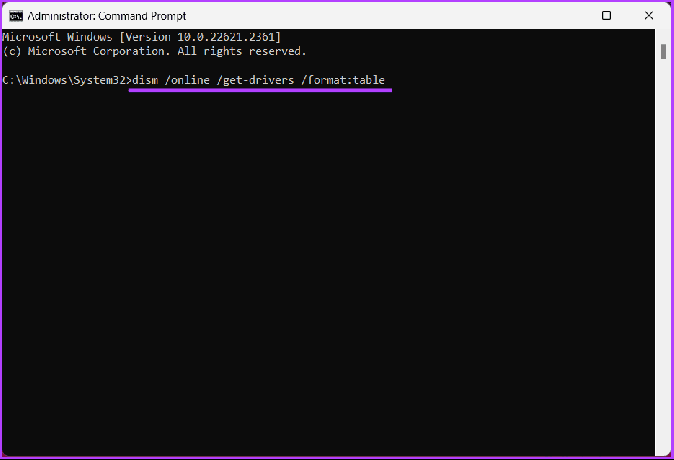
ステップ3: 次に、テーブルから互換性のないドライバーの公開名を見つけ、以下のコマンドを入力して Enter キーを押します。
注記: ドライバーの公開名をドライバーの実際の公開名に置き換えます。
pnputil /delete-driver driver's published name /uninstall /force
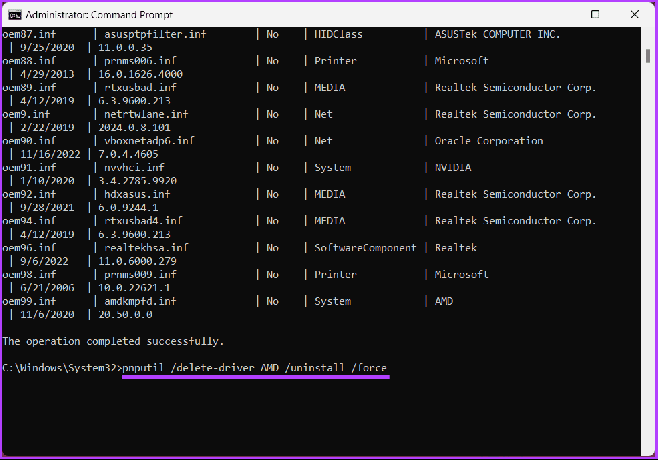
互換性のないドライバーを削除すると、グレー表示または無効になっているメモリ整合性の問題を解決する方法がクリアされ、有効にできるようになります。 この方法で問題が解決しない場合は、次の方法に進んでください。
一部のサードパーティ製セキュリティ ソフトウェアまたはユーティリティは、メモリの整合性と競合する可能性があります。 最近インストールされたプログラムや機能を妨げる可能性のある不審なプログラムやドライバーをアンインストールします。 についてはすでに記事で取り上げました Windows 11/10でプログラムをアンインストールする方法.
アプリやプログラムをアンインストールしてもメモリ整合性がオフであるエラーが修正されない場合は、次の方法に進みます。
5. Windows セキュリティ アプリをリセットする
「メモリの整合性がオフです」エラーはドライバーとは関係なく、Windows セキュリティ アプリ自体に関係している可能性があります。 その場合は、Windows セキュリティ アプリをリセットすると問題が解決します。
ステップ1: 「Windows + S」キーボード ショートカットを押して、検索メニューを開きます。 入力してください Windows セキュリティ、表示される最初の結果を右クリックし、[アプリ設定] を選択します。

ステップ2: 「リセット」ボタンをクリックします。

リセットが完了したら、戻ってメモリの整合性の問題が解決したかどうかを確認します。 そうでない場合は、次の方法が役立つかもしれません。
6. 保留中の Windows 11 または 10 アップデートを適用する
コアの分離やメモリの整合性など、一部の問題は保留中のアップデートに関連しています。 次の手順に従って、保留中のアップデートをダウンロードして更新できます。
ステップ1: キーボードの Windows キーを押して、次のように入力します。 設定をクリックし、「開く」をクリックします。

ステップ2: [設定] ウィンドウで、[Windows Update] に移動します。
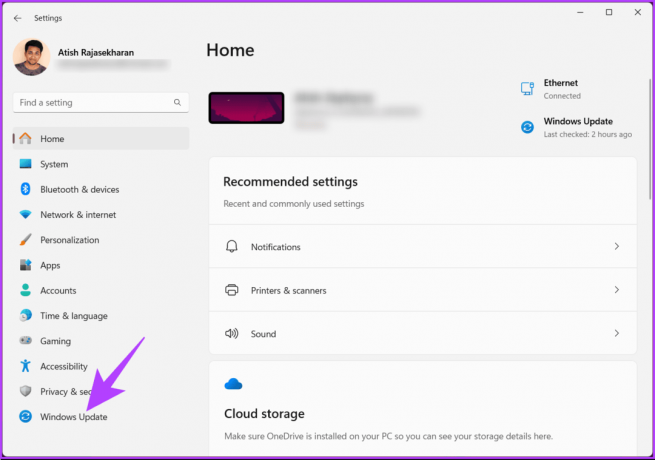
ステップ3: 右側のペインの「Windows Update」の下で、「アップデートの確認」ボタンをクリックします。

Windows アップデートをダウンロードするように求めるメッセージが表示される場合があります。 アップデートをダウンロードした後、システムはそれをインストールし、Windows マシンの再起動を要求します。
PC が再起動すると、アップデートが適用されます。 Windows マシンを更新した後にこのエラーが発生した場合は、読み続けてください。
7. レジストリ エディターを使用してメモリ整合性を強制的に有効にする
上記の手順を実行した後もメモリ整合性機能が無効のままである場合は、レジストリ エディターを使用して手動で有効にすることができます。 この方法は難しく見えるかもしれませんが、実際はそうではありません。 手順は簡単です。
ただし、レジストリ エディタを使用するため、次のことを強くお勧めします。 Windows レジストリをバックアップする 以下の手順に進む前に。
ステップ1: [スタート] メニューを開き、次のように入力します。 レジストリエディタをクリックし、「管理者として実行」をクリックします。
注記: または、「Windows キー + R」を押して「ファイル名を指定して実行」ダイアログ ボックスを開き、次のように入力します。 regedit.exeをクリックし、「OK」をクリックして、 レジストリエディタを開く.
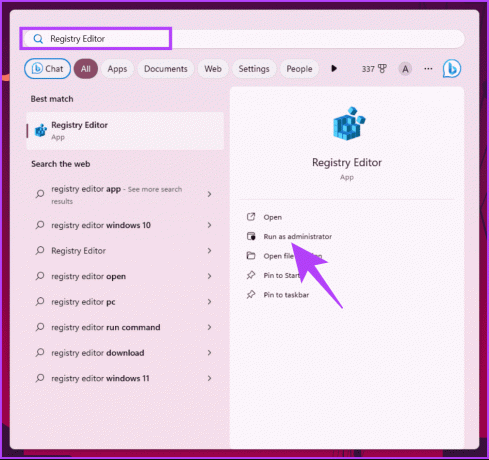
プロンプトで「はい」を選択します。
ステップ2: 上部のアドレス バーに、記載されているアドレスを入力します。
HKEY_LOCAL_MACHINE\SYSTEM\CurrentControlSet\ControlDeviceGuard\Scenarios\HypervisorEnforcedCodeIntegrity
注記: このセクションに手動で移動することもできます。

ステップ3: [有効] キーをダブルクリックし、[値のデータ] フィールドに 1 を入力して、[OK] を押します。
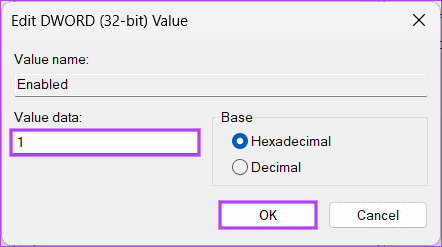
最後に、システムを再起動して変更を適用します。 以上です! プリンターのエラーに関連する問題は、PC を再度起動すると解決されるはずです。
8. クリーンブートを実行する
クリーン ブートは、Windows 11/10 でメモリ整合性がグレー表示されるエラーの原因となっている可能性のあるソフトウェアの競合や問題をトラブルシューティングして特定する体系的な方法です。 これについてはすでに記事で取り上げました。
- セーフモードと クリーン ブート: 違いといつ使用するかを理解する
- Windows 11 をセーフ モードで起動する最良の方法
- Windows 11 がセーフ モードでスタックする場合の主な修正
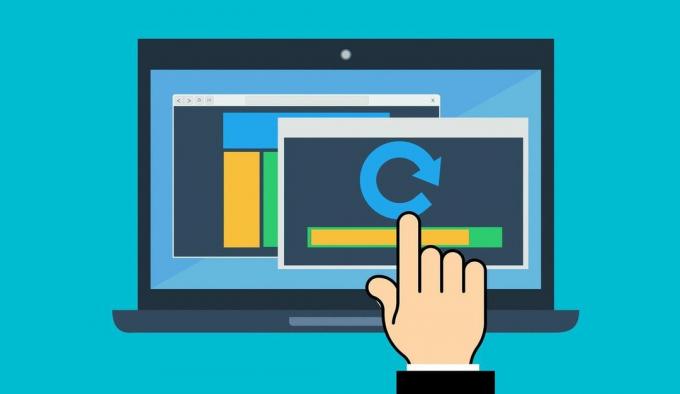
クリーン ブートを実行すると、問題のあるサービスやスタートアップ項目を分離し、問題の原因となっている特定のアプリケーションやプロセスを特定するのに役立ちます。 これで問題は解決するはずです。 そうでない場合は、次の方法を参照して問題を解決してください。
9. BIOS または UEFI でハードウェア仮想化を有効にする
メモリの整合性を解決するには、BIOS または UEFI でハードウェア仮想化をアクティブにすることが重要です メモリの整合性はハードウェア仮想化サポートに依存して機能するため、Windows 11/10 で無効になっている問題 きちんと。

それについてはすでに記事があります。 チェックアウト Windows 11 で仮想化を有効にする方法. BIOS/UEFI でハードウェア仮想化を有効にすると、Windows 11/10 のメモリ整合性などの機能がハードウェア レベルでサポートされます。
これで問題は解決するはずです。 それでも問題を解決できず、上記のどの方法も機能しなかった場合は、Microsoft サポートに連絡して問題を解決してください。
「メモリ整合性がオフです」エラーの修正に関するよくある質問
メモリの整合性を有効にしても、システム パフォーマンスへの影響は最小限に抑えられる可能性があります。 ほとんどのユーザーは、大幅な速度低下に気付かないでしょう。 ただし、古いコンピュータや性能の低いコンピュータを使用している場合は、特定のハードウェアに対するその影響を評価することをお勧めします。
メモリの整合性を有効にすることは通常は安全ですが、特定の古いドライバや設計が不十分なドライバとの互換性の問題が発生する可能性があります。 メモリの整合性を有効にした後でコンピュータに問題が発生した場合は、メモリの整合性をオフにすることができます。
メモリの整合性の問題を解決する
Windows 11/10 での「メモリ整合性がオフです」エラーを修正する方法がわかったので、システムはさまざまなサイバー攻撃からより適切に保護されます。 こちらもお読みください Windows で同期設定を有効または無効にする方法.

によって書かれた
Atish は、コンピューター サイエンス エンジニアリングの学位を取得した、経験豊富なテクノロジー愛好家、ブロガー、コンテンツ クリエーターです。 彼は2015年にブログを始めました。 技術ニュース、技術の内訳、スマートフォンと PC の包括的なレビューをカバーする 2000 以上の記事があり、 彼の作品は、Gizbot、Firstpost、PhoneArena、GSMArena などの評判の良いサイトのページを飾りました。 IBタイムズ。 Atish は、ハウツー、貴重なヒント、トラブルシューティング ガイドなど、GT で幅広いトピックを取り上げています。 彼はデジタル マーケティングとコンテンツ戦略の認定資格を取得しており、最高の倫理基準を維持しながらテクノロジーのトレンドを常に把握しています。