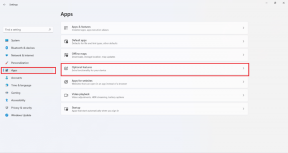Windowsでソフトウェアをアンインストールした後に残っているファイルを削除する3つの方法
その他 / / April 03, 2023
スペースを解放し、Windows でアプリを削除するための最初のステップは、 それらをアンインストールする. ただし、プログラムをアンインストールしてもすべての痕跡が削除されるわけではないことに注意してください。 アプリデータ、キャッシュ、レジストリデータなど 残すことができます。 Windows でソフトウェアをアンインストールした後に残っているファイルを削除する 3 つの方法をリストしました。

これらの方法はすべて簡単で、特に以前にこれらのソフトウェア ファイルを削除したことがない場合は、かなりのスペースを解放するのに役立ちます。 さらに、プログラムを一度に完全にアンインストールする方法も追加しました。 始めましょう。
1. レジストリ キーを削除する
レジストリ キーは、プログラムの機能にとって重要な情報のデータベースです。 アプリケーションのレジストリ キーには、プロダクト キー、カスタム インストール設定など、すべての構成およびインストール データが含まれます。 アンインストールされたアプリのレジストリ キーを削除すると、残った痕跡が削除されます。
ただし、レジストリ キーを削除する際には注意が必要です。 特に同じアプリの複数のバージョンがインストールされている場合は、キーを削除する必要があるアンインストールされたアプリを正確に把握していることを確認してください。
事故を防ぐために、私たちはお勧めします レジストリ キーのコピーのバックアップ PC が正常に機能するために不可欠なアプリを削除した場合。
ステップ1: [スタート] メニューからレジストリ エディター アプリを開きます。

これで、レジストリ エディターには、アンインストールされたものも含め、すべてのプログラムのリストが表示されます。 アンインストールされたアプリのフォルダーを観察します。 この場合、Mozilla Firefox をアンインストールしましたが、ここにフォルダーが表示されます。
ステップ2: アンインストールしたアプリのフォルダを右クリックします。
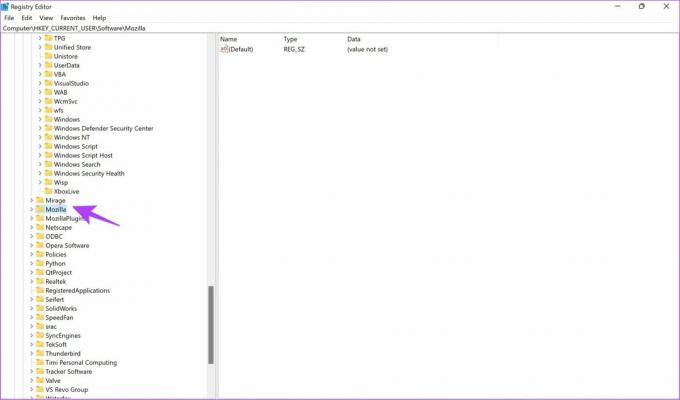
ステップ 3: 次に、[削除] をクリックします。
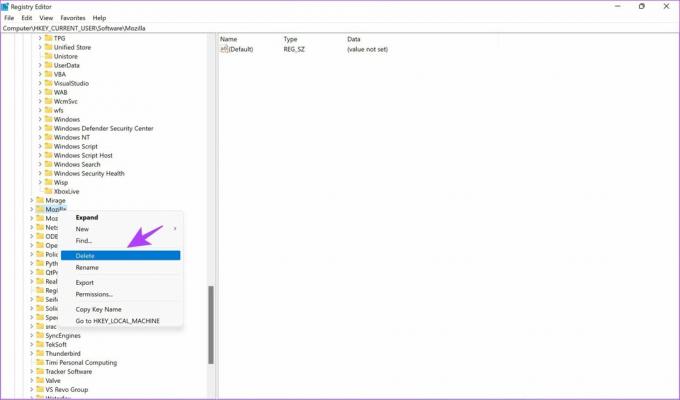
ステップ 4: [はい] をクリックして、キーの削除を確認します。

レジストリ キーとは別に、アプリはアンインストールしてもキャッシュやその他の重要でないデータを残します。 これらの不要なファイルは、多くの場合、Windows の一時フォルダーに保持されます。 次のセクションでそれらを削除する方法を見てみましょう.
2. 一時フォルダーの削除
ありながら Windows で一時ファイルを削除する複数の方法、削除されたアプリケーションの残り物を削除する最も簡単なものを紹介します。 これらのフォルダがいくつ存在するかを見て驚くでしょう。
ステップ1: スタートメニューからファイル名を指定して実行を開きます。
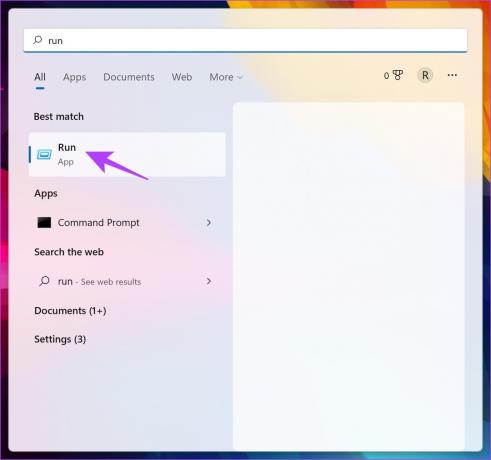
ステップ2: 「%temp%」と入力し、[OK] をクリックします。
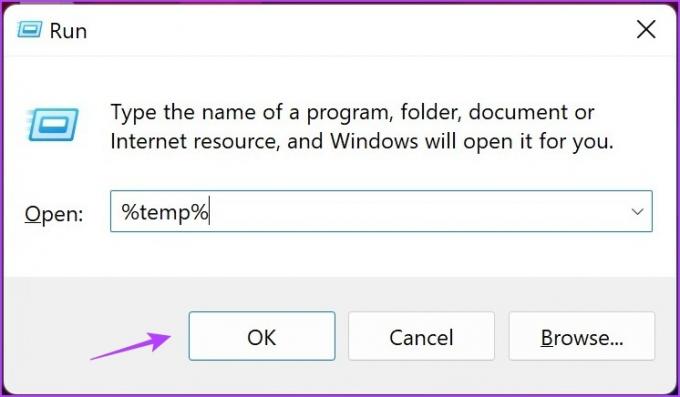
ステップ 3: これにより、一時フォルダーが開きます。 Ctrl + A を使用して、すべてのファイルを選択します。

ステップ 4: 次に、右クリックして削除オプションを選択します。 それらはごみ箱に移動されます。
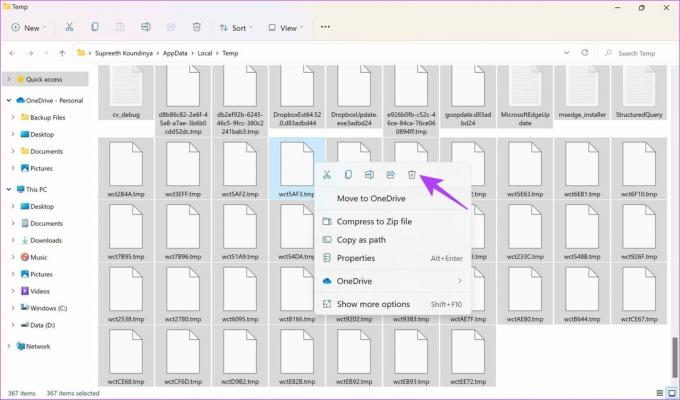
一時ファイルを削除するために必要なことはこれだけです。 ただし、ソフトウェアをアンインストールした後に残っているファイルを削除する際にさらに一歩進みたい場合は、Windows ディスク クリーンアップもご覧ください。
3. ディスク クリーンアップ ツールを使用する
ディスク クリーンアップ ツールは、システムに残っている不要なファイルをワンクリックで削除する簡単なツールです。 これは、同じための段階的な手順です。
ステップ1: [スタート] メニューからディスク クリーンアップ アプリを開きます。

ステップ2: ドライブを選択し、[OK] をクリックします。

ステップ 3: [ディスク クリーンアップ] ウィンドウで [一時ファイル] のボックスをオンにします。 次に、[OK] をクリックします。
クリーンアップする必要があるものはすべて Windows によって自動的に選択されるため、上記以外のボックスを手動でオンにしないでください。

ステップ 4: ディスク クリーンアップによって不要なファイルが削除されるまで待ちます。

または、システム ファイルをクリーンアップして、そのような不要なファイルをさらに削除することもできます。 方法は次のとおりです。
ステップ1: ディスク クリーンアップを起動し、[システム ファイルのクリーンアップ] を選択します。

ステップ2: ドライブを選択し、[OK] をクリックします。
![[OK] をクリックします。](/f/014e11001da39122526228d8c2618454.jpg)
ステップ 3: すべてのファイルが削除されるまで待ちます。
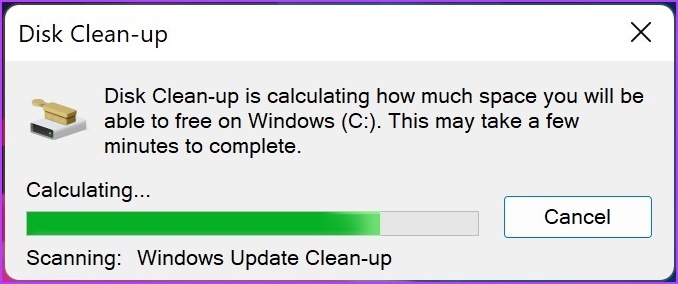
上記の方法を使用して、Windows でソフトウェアをアンインストールした後、すべての残りのファイルを消去できます。 しかし、アプリをアンインストールして、その痕跡を一度にすべて削除する方法があったとしたらどうでしょうか? 記事の冒頭で述べたように、そうする方法があります。 方法については、記事の次のセクションをお読みください。
Revo Uninstaller を使用して Windows 上のソフトウェアを完全にアンインストールする
利用可能なサードパーティのツールがたくさんあります Windows でのアプリのアンインストール. Revo Uninstallerを使用します。 このツールは、Windows 上のプログラムをすべての痕跡と残留ファイルと共に完全にアンインストールするのに役立ちます。 サービスは有料ですが、30 日間の無料試用版を入手できます。
以下の段階的な手順に従って、Revo Uninstaller をインストールして使用します。
ステップ1: 以下のリンクを使用してダウンロード ページにアクセスし、[TRY NOW] をクリックします。
Revo Uninstallerをダウンロード
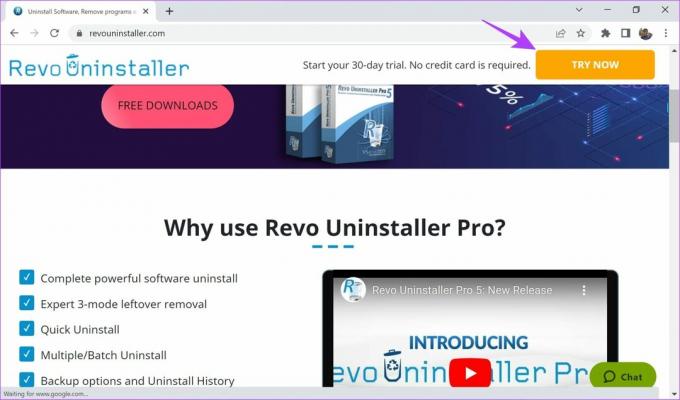
これにより、Windows システムにソフトウェアがダウンロードされます。
ステップ2: ダウンロードしたファイルをクリックします。

ステップ 3: 「同意します」の円にチェックを入れて、「次へ」をクリックします。

ステップ 4: プログラムの保存先を変更しない場合は、[次へ] をクリックします。
![[次へ] をクリックします](/f/1b95d0542ce764edbe066f151f188ee4.jpg)
ステップ 5: [次へ] をもう一度クリックします。
![[次へ] をもう一度クリックします](/f/9bf88485bb0a31d7ae36b97f87492726.jpg)
ステップ 6: 次に、[インストール] をクリックします。 終了後、プログラムが開始されます。
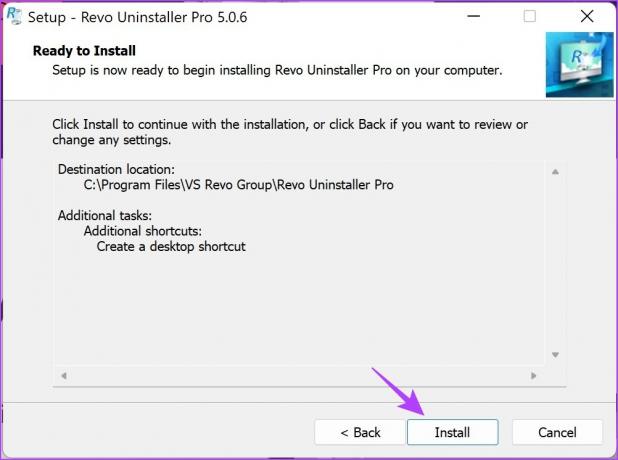
ステップ 7: 次に、Revo Uninstaller を開き、アンインストールするアプリをクリックして、左側のペインで [アンインストール] を選択します。 「概念」を選択しました。
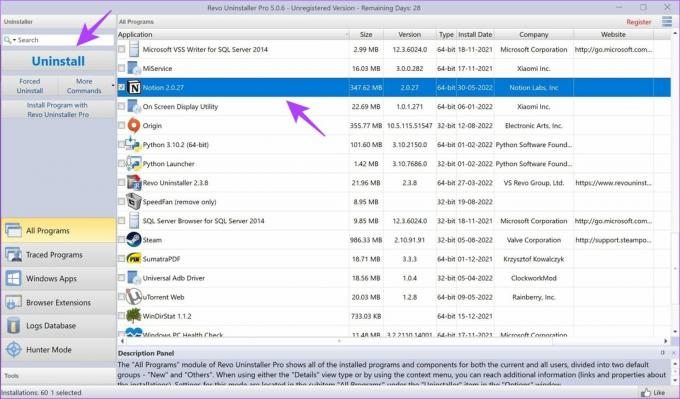
ステップ 8: 「見つかった残り物をすべて自動的に削除する」のチェックボックスをオンにして、「続行」をクリックします。
![[続行] をクリックします](/f/9be20987e314d92a61ee72b88a2df8ea.jpg)
ステップ 9: 次に、[OK] をクリックして確認します。
![[OK] をクリックしてアンインストールします](/f/a7eb83145098fe9808caaff6ce021844.jpg)
ステップ 10: 完了したら、[スキャン] をクリックします。 これにより、残っているファイルが検索されます。

スキャンが完了すると、プログラムは残りのファイルも削除します。 削除されたファイルの量とサイズが表示されます。
![[閉じる] をクリックします](/f/796c0edfa2d286c43e399f490369bbd9.jpg)
残りのファイルを含むプログラムのアンインストールについて知っておく必要があるのはこれだけです。 これらの方法に精通していると思いますが、不明な点がある場合は、以下のセクションをお読みください。
よくある質問
はい、長年にわたって高い評価を得ており、完全に安全です。 さらに、サブスクリプションを購入する前に、30 日間の無料試用版を利用できます。
レジストリ キーを削除しようとしているプログラムがわかっている場合は、ためらわずに削除してください。 ただし、よくわからない場合は、まったく削除しないことをお勧めします。 これにより、重要なファイルが削除され、システムに影響が及ぶ可能性があります。
ほとんどの場合、一時ファイルには重要なファイルは含まれていませんが、含まれている場合、Windows ではそれらを削除できません。 削除しようとすると、警告が表示されます。
それらの残り物を削除して、空きスペースをお楽しみください
Windows でソフトウェアをアンインストールした後に残っているファイルを削除するために知っておく必要があるのは、これだけです。 これらの方法は、プログラムが破損していて、同じものを新しくインストールしたい場合に役立ちます. それ以外にも、デバイスのスペースを節約するのにも役立ちます。 それでは、Cドライブをきれいにする時が来たのかもしれません。
最終更新日: 2022 年 9 月 2 日
上記の記事には、Guiding Tech のサポートに役立つアフィリエイト リンクが含まれている場合があります。 ただし、編集の完全性には影響しません。 コンテンツは偏りがなく、本物のままです。