Windows 11でBluetoothデバイスがペアリングされているが接続されていない問題を修正する6つの方法
その他 / / April 03, 2023
Bluetooth を使用して、Windows 11 PC をキーボード、マウス、スピーカーなどのワイヤレス周辺機器に接続します。 Bluetooth デバイスと Windows のペアリングは比較的簡単です。 ただし、ペアリングした後でも PC が Bluetooth デバイスに接続されないことがあります。 この問題は、新しくペアリングされたデバイスと古いデバイスで発生する可能性があります。

このような Bluetooth 接続の問題は、大きな不便になる可能性があります。 有線接続に落ち着いて机が散らかる前に、次の解決策を適用してこの煩わしい問題を解決することを検討してください ブルートゥース接続 Windows 11 での問題。
1. 機内モードを切り替える
機内モードを切り替えると、コンピューターのすべてのワイヤレス通信をすばやく更新し、Wi-Fi、Bluetooth、およびその他の接続に関する軽微な問題を解決できます。
Windows キー + A を押してクイック設定パネルを開き、機内モードを有効にします。 数秒待ってからオフにします。

Bluetooth アイコンの横にある矢印をクリックし、リストからペアリングされたデバイスを選択します。

2. Bluetooth アダプタを再接続します
を使用していますか? 外部 Bluetooth アダプタ あなたのPCで? プラグを抜き差ししてみてください。 それでも問題が解決しない場合は、アダプターを別の USB ポートに接続します。 これは、使用している USB ポートに問題があるかどうかを確認するのに役立ちます。
3. Bluetooth サポート サービスの構成
Bluetooth サポート サービスは、Windows が近くの Bluetooth デバイスを検出して接続するのに役立ちます。 通常、サービスは Windows が起動するたびに自動的に実行されます。 ただし、それが行われていない場合、Windows はペアリングされた Bluetooth デバイスに接続できません。 これを修正するために必要なことは次のとおりです。
ステップ1: Windows キー + R を押して、[ファイル名を指定して実行] ダイアログ ボックスを開きます。 タイプ サービス.msc を入力し、Enter キーを押します。

ステップ2: [サービス] ウィンドウで、[Bluetooth サポート サービス] を見つけてダブルクリックし、そのプロパティを開きます。

ステップ 3: [スタートアップの種類] の横にあるドロップダウン メニューを使用して、[自動] を選択します。 次に、[適用]、[OK] の順に押します。
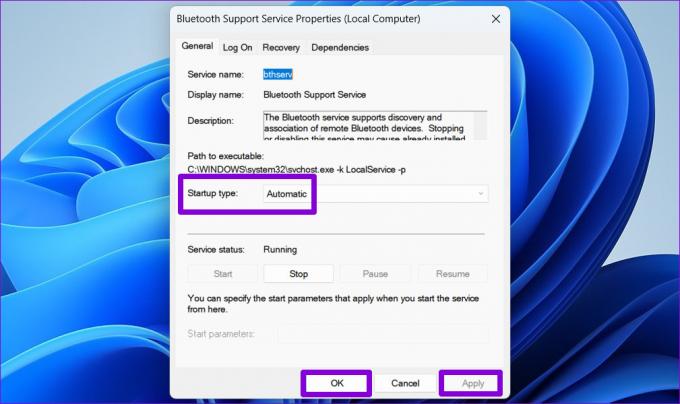
PC を再起動して、Windows がペアリングされた Bluetooth デバイスに接続できるかどうかを確認します。
4. Bluetooth トラブルシューティング ツールを実行します。
Bluetooth サポート サービスを構成した後でも Windows がデバイスに接続できない場合は、Bluetooth トラブルシューティング ツールを実行します。 システムの Bluetooth 接続の問題を診断し、適切な修正を適用できます。 実行方法は次のとおりです。
ステップ1: タスクバーの [スタート] メニュー アイコンをクリックし、歯車の形をしたアイコンをクリックして設定アプリを起動します。

ステップ2: [システム] タブで、下にスクロールして [トラブルシューティング] を選択します。

ステップ 3: [その他のトラブルシューティング] をクリックします。

ステップ 4: [Bluetooth] の横にある [実行] ボタンをクリックします。
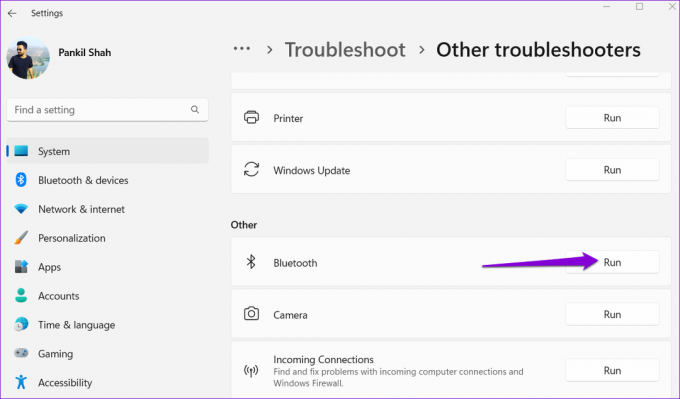
トラブルシューティング担当者がシステムの問題を見つけて修正し、Bluetooth デバイスの接続を試みます。
5. デバイスを取り外して再度ペアリングする
もしも Windows 11 が特定の Bluetooth デバイスへの接続にのみ失敗する、そのデバイスが正しくペアリングされていない可能性があります。 デバイスを取り外して、再度ペアリングしてください。
ステップ1: Windows キー + I を押して、設定アプリを起動します。
ステップ2: 左側のサイドバーから [Bluetooth とデバイス] を選択します。 次に、[デバイス] をクリックします。

ステップ 3: リストで問題のあるデバイスを見つけます。 その横にある 3 つのドットのメニュー アイコンをクリックし、[デバイスの削除] を選択します。
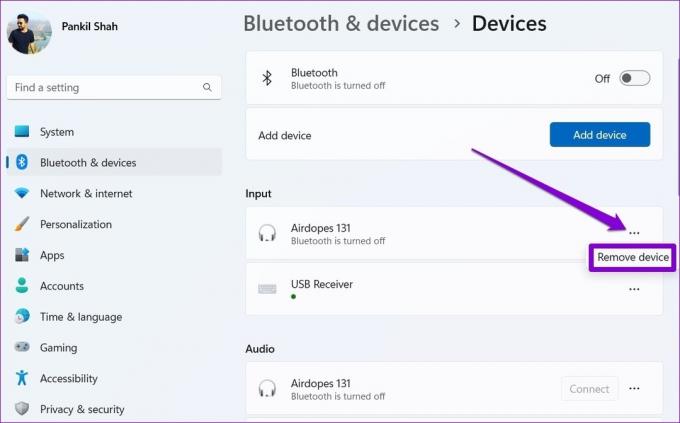
ステップ 4: Bluetooth とデバイスのページに戻ります。 [デバイスの追加] ボタンをクリックし、画面の指示に従ってデバイスを再度ペアリングします。
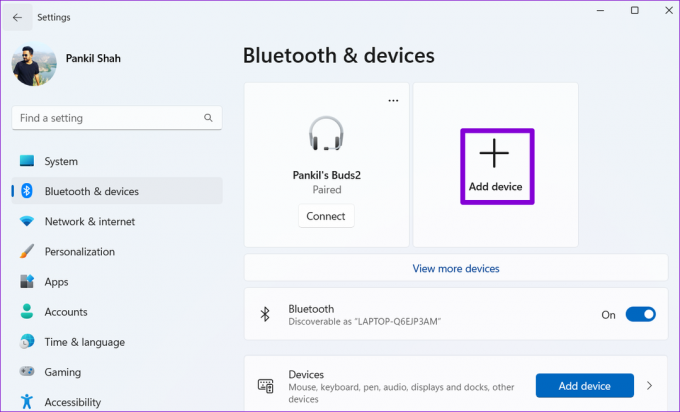
6. Bluetooth ドライバーを更新または再インストールする
コンピューターの Bluetooth ドライバーは、Windows が近くのデバイスと通信するのに役立ちます。 ただし、ドライバーが古い場合、正常に動作しない場合があります。 だから、それが最善です Bluetooth ドライバーを更新する 最新バージョンに。
ステップ1: Windows キー + S を押して、検索メニューを開きます。 タイプ デバイスマネージャ をクリックし、表示される最初の結果を選択します。

ステップ2: [デバイス マネージャー] ウィンドウで、[Bluetooth] を展開します。 Bluetooth アダプターを右クリックし、[ドライバーの更新] を選択します。

画面の指示に従って、ドライバーの更新を完了します。
Bluetooth ドライバーを更新しても問題が解決しない場合は、ドライバーが破損している可能性があります。 その場合、コンピューターに Bluetooth ドライバーを再インストールする必要があります。 そのためには、Bluetooth アダプターを右クリックし、[デバイスのアンインストール] を選択します。 次に、PC を再起動すると、Windows は起動中に不足しているドライバーをインストールする必要があります。

ワイヤレスに移行
Bluetooth は機能していれば優れていますが、接続の問題が頻繁に発生する可能性があります。 ハードウェアに問題がない限り、このガイドの解決策の 1 つを実行すると、Windows 11 がペアリングされた Bluetooth デバイスに接続されます。 以下のコメントで、どちらがあなたに適しているかをお知らせください。
最終更新日: 2022 年 12 月 12 日
上記の記事には、Guiding Tech のサポートに役立つアフィリエイト リンクが含まれている場合があります。 ただし、編集の完全性には影響しません。 コンテンツは偏りがなく、本物のままです。
によって書かれた
パンキル・シャー
Pankil は、EOTO.tech でライターとして旅を始めた土木技師です。 彼は最近 Guiding Tech にフリーランス ライターとして参加し、Android、iOS、Windows、および Web のハウツー、説明、購入ガイド、ヒントとコツをカバーしています。



