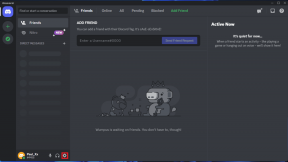IPhone を Mac に接続してワークフローをスムーズにする 13 の方法
その他 / / April 03, 2023
iPhone と Mac は、どちらも個別に強力なデバイスです。 しかし、生態系の結束の真の力を体験するのは、それらが組み合わさったときです。 インスタント ファイル共有からシームレスなハンドオフまで、さまざまな方法で iPhone を Mac に接続できます。 そして、この記事は、Apple のエコシステムを学び、使用し、最大限に活用するのに役立つように設計されています。
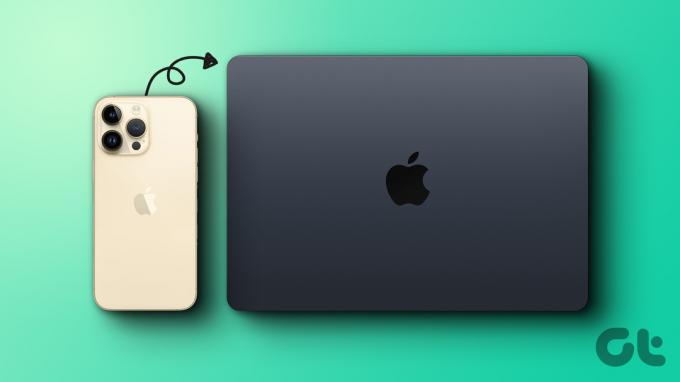
多くの機能が、iPhone と Mac の間のシームレスな接続の構築に貢献しています。 これらはすべて、同期と継続という 2 つの主要なカテゴリに分けることができます。 そのため、記事をこれら 2 つのセクションに分けて理解しやすくしました。 さぁ、始めよう!
Mac と iPhone の間でコンテンツをシームレスに同期する方法
バックアップでも、複数のデバイスでファイルを使用する場合でも、コンテンツの同期は重要なツールです。 また、Apple は、iPhone と Mac を常に同期させるためのツールを豊富に提供しています。 それぞれを見てみましょう。
1. iPhoneをUSBでMacに接続
ステップ1: USB ケーブルで iPhone を Mac に接続します。
ステップ2: メッセージが表示されたら、iPhone で [コンピューターを信頼する] をタップします。
ステップ 3: Mac で Finder を起動し、サイドバーから iPhone を選択します。
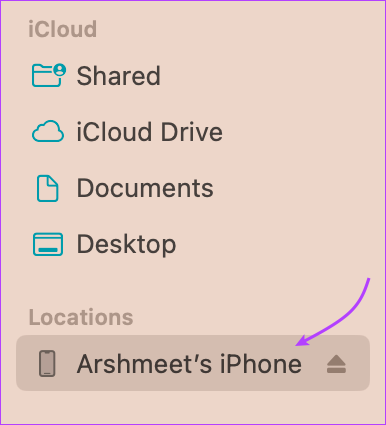
ステップ 4: ここで、上部のバーから同期するデータの種類を選択します。 次のオプションがあります。
- 音楽
- 映画
- テレビ番組
- ポッドキャスト
- オーディオブック
- 書籍
- 写真
- ファイル
- 情報
ステップ 5: 選択したセクションで、[[コンテンツ タイプ] を iPhone に同期する] の横にあるチェックボックスをオンにします。

ステップ 6: 他の種類のデータを同期するには、手順 4 と 5 を繰り返します。
ノート: iCloud Photos または Apple Music を使用している場合、写真と音楽はそれぞれ iCloud 経由で自動的に同期されます。 そのため、[音楽] タブまたは [写真] タブをクリックしても、同期オプションが表示されない場合があります。
ステップ 7: 準備ができたら、[適用] をクリックして、iPhone と Mac の間でコンテンツを同期します。
![[適用] をクリックして、iPhone を Mac と同期します](/f/39fda57380527ccc21de9764e22cd3bd.png)
ステップ 8: コンテンツの同期が完了したら、Finder サイドバーの [取り出し] ボタンをクリックして、iPhone を安全に取り外します。
ヒント: ウィンドウの下部にあるバーに注意してください。 同期後の iPhone の空き容量が表示されます。 容量が不足している場合は、このガイドをチェックしてください iPhoneストレージを簡単に管理.
同時に、同期プロセスを自動化することもできます。 そのため、iPhone が Mac に接続されるたびに、データが自動的に同期されます。 この設定を有効または無効にするには、[全般] タブに移動し、[この [デバイス] が接続されたときに自動的に同期する] をオンまたはオフにし、[適用] をクリックします。
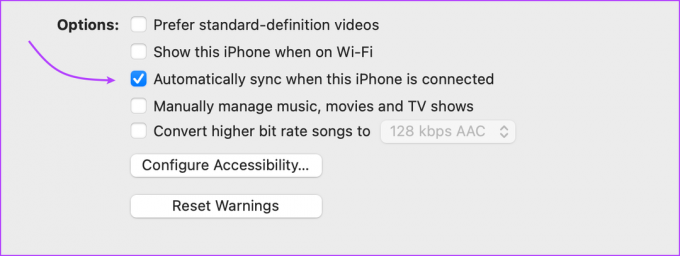
ノート: 自動同期されたファイルを Mac から削除すると、次回の同期時に iPhone からも削除されます。 だから、それを覚えておいてください。
2. iPhone を Wi-Fi 経由で Mac に接続する
ケーブルを完全に忘れたい場合は、Apple が Wi-Fi 経由で iPhone と Mac 間でコンテンツを同期できるようにしています。 iPhone は、Mac の近くにあり、同じネットワーク上にあるときはいつでも Finder に表示されます。 データを手動で同期するか、自動同期をオンにすることができます。
ただし、皮肉なことに、ケーブルを使用しない接続をセットアップするには、ケーブルを介して iPhone を Mac に接続する必要があります。 それでは、始めましょう。
ステップ1: iPhone を USB 経由で Mac に接続 → Finder サイドバーから iPhone を選択します。
ステップ2: [全般] タブに移動します。

ステップ 3: [Wi-Fi 接続時にこの [デバイス] を表示する] の横にあるチェックボックスをオンにします。
ステップ 4: 自動同期を有効または無効にする場合は、[この [デバイス] が接続されたときに自動的に同期する] をオンまたはオフにします。

ステップ 5: 次に、同期するデータの種類を選択します。 トップバーのタブに移動→「[コンテンツタイプ]をiPhoneに同期」を選択します。
ステップ 6: [適用] をクリックして、変更を確定します。
![[同期] にチェックを入れてから、[適用] を選択して iPhone と Mac を同期します](/f/0f718e5c59cf65b660631438ebcf4ef5.png)
ステップ 7: サイドバーの電話名の横にある [取り出し] ボタンをクリックし、USB を取り外します。
![[イジェクト] をクリックして、iPhone を Mac から切断します](/f/1fa12096565605424bb79e8244c96ede.png)
iPhone アイコンはサイドバーから消えますが (今のところ)、次に Mac と iPhone が同じ Wi-Fi ネットワークに接続されたときに自動的に再表示されます。
Wi-Fi 経由でデータを手動で同期するには、サイドバーから iPhone の名前をクリックし、ウィンドウの下部から [同期] を選択します。 Wi-Fi 経由での同期は、ケーブル経由よりもかなり遅いことに注意してください。
ノート: Finder サイドバーに電話が表示されない場合は、トップ メニューから [Finder] → [設定/環境設定] → [CD、DVD、および iOS デバイス] の横にあるボックスがオンになっていることを確認します。

3. iCloud経由でiPhoneをMacにリンクする
iCloud ストレージ iPhone と Mac の同期を維持する最も一般的な方法の 1 つです。 写真、ファイル、音楽から連絡先まで、さまざまな種類のデータを処理できます。
最良の部分は、必要なのは両方のデバイスと安定したネットワークで同じ Apple ID だけであることです。 もちろん、両方のデバイスで iCloud 同期をオンにする必要もあります。
- iPhone で: [設定] → [あなたの名前] → [iCloud] → [すべて表示] に移動し、デバイス間で使用する各アプリまたはサービスの同期をオンにします。
![[すべて表示] をタップして、iCloud に同期されているアプリを表示します](/f/8efd385f989e67c26cebd180a237855e.png)

- macOS Ventura 以降を実行している Mac の場合: Apple メニュー → システム設定 → サイドバーから自分の名前 → iCloud → 同期するアプリとサービスのトグルを有効にします。


- macOS Monterey 以前の場合: Apple メニュー → システム環境設定 → Apple ID → iCloud → アプリとサービスの同期をオンにします。
両方のデバイスで iCloud 同期がオンになると、一方のデバイスで行われた変更が他方のデバイスと自動同期されます。 ここでの唯一の問題は、iCloud ストレージをスマートに管理することです。iCloud+ を購入するか、このガイドに従って、 iCloudストレージを解放する.
iPhoneとMacの間で連続性を使用する方法
決まり文句に聞こえるかもしれませんが、iPhone と Mac は理想的な組み合わせだと言わざるを得ません。 そして、それが上記のセクションから明らかでなかった場合、次の連続性がそれを証明します.
Continuity のおかげで、iPhone と Mac の間をシームレスに移動し、よりスマートに作業できます。 方法を見てみましょう。
4. iPhone と Mac 間の AirDrop ファイル
Apple エコシステムで最も切望されている機能の 1 つです。 結局のところ、iPhone を Mac にワイヤレスで接続し、ファイル共有を簡単にします。 に エアドロップを使うで、iPhone または Mac の共有アイコンをタップして AirDrop を選択するだけです。 ここで、共有するデバイスを選択します。
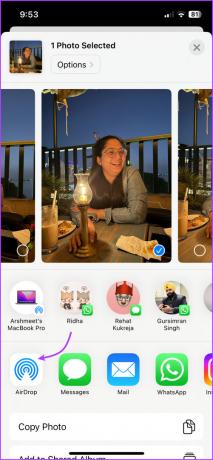
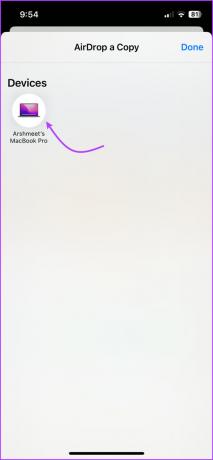
写真、ビデオ、ドキュメントからカレンダーの招待状まで、品質を損なうことなく、あらゆるものをワイヤレスで共有できます。 明らかに、この機能は (同じ Apple ID を持つ) デバイスに限定されず、デバイスの近くにあるすべての iPhone、iPad、または Mac で機能します。
5. iPhone と Mac 間でのアプリとタスクの引き継ぎ
これは、iPhone を Mac に接続するという概念を別のレベルに引き上げます。 あるデバイスで作業を開始し、別のデバイスで完了することを夢見たことがある場合は、特に気に入るはずです。
Handoff は、メール、Safari、メッセージ、FaceTime、リマインダー、および多くのサードパーティ アプリなど、すべての主要なネイティブ Apple アプリで動作します。 明らかに、この機能を使用する前に、各デバイスで個別に有効にする必要があります.
Macでハンドオフをオンにする方法
ステップ1: Apple メニュー → システム設定 → 一般をクリックします。
ステップ2: ここでは、AirDrop & Handoff を選択します。
![[一般] を選択し、[AirPlay とハンドオフ] を選択します](/f/b7ea33e1dcc8b7c3dec03043bc72dba6.png)
ステップ 3: [この Mac と iCloud デバイス間のハンドオフを許可する] の横にあるスイッチをオンにします。

iPhoneでハンドオフをオンにする方法
ステップ1: 設定を起動し、一般に移動します。
ステップ2: AirPlay & Handoff を選択します。
ステップ 3: ハンドオフをオンに切り替えます。

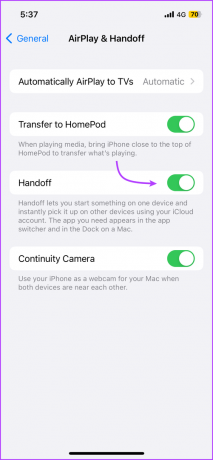
サポートされているアプリ (iPhone の Safari や Google Chrome など) を開くと、一致するアイコンが Dock にポップアップ表示されます。 アプリのアイコンをクリックして、iPhone で中断したところから再開します。

6. Mac と iPhone 間でユニバーサル クリップボードを使用する
これは、Handoff コンセプトの価値ある拡張です。 名前が示すように、クリップボードを他の Apple デバイスと共有します。 つまり、ある Apple デバイスからテキスト、画像、写真、およびビデオをコピーして、別のデバイスに貼り付けることができます。
この機能を楽しむには、 コンティニュイティのシステム要件 また、両方のデバイスで Bluetooth、Wi-Fi、Handoff がオンになっている必要があります。 次に、コピーして貼り付けるだけです。
7. Mac の連係カメラを最大限に活用する
MacBook にはまともなカメラが搭載されていますが、ここでは確かに iPhone が重要です。 では、iPhone を MacBook に接続して、そのカメラを最大限に活用してみませんか?
この機能により、 iPhoneをウェブカメラとして Macの場合、そのカメラを使用して 写真を撮ったり、書類をスキャンしたり.
![[ドキュメントをスキャン] をクリックします](/f/37daaa9c47f412f430e45dc9199876b9.png)
8. iPhone と Mac の間で継続性マークアップを使用する
Continuity Markup を使用すると、画像、スクリーンショット、PDF ドキュメントなどを編集できます。 で画像またはドキュメントを開きます クイックルック あなたのMacで。
ここで、Mac で行いたい編集を行います。 準備ができたら、マークアップ ツールをクリックし、連係アイコンまたはスマートフォンのロゴを選択します。

数秒待つと、行った変更を含む画像が iPhone で開き、今すぐ変更を加える準備が整います。

9. iPhone と Mac 間で Continuity Sketch を使用する
はい、iPad の画面はスケッチ ボードとして機能します。 ただし、少なくとも Mac と比較すると、iPhone もまともな仕事をします。 素晴らしい点は、iPad または iPhone でスケッチを描き、それをメール、メッセージ、ドキュメント、メモ、フォルダーなどで Mac にインポートできることです。
これを行うには、スケッチを挿入するアプリ/ページを開くだけです。 Control キーを押しながらクリックするか、[ファイル] → [iPhone から挿入] を選択します。 ここで、[スケッチの追加] を選択します。

iPhone または iPad でウィンドウが開き、指または Apple Pencil を使用してスケッチします。 準備ができたら、[完了] をタップします。 上記のスケッチがMacの画面に表示されます。
10. iPhone から Mac 用のインスタント ホットスポットを入手する
iPhone と Mac が近くにある場合、iPhone はパーソナル ホットスポットを介して Mac に安定した接続を提供できます。 また、他の Android デバイスでも同様のサービスを提供できますが、Apple エコシステムの利点は、セットアップが不要なことです。
iPhone ホットスポット オプションは、Mac の Wi-Fi メニューに自動的に表示されます。 クリックすると、iPhone ホットスポットが自動的に有効になり、ワンクリックでインターネットを使用できるようになります。
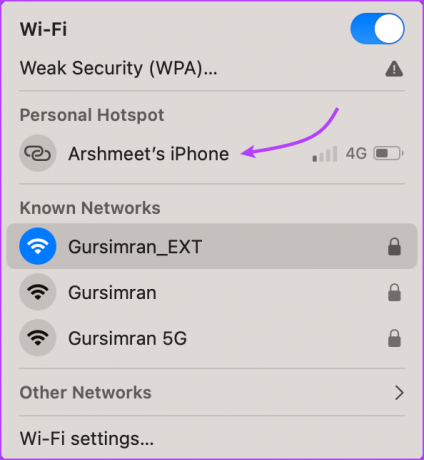
11. iPhone から Mac へのハンドオフ通話
iPhone と Mac が接続されている場合、2 つのデバイス間で通話をハンドオフすることもできます。 それはあなたができることを意味します Mac から電話をかけたり受けたりする 簡単に。 さらに、iPhone から Mac に通話を転送することもできます。
この機能は、FaceTime と通常の通話 (Wi-Fi 通話経由) の両方で機能します。 他のデバイスで通話を有効にするには、以下の手順に従ってください。
- iPhone で: [設定] → [電話] → [他のデバイスでの通話] を選択し、[他のデバイスでの通話を許可] をオンにして、[通話を許可] の下で Mac をオンに切り替えます。 (Wi-Fi 通話が有効になっていることも確認してください)
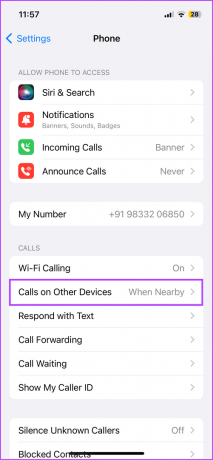

- Mac で: FaceTime アプリを起動 → トップメニューから FaceTime を選択 → 設定/環境設定 → 一般タブを選択 → iPhone からの通話の横にあるチェックボックスをオンにします。
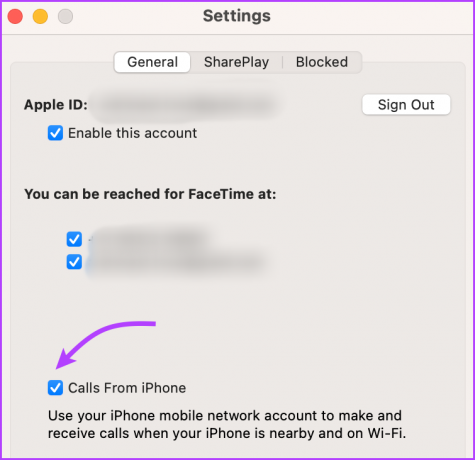
これで、電話を受けるたびに、iPhone と Mac の両方が鳴ります。 お好きなデバイスで電話を受けてください。
12. iPhone SMS または iMessage を Mac に同期する
電話のハンドオフと同様に、ハンドオフ、つまり同期することもできます Mac でのメッセージ. iPhone が近くにあるかどうかに関係なく、Mac から SMS、MMS、および iMessage を送受信できます。
これを行うには、メッセージの iCloud 同期が iPhone と Mac の両方で有効になっていることを確認する必要があります。 さらに、iPhone でのメッセージ転送と Mac での受信もオンにします。 方法は次のとおりです。
- iPhone で: [設定] → [メッセージ] → [テキスト メッセージの転送] に移動し、Mac のトグルをオンにします。


- Mac で: メッセージを開く → 上部のメニュー バーからメッセージを選択 → 設定/環境設定 → iMessage タブを選択 → 「iCloud でメッセージを有効にする」にチェックを入れます。

今後は、両方のデバイスで SMS と iMessage を受信します。 そして、あなたは返信します、タップして戻る、進む、 ボイスメモを送るなど、お好きなデバイスから。
13. iPhoneからMacへのAirPlay
ファイル共有からファイル再生まで、Apple エコシステムにはすべてを処理する方法があります。 AirPlay のおかげで、コンテンツをストリーミングしたり、 ミラースクリーン iPhone から Mac やその他の AirPlay 対応デバイスへ。
ただし、コンテンツを Mac に AirPlay する前に、まず Mac を AirPlay レシーバーとして設定しましょう。
ステップ1: 左上の Apple アイコン → システム設定 → 一般 → AirDrop and Handoff をクリックします。
ステップ2: AirPlay レシーバーのトグルを有効にします。

ステップ 3: 次に、[AirPlay を許可する対象] の横にあるドロップダウン メニューをクリックして、適切なオプションを選択します。
- 現在の使用者: この Mac と同じ Apple ID を使用するデバイスのみ。
- 同じネットワーク上の全員: 同じネットワークを使用している近くの Apple デバイス。
- みんな: 近くにあるすべての Apple デバイス。

ヒント: パスワードも設定できます。 [パスワードが必要] のトグルをオンにし、パスワードを設定して、[OK] をクリックします。
ステップ 4: この後、iPhone の AirPlay アイコン (アプリまたはコントロール センターから) またはスクリーン ミラーリング アイコン (コントロール センター) をタップして、Mac を選択します。

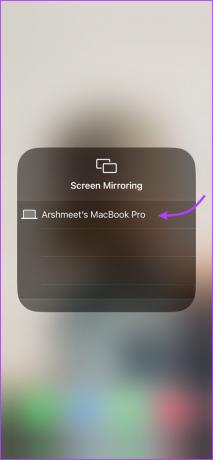
iPhone を Mac に接続してシームレスな統合をお楽しみください
iPhone と Mac は相互に依存しているわけではありませんが、優れたチームを形成しています。 iPhone を Mac に接続すると、コンテンツの同期からデバイスの切り替えまで、すべてが簡単になります。
しかし、何が難しい仕事か知っていますか? iPhone を Mac から切断する. ただし、良い点は、特定の機能のみを切断するオプションがあることです. では、どの機能をオンまたはオフにしますか? 以下のコメントで意見を共有してください。