Microsoft Teams で複数の画面を共有する方法
その他 / / April 04, 2023
このガイドでは、Microsoft Teams での仮想プレゼンテーション スキルを強化するための非常に興味深いヒントとコツを紹介します。 レポートやその他のドキュメントをクールな方法で、しかも興味深く、インタラクティブで、フォーマルな方法で提示する方法をお教えします。 多くの場合、特に 1 つの画面しか共有されていない場合、長時間オンラインでプレゼンテーションを行うと、退屈で単調になることがあります。 プロジェクトにどれだけ一生懸命取り組んでも、プレゼンテーションのスキルが低いためにクライアントや同僚に感銘を与えることができなければ、キャリアアップの助けにはなりません。 したがって、オンライン プレゼンテーションの技術を学ぶことを強くお勧めします。 Microsoft Teams の複数画面共有に関するヒントをお探しの場合は、役立つガイドをお届けします。 Microsoft Teams の複数画面共有機能を有効にする方法と、プレゼンテーションをアップグレードする方法について説明します スキル。
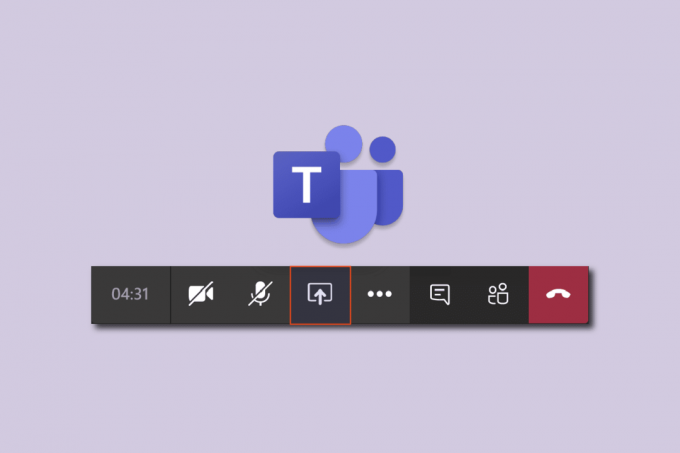
目次
- Microsoft Teams で複数の画面を共有する方法
- 方法 1: 仮想ディスプレイを作成する
- 方法 2: 画面分割機能を使用する
- 方法 3: モバイル チーム アプリを使用する
- Microsoft Teams プレゼンター モード
- Microsoft Teams のクイック調整のヒント
Microsoft Teams で複数の画面を共有する方法
ここでは、オンライン プレゼンテーションの簡単なヒントをいくつか紹介します。
- 常に複数の画面を共有します (これについては以下で詳しく説明します)。
- インタラクティブまたは双方向にします。 話すだけでなく、聞いてください。
- 事前にマイクとカメラをテストしてください。 良好な動作状態であることを確認してください。
- 単純にする。 セクションとパーツに分けます。 単調であることを避けてください。
- 関心のレベルを維持します。 彼らに質問して、混乱を解消してください。 あなたとあなたのクライアントまたは同僚が同じページにいることを確認してください。
- 事前に別画面で書類など必要なものを用意しておきましょう。
- 会議の前に準備するために、簡単な模擬テストを行います。
公式には、現在利用可能なそのような機能はありません。 マイクロソフト チーム 一度に複数の画面を共有します。 これは、最も要望の多かった機能の 1 つであり、将来のアップデートで計画されている可能性があります。 ただし、それまでは、いくつかのハックを試すことができます。 チームが複数の画面を同時に共有するオプションを有効にする方法とコツをいくつか考え出しました。
方法 1: 仮想ディスプレイを作成する
Teams で複数の画面を共有したい場合は、いくつかの仮想ディスプレイを作成してみてください。これにより、Microsoft Teams の複数画面共有機能がオンになります。 ただし、ディスプレイは同時に共有されず、手動で変更する必要があります。 この方法の利点は、アプリやドキュメントを事前に配置できることと、プレゼンテーション中にいくつかのキーを押すだけでデスクトップ ウィンドウを変更できることです。 次の手順を実行します:
1. クリックしてください タスク ビュー タスクバーのアイコン。

ノート: アイコンが表示されていない場合は、右クリックしてオンにします。 タスクバー と選択 タスクビューボタンを表示.
![タスクバーを右クリックし、[タスク ビューの表示] ボタンを選択して、タスク ビューをオンにします。](/f/c3f14fff310ae217fa2c62e884fd1859.png)
2. 次に、をクリックします 新しいデスクトップ 新しい仮想デスクトップを作成します。 デスクトップはいくつでも作成できます。 また、各デスクトップに特定の名前を付けることができます。
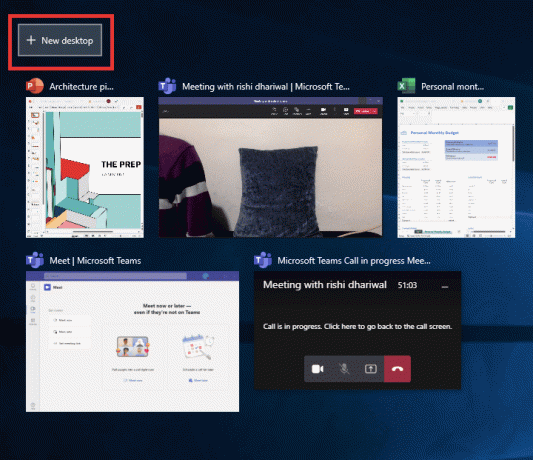
3. 新しいデスクトップ ウィンドウを作成したら、各デスクトップで必要に応じてアプリやドキュメントを開くことができます。
4. Teams に戻り、新しい会議を開始して、 共有 ボタン。 選ぶ コンテンツのみ 発表者モード。 そして、をクリックしてください 画面.
![共有ボタンをクリックします。 [コンテンツのみのプレゼンター モード] を選択し、[画面] をクリックします。 Microsoft Teams で複数の画面を共有する方法](/f/99ad310020e1821e5d1491a0cf5a7970.png)
5. デスクトップを切り替えるには、 を押します。 Windows + Ctrl + どちらか 左 また 右矢印キー 行きたい方向によります。

このようにして、仮想的に Microsoft Teams のマルチ モニター セットアップを実行し、無制限の数のウィンドウを作成できます。
また読む: Microsoft Teams で背景をぼかす方法
方法 2: 画面分割機能を使用する
スイッチをつける マイクロソフト チーム 複数の画面を同時に共有する機能を使用するには、分割画面オプションを使用するだけです。
1. 開く アプリ また ドキュメント 共有したい。
2. 次に、 を押して画面を分割します。 Windows + どちらか左 また 右矢印キー 同時に。 調整がうまくいくまで数回押します。

3. Microsoft Teams に移動し、 共有、次にどちらかを選択 コンテンツのみ モードまたは 目立つ 画面にも表示したい場合は、モードを選択します。 そして、画面をクリックして画面を共有します。
![[共有] をクリックし、画面にも表示する場合は [コンテンツのみ] モードまたは [目立つ] モードを選択し、[画面] をクリックして画面を共有します。](/f/7c112fa4bbd8ce9217e766e552e76bdc.png)
このようにして、2 つのウィンドウを一緒に共有することができ、ウィンドウ サイズを小さくすることで最大 4 つまたはそれ以上に増やすことができます。

また読む: Microsoft Teams のプッシュ ツー トークを有効または無効にする方法
方法 3: モバイル チーム アプリを使用する
残念ながら、デスクトップ画面を共有しながら同時に電話の画面を共有することはできません。 ただし、柔軟性を高めるために、携帯電話のカメラを使用して自分自身を表示したり、デスクトップ ウィンドウを同時に共有しながら物理的なドキュメントを表示したりできます。 電話のカメラを接続するには、次の手順を実行します。
ノート: スマートフォンには同じ設定オプションがなく、メーカーによって異なります。 したがって、設定を変更する前に、設定が正しいことを確認してください。 以下の方法を試しました レッドミノート5 (Android バージョン 8.1)。
1. 開ける チーム アプリ。 同じアカウントでログインしていることを確認してください。

2. 会議を選択し、 をタップします 加入.
![ミーティングを選択し、[参加] をタップします](/f/94c75989623034c2f4b02322980ad746.jpeg)
3. 許可を与える ビデオ と マイク. 次に、をタップします 今すぐ参加.
![ビデオとマイクに許可を与えてから、[今すぐ参加] をタップします。 Microsoft Teams で複数の画面を共有する方法](/f/4cc8a00d96e4d4a4d1e8e08265d52599.jpeg)
これにより、デスクトップ ディスプレイだけでなく、複数のフルサイズ ウィンドウで自分自身を表示することができます。

また読む: Microsoft Teams が再起動し続ける問題を修正
Microsoft Teams プレゼンター モード

チームは現在、全画面または特定のアプリのウィンドウのみを共有するオプションとともに、4 つの発表者モードを提供しています。
1. コンテンツのみ: このオプションは、プレゼンターなしで画面のみを共有します。

2. 目立つ: これにより、背景を自動的にカットし、共有している画面ウィンドウの上に自分の顔/体の切り抜きを表示することで、自分を含む画面全体を共有できます。
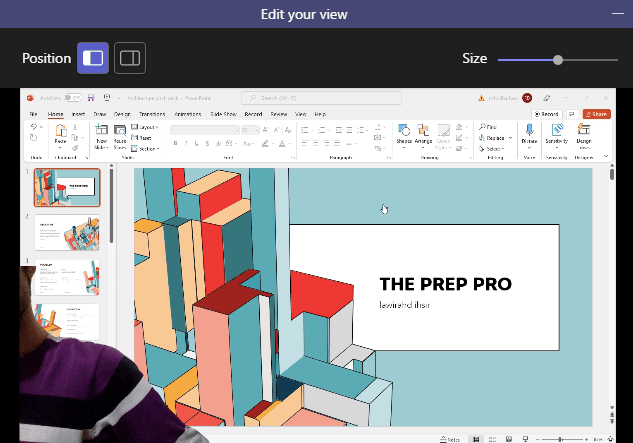
3. 並んで: これにより、自分のウィンドウと共有ウィンドウの 2 つのウィンドウを共有できます。

4. レポーター: スタンドアウトモードに似ています。 唯一の違いは、カットアウト フィギュアが少し大きくなり、共有ウィンドウのサイズが小さくなり、背景が追加されることです。
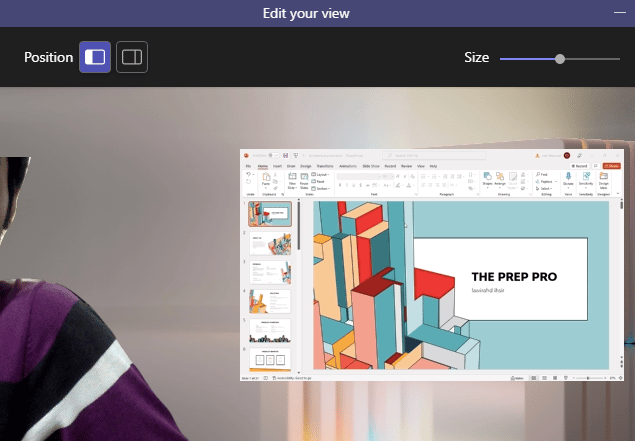
また読む: Microsoft Teams が起動時に開かないようにする方法
Microsoft Teams のクイック調整のヒント
ここでは、Microsoft Teams でプレゼンテーションを行う際に従うことができる簡単な調整のヒントをいくつか紹介します。
1. 間の比率のサイズを変更できます。 共有画面 そしてその プレゼンター 窓。

2. 画面の位置は、次のいずれかで変更できます。 左 また 右 側。

3. すばやく切り替える プレゼンターモード 画面の上端にカーソルを移動します。

よくある質問 (FAQ)
Q. 複数の画面を同時に共有できるアプリはありますか?
答え。 今のところ、 そのようなアプリはありません この機能を提供します。 また、Microsoft Teams のマルチ モニター設定は、2 つのウィンドウを同時に提供する Zoom とは異なり、機能が非常に制限されています。1 つは画面共有用で、もう 1 つは参加者を表示するためです。
Q. 最高のオンライン会議プラットフォーム?
答え。ズーム, Google ミート、 と マイクロソフト チーム 最も人気のあるビデオ会議アプリの 1 つです。 一部を除いて、すべてがほぼ同様の機能を提供します。 しかし、Zoom は 2020 年に多くのセキュリティ投機を行っていました。 あなたのチームがより多くを使用する場合 などの Microsoft アプリ言葉 また エクセルの場合は、オンラインが組み込まれている Teams を使用する必要があります。 365 Office アプリ 無料で使えるもの。
おすすめされた:
- 19最高の無料の不和ボイスチェンジャー
- Windows 10 で Dropbox com エラー 413 を解決する方法
- Windows 10 で Teams エラー caa7000a を修正
- Windows 10でのMicrosoft Teamsのクラッシュを修正
このガイドがお役に立てば幸いです。 Microsoft Teams の複数画面共有機能. 技術関連の問題に関する質問や提案がある場合は、下のコメント セクションに遠慮なくドロップしてください。

イーロン・デッカー
Elon は TechCult のテクニカル ライターです。 彼は約 6 年間ハウツー ガイドを書いており、多くのトピックをカバーしています。 彼は、Windows、Android、および最新のトリックとヒントに関連するトピックをカバーするのが大好きです。



