Android でスクリーンタイムを確認する方法: Digital Wellbeing の詳細ガイド
その他 / / April 04, 2023
あなたが仕事をしていると、突然、電話が通知で鳴ります。 あなたはそれを手に取って見て、代わりに数時間を費やすことになります。 これは疑問です。 Android デバイスでの平均利用時間は? あなたも興味がある場合は、Androidデバイスでスクリーンタイムを確認する方法をすべて見ていくので、読み続けてください.

スマートフォンが私たちの生活に欠かせないものになるにつれて、スマートフォンに依存しすぎてしまうことがよくあります。 これにより、スクリーンタイムが大幅に増加する可能性があります。 ただし、特定のアプリにどれだけの時間を費やしているかを知ることは、健全な使用習慣の構築に役立ちます。 iPhone と同様に、Android でも利用時間を確認できます。 詳細については、読み続けてください。
Androidのスクリーンタイムとは
Android デバイスの利用時間は、アプリやデバイス全体に費やした時間を単純に把握することになります。 これには、デバイスのロックを解除して特定のアプリを使用した回数、受信した通知の数、電話のスクリーン時間の合計が含まれます。
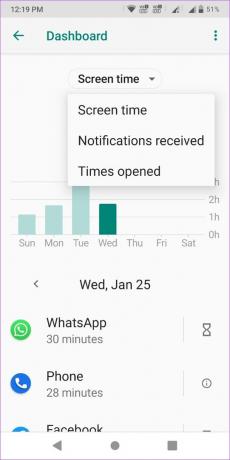
その間 スクリーンタイムはiPhone用です、Android デバイスの場合、Digital Wellbeing はスマートフォンで行っていることの概要を提供します。 これを使用して、アプリの動作をカスタマイズして、電話の画面時間を短縮することもできます. ただし、最初に、これを設定する方法を理解しましょう。
Android で Digital Wellbeing アプリをセットアップする方法
通常、Digital Wellbeing サービスにアクセスするには、デバイスの設定に移動し、メニュー オプションから Digital Wellbeing を開く必要があります。 ただし、Digital Wellbeing をアプリとして設定できるようになったため、毎日のアクセスがより簡単になりました。 方法は次のとおりです。
ステップ1: 設定を開きます。
ステップ2: ここで、「Digital Wellbeing とペアレンタル コントロール」をタップします。
ステップ 3: 下にスクロールして、[アプリ リストにアイコンを表示] のトグルをオンにします。
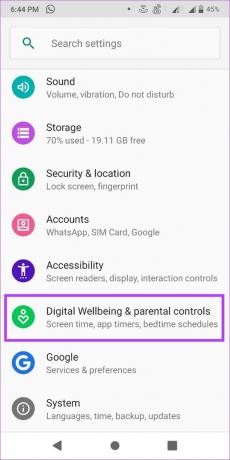
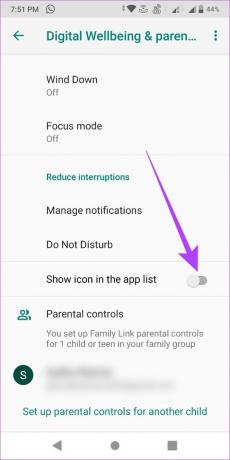
これが完了すると、インストールされている他のすべてのアプリの中に Digital Wellbeing アプリが表示されます。
Digital Wellbeing 経由で Android のスクリーンタイムを表示する方法
Digital Wellbeing ダッシュボードを使用すると、Android デバイスを日常的にどのように使用しているかをよりよく確認できます。 これにより、それを制限する方法をよりよく理解できます。 Digital Wellbeing & ペアレンタル コントロール アプリをクリックするだけで、このダッシュボードにアクセスできます。
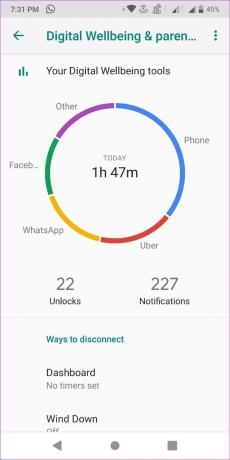
使用状況グラフには 1 日の合計使用状況が表示されますが、それをタップして個々のアプリの使用状況を確認することもできます。
Android で個々のアプリ タイマーを設定する方法
毎日のアプリの使用状況を確認するだけでなく、Digital Wellbeing アプリを使用して個々のアプリのタイマーを設定することもできます。 アプリの設定時間を使い切ると、Digital Wellbeing はその日の残りの時間、アプリを自動的にグレー表示します。 したがって、アプリに費やす時間を制御するのに役立ちます。
さらに、これらのアプリ タイマーは毎日午前 0 時にリセットされます。 したがって、時計が 12 時を打った瞬間に、アプリは再び動作可能になります。
ノート: アプリ タイマー機能は、一部の重要なシステム アプリでは使用できません。
ステップ1: Digital Wellbeing アプリを開きます。
ステップ2: ダッシュボードの任意の場所をタップします。
ステップ 3: 下にスクロールして、[すべてのアプリを表示] をタップします。 これにより、デバイスに現在インストールされているすべてのアプリと、それらに費やした時間が表示されます。

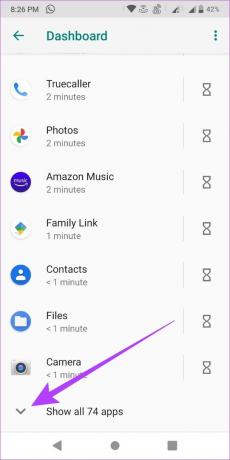
ステップ 4: 次に、タイマーを設定するアプリに移動し、砂時計のアイコンをタップします。
ステップ 5: 時間を設定し、[OK] をタップします。
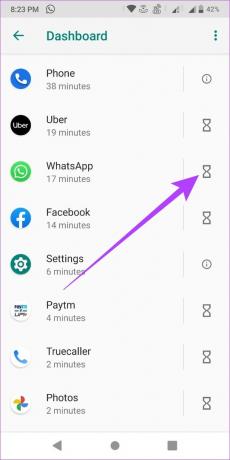
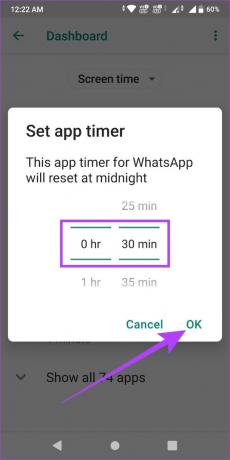
これにより、その特定のアプリの毎日のタイマーが設定されます。 設定した時間が経過した後に再度アプリを使用する場合は、次のセクションに進んでください。
Digital Wellbeing でアプリ タイマーを削除する方法
1 日に設定した制限時間を使い果たした場合は、次の手順に従って制限を解除できます。
ステップ1: グレー表示されたアプリをタップします。

ステップ2: ここで、LEARN MORE をタップします。
ステップ 3: 次に、アプリタイマーの横にあるビンのアイコンをタップします。
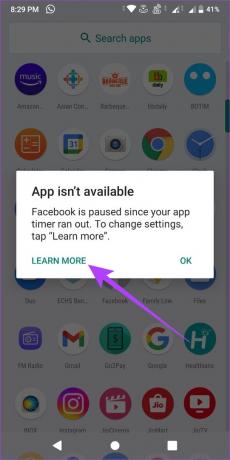

アプリケーションが再び使用できるようになります。 ただし、アプリタイマーを再度設定する場合は、上記の手順に従って最初から設定する必要があります。
Android の Digital Wellbeing でおやすみモードを設定する方法
Digital Wellbeing の睡眠モードは就寝モードに似ています。 デバイスの色をグレースケールに変換して目に優しくし、設定された時間だけ DND をオンにすることもできます。 このように、寝る前にリラックスしてくつろぐことができます。 おやすみモードがオンになる日をカスタマイズすることもできます。
次の手順に従って、デバイスでおやすみモードを設定します。
ステップ1: Digital Wellbeing アプリを開き、[接続を解除する方法] セクションの下にある [リラックス] をタップします。
ステップ2: ここで、「Use Wind Down」のトグルをオンにします。

![[おやすみモードを使用] をタップします](/f/1ba84d0174eb2f82958830e6603fe632.jpg)
ステップ 3: おやすみモードの開始時刻と終了時刻を設定します。
ノート: アラームが終了時刻よりも早い時刻に設定されている場合、設定時刻の前におやすみモードがオフになります。
ステップ 4: 次に、おやすみモードをオンにしたくない日の選択を解除します。

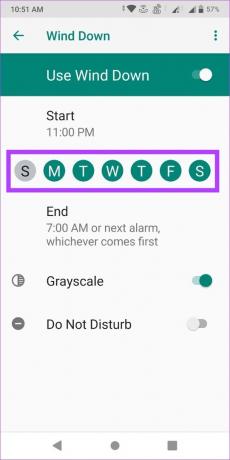
ステップ 5: おやすみモード中に DND をオンにしたい場合は、[おやすみモード] トグルをタップします。
ノート: グレースケールをオフにできますが、おやすみモードがオンの場合のみです。 それ以外の場合は、Wind Down モードが自動的にオフになります。

Digital Wellbeing アプリがお使いのデバイスのサイレント設定にアクセスできない場合は、DND をオンにする際にアクセスを許可するよう求められます。 方法は次のとおりです
ステップ 7: [設定を開く] をタップします。
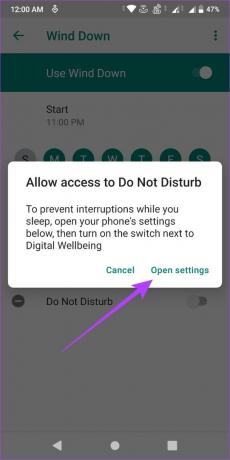
ステップ 8: Digital Wellbeing トグルをタップしてオンにします。
ステップ 9: ここで、[許可] をタップします。

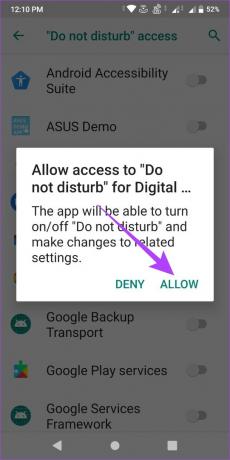
お使いのデバイスでおやすみモードが設定されます。
Digital Wellbeing でフォーカス モードを設定する方法
仕事に集中しようとしているのに、絶え間なく鳴り響く通知が煩わしく気を散らしていませんか? フォーカス モードがここにあるので、心配しないでください。 設定された期間中に気を散らすアプリを選択してオフにするのに役立ちます。 それとは別に、フォーカスモードを自動的にオンにするようにスケジュールするオプションもあります. 方法は次のとおりです。
ステップ1: Digital Wellbeing を開きます。
ステップ2: [切断方法] セクションに移動し、[フォーカス モード] をタップします。
ステップ 3: 次に、下にスクロールして、[すべてのアプリを表示] をタップします。
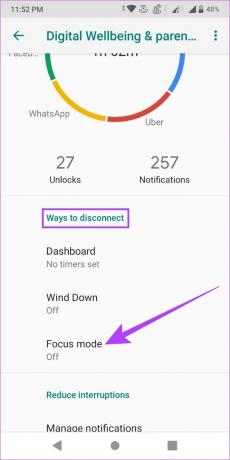
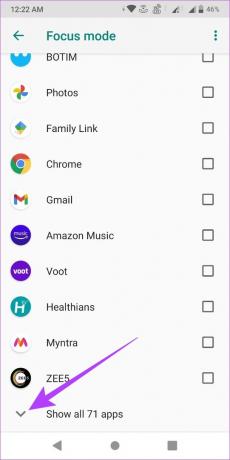
ステップ 4: 次に、フォーカス モード中にオフにするすべてのアプリを選択します。
ステップ 5: 完了したら、「今すぐオンにする」をタップします。
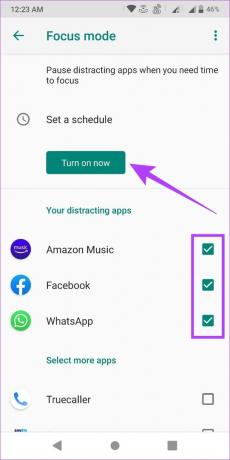
これにより、デバイスのフォーカス モードが即座にオンになります。 さらに、フォーカス モードには、スケジュールに合わせてカスタマイズできる機能がいくつかあります。
1. 休憩オプションを使用する
さらに、休憩オプションを使用して、フォーカス モードを一時的に一時停止することもできます。 このようにして、休憩が終わると、フォーカス モードの時間が以前に中断したところから再開されます。 方法は次のとおりです。
ノート: スケジュールされたフォーカス モードを使用している場合、休憩機能は使用できません。
ステップ1: Digital Wellbeing を開き、[切断方法] の下にある [フォーカス モード] をタップします。
ステップ2: [休憩] をタップして、一時的にフォーカス モードをオフにします。
ステップ2: 次に、休憩時間を選択します。


ステップ 3: 休憩が終わる前にフォーカス モードを再開することもできます。 これを行うには、[今すぐ再開] をタップするだけです。
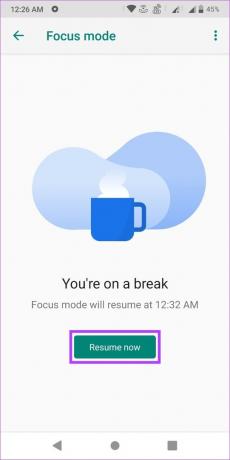
2. フォーカス モードのスケジュールを設定する
フォーカス モードのスケジュールを設定して、設定した時間間隔で自動的にオン/オフすることもできます。 以下の手順に従ってください。
ステップ1: Digital Wellbeing を開き、[切断方法] の下にある [フォーカス モード] をタップします。
ステップ2: 関連するアプリをすべて選択したら、[スケジュールを設定] をタップします。
![アプリを選択し、[スケジュールの設定] をタップします](/f/ca941083ff80e351b8eaa14bbdfc3b5f.jpg)
ステップ 3: ここで、フォーカス モードを自動的にオンにする開始時刻、終了時刻、およびすべての日を設定します。
ステップ 4: 次に、[設定] をタップします。

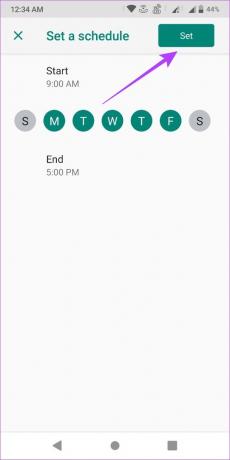
フォーカス モードのスケジュールの時間と曜日が設定されました。
Digital Wellbeing を介して通知と DND 設定を管理する方法
また、Digital Wellbeing アプリを使用してデバイスの通知を管理し、就寝前モードを使用せずに DND をオンにすることもできます。 と違う すべての通知をオフにする、Digital Wellbeing では、選択したアプリからの通知をオフにすることができます。
さらに、DND モードをオンにして、画面から離れる時間を確保することもできます。 次の手順に従ってください。
ステップ1: Digital Wellbeing アプリを開きます。
ステップ2: [中断を減らす] セクションまで下にスクロールし、[通知の管理] をタップします。
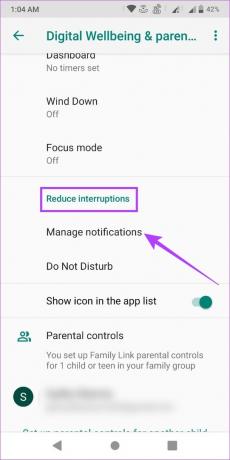
ステップ 3: 右上隅にあるメニュー アイコンをタップし、[システムの表示] をタップして、システム アプリもリストに表示されていることを確認します。
ノート: 特定のシステム アプリの通知をオフにできません。
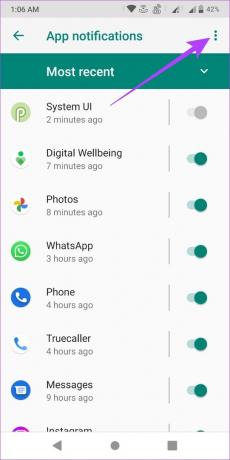
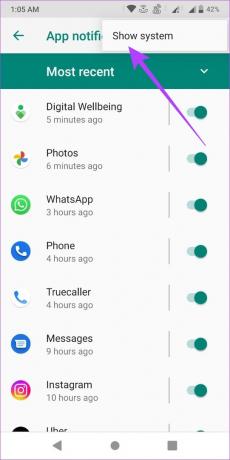
ステップ 4: 矢印アイコンをタップして、最近のアプリと最も頻繁に使用するアプリの間を移動します。
ステップ 5: 次に、通知を受け取りたくないアプリのトグルをオフにします。
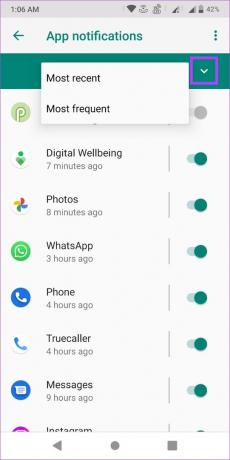
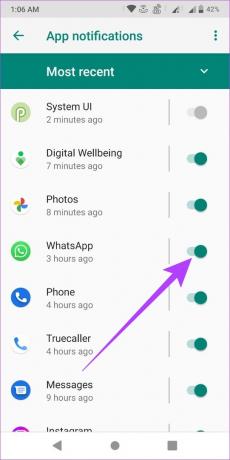
ステップ 6: 完了したら、メイン メニューに戻り、[おやすみモード] をタップします。 これにより、デバイスのサイレント設定にリダイレクトされます。
ステップ 7: ここで、下にスクロールして「TURN ON NOW」をタップします。
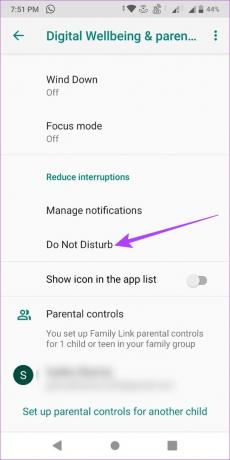
![[今すぐオンにする] をタップします](/f/fa017af9aa4ee62c10609aac4cedb2fd.jpg)
これにより、選択したアプリの通知がオフになり、システム全体でおやすみモードがオンになります。 ただし、子供の Android デバイスでスクリーンタイムを有効にしたい場合はどうすればよいでしょうか? まあ、あなたは彼らのスクリーンタイムを制御するためにそれを行うこともできます. 次のセクションに移動します。
ペアレンタルコントロールを使用してAndroidで子供のスクリーンタイムを管理する方法
Digital Wellbeing にペアレンタル コントロールが統合されたことで、お子様のスマートフォンの使用時間も追跡および管理できるようになりました。 このようにして、アプリの使用時間やお子様の電話の平均利用時間などのコントロールをカスタマイズできます。
さらに、お子様は Digital Wellbeing アプリを使用して、自分の利用時間を追跡することもできます。
お子様のデバイスでスクリーンタイム制限を設定する前に知っておくべきこと
Digital Wellbeing を使用してお子様の電話の使用を管理する前に、知っておくべきことがいくつかあります。
- Digital Wellbeing アプリで利用時間の制限を設定できるのは、あなたとお子様の両方が Android デバイスを使用している場合のみです。
- 始める前に、 Google ファミリー リンク アプリは両方のデバイスにインストールされ、サインインしています。
- 初めて利用時間を設定すると、お子様の電話に通知が届きます。
- お子様のデバイスがロックされると、通知を確認したり、アプリを使用したり、デバイスのロックを解除したりできなくなります。 着信に応答するか、[緊急] をタップして電話をかけることしかできません。
1. Digital Wellbeing を介してペアレンタル コントロールを設定する
ステップ1: (保護者の) デバイスで Digital Wellbeing を開きます。
ステップ2: 現在リンクされているアカウントがない場合は、一番下までスクロールし、[ペアレンタル コントロールの設定] をタップします。 ファミリー リンク アプリが開きます。
ステップ 3: ここで [次へ] をタップし、画面の指示に従ってお子様のアカウントを自分のアカウントにリンクします。


ステップ 4: 完了したら、Digital Wellbeing アプリに戻ります。 お子様のアカウントは、保護者による制限の下に表示されます。 それをタップします。
ステップ 5: ここで、[表示] をタップします。
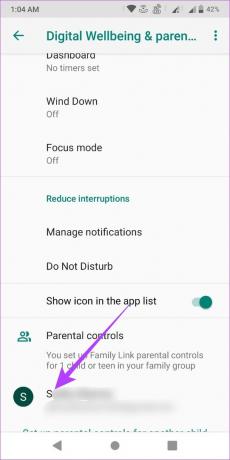

ステップ 6: 次に、下にスクロールして、お子様のデバイスの利用時間データを確認します。 次に、[その他] をタップします。
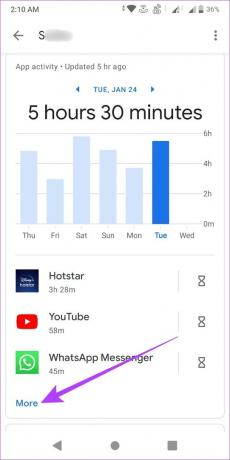
ステップ 7: ここでは、それぞれのスクリーンタイムを持つすべてのアプリが表示されます。 特定のアプリを制限したい場合は、その前にある砂時計のアイコンをタップします。
ステップ 8: オプションから、お子様の電話でのアプリの動作を選択します。
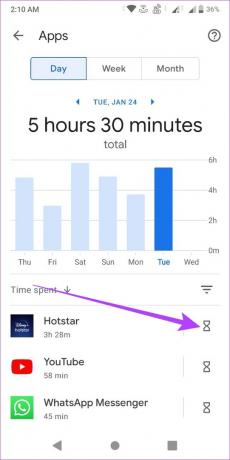
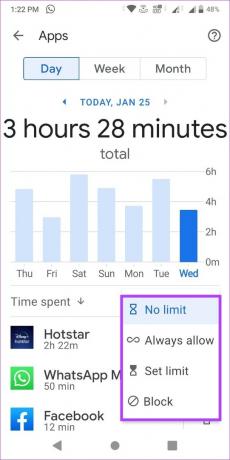
お子様のデバイス全体の利用時間を制限することもできます。 方法は次のとおりです。
ステップ 9: メイン ページに戻り、下にスクロールして、[スクリーン タイム] の下にある [セットアップ] をタップします。
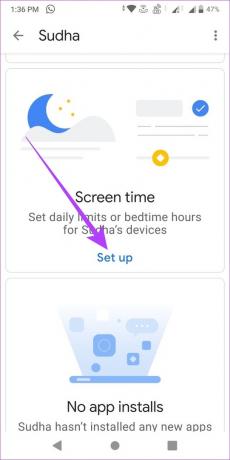
ステップ 10: ここで、毎日の制限設定をカスタマイズします。
ステップ 11: 完了したら、[ベッドタイム] タブをタップします。


ステップ 12: ここで、スケジュールされていないのトグルをオンにします。 次に、それに応じて毎日の就寝時間の制限を設定します。
ステップ 13: 完了したら、[保存] をタップします。
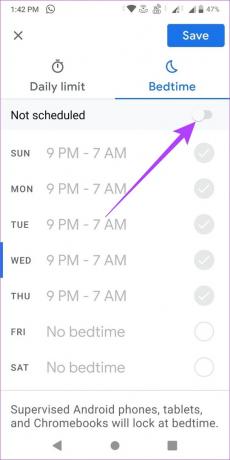
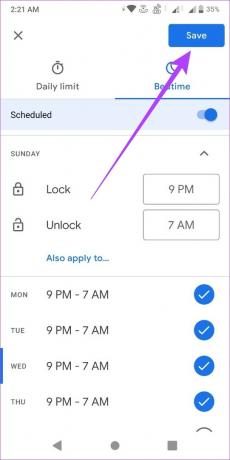
お子様のデバイスの利用時間の目標がカスタマイズされました。
2. お子様のスマートフォンで Digital Wellbeing を表示する
ステップ1: お子様のデバイスで Digital Wellbeing アプリを開きます。
ステップ2: ここで、アプリのアクティビティを確認できます。
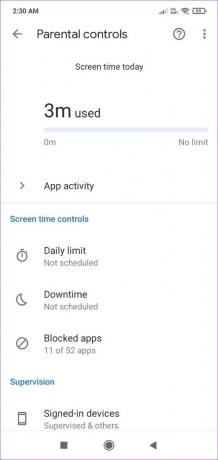
ペアレンタル コントロールの制限により、1 日の制限、ダウンタイム、ブロックされたアプリのリストなどの他の設定は表示されますが、変更することはできません。 親アクセスコードが親によって提供されている場合、子供はこれらの制限のみを設定または変更できます。
Androidでスクリーンタイムトラッカーをオフにする方法
Digital Wellbeing アプリで使用状況データを表示したくない場合は、Android のスクリーン タイム トラッキングをオフにするオプションもあります。 方法は次のとおりです。
ステップ1: Digital Wellbeing を開き、右上の三点アイコンをタップします。
ステップ2: ここで、「使用状況へのアクセスをオフにする」をタップします。
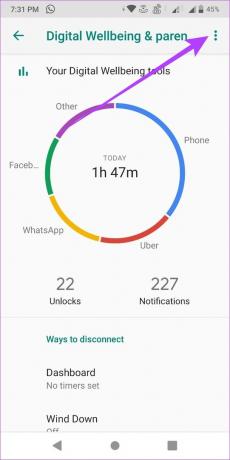
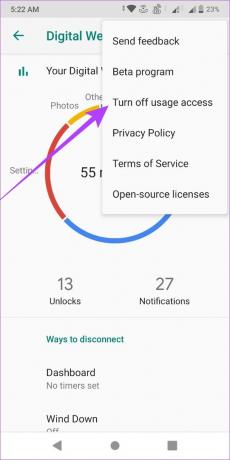
ステップ 3: 次に、「設定でオフにする」をタップします。
![[設定] で [オフにする] をタップします](/f/07a8ed900173c378af724ce7e677ad1f.jpg)
ステップ 4: デバイスの使用アクセス設定ページに移動したら、Digital Wellbeing アプリをタップします。
ステップ 5: ここで、「使用アクセスを許可」トグルをオフにします。

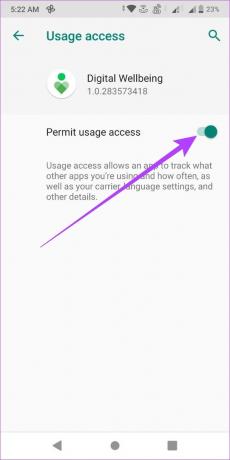
これが完了すると、Digital Wellbeing アプリは使用状況データにアクセスできなくなります。 今後 24 時間以内に、以前に収集されたデータもアプリから削除されます。
ただし、Digital Wellbeing の使用アクセス許可を再度オンにすると、過去 10 日間の使用データのみが表示されます。
Android スクリーンタイムの確認に関するよくある質問
はい、保護者による監視からアカウントを削除できます。 親アカウントの設定を開き、メニュー オプションに移動して、[アカウントの監視] を選択し、[監視の停止] を選択します。
はい、保護者による制限で複数のアカウントを追加できます。
いいえ、現時点では、特定のアプリのスクリーン タイムをオフにするオプションは利用できません。
Android のスクリーンタイムを管理する
この記事で、Android デバイスの利用時間を追跡および確認する方法について、より多くの洞察を得ることができれば幸いです。 または、他のものを使用することもできます Android ウェルネス アプリ. たまには画面を消してリラックスするのもいいものです。
さらに、Samsung の電話を使用している場合は、こちら Samsung Galaxy デバイスでスクリーンタイムを確認する方法.



