Windows 11 で Wi-Fi 信号強度を表示する 6 つの方法
その他 / / April 04, 2023
の強さ Wi-Fi信号 Wi-Fi 接続のパフォーマンスに直接影響します。 Windows では、Wi-Fi 信号強度をチェックして、ルーターから離れているかどうか、または壁が信号を遮っているかどうかを判断できます。 この情報を使用して、それに応じてルーターまたはワークステーションの配置を調整できます。

Wi-Fi 信号強度を確認することが最初のステップです。 インターネット速度が遅い または Windows で頻繁にネットワークが切断されます。 この投稿には、Windows 11 コンピューターの Wi-Fi 信号強度を判断するための 6 つの異なる方法があります。
1. タスクバーから Wi-Fi 信号強度を確認する
Windows で Wi-Fi 信号強度を確認する最も簡単な方法は、タスクバーを使用することです。 タスクバーの右下隅にある Wi-Fi アイコンを見つけて、ネットワーク接続の信号強度を確認します。 実線の曲線バーの数が多いほど、信号が強くなります。

近くにある他のネットワークの Wi-Fi 信号強度を確認するには、Windows キー + A を押して [クイック設定] パネルを開き、Wi-Fi アイコンの横にある横向きの矢印をクリックします。

近くの Wi-Fi ネットワークとその信号強度のリストが表示されます。

2. 設定アプリから Wi-Fi 信号強度を確認する
Windows 11 設定アプリを使用すると、簡単に追加、削除、および Wi-Fi ネットワークを管理する 一か所から。 また、Wi-Fi 信号強度に関する情報も提供します。 確認方法は次のとおりです。
ステップ1: [スタート] メニューを開き、歯車アイコンをクリックして設定アプリを起動します。

ステップ2: 左側のサイドバーから [ネットワークとインターネット] を選択します。 次に、右側のペインで Wi-Fi をクリックします。

ステップ 3: ネットワーク名の左側にある Wi-Fi アイコンは、信号強度を示します。

ステップ 4: [使用可能なネットワークを表示] をクリックして、近くにある他の Wi-Fi ネットワークの信号強度を表示できます。

3. コントロール パネルを使用して Wi-Fi 信号強度を確認する
設定アプリでコントロール パネルを使用することに慣れている場合は、次の手順を使用して Windows 11 の Wi-Fi 信号強度を確認できます。
ステップ1: Windows キー + R を押して、[ファイル名を指定して実行] コマンドを開きます。
ステップ2: タイプ コントロール を入力し、Enter キーを押します。

ステップ 3: 右上隅のドロップダウン メニューを使用して、ビュー タイプを [大きなアイコン] に変更します。 次に、「ネットワークと共有センター」に移動します。

ステップ 4: [接続] の横にあるワイヤレス アイコンは、Wi-Fi 接続の信号強度を示します。
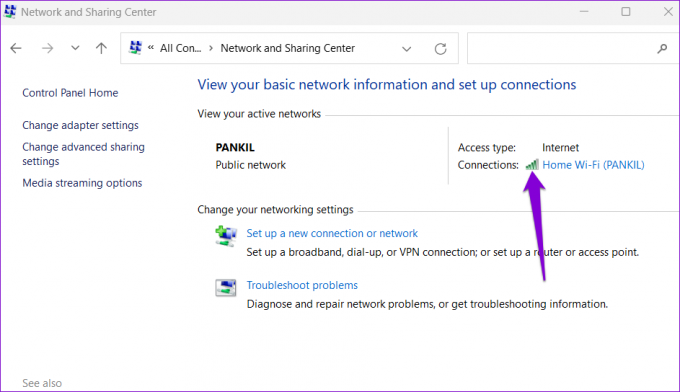
4. タスク マネージャーを使用して Wi-Fi 信号強度を確認する
Windows タスク マネージャーは、豊富な機能を提供できます。 システムに関する情報. また、現在の Wi-Fi 接続の信号強度を確認するためにも使用できます。 方法は次のとおりです。
ステップ1: キーボードで Ctrl + Shift + Esc を押して、タスク マネージャーを開きます。
ステップ2: 左ペインを使用して、[パフォーマンス] タブに切り替えます。

ステップ 3: Wi-Fi をクリックし、下部で現在の信号強度を確認します。

5. コマンド プロンプトを使用して Wi-Fi 信号強度を確認する
GUIのファンではありませんか? 問題ない。 Windows では、コマンド プロンプトでコマンドを実行して、Wi-Fi 信号強度を確認することもできます。 これまでの方法とは異なり、 コマンド・プロンプト Wi-Fi 信号強度の正確な測定値を提供します。
コマンド プロンプトを使用して Wi-Fi 信号強度を確認するには:
ステップ1: [スタート] アイコンを右クリックし、リストから [ターミナル (管理者)] を選択します。

ステップ2: ユーザー アカウント制御 (UAC) プロンプトが表示されたら、[はい] を選択します。

ステップ 3: コンソールで次のコマンドを実行し、Enter キーを押します。 このコマンドは、信号強度を含む Wi-Fi 接続に関するすべての情報を明らかにします。
netsh wlan show インターフェイス
ステップ 4: [信号] フィールドで Wi-Fi 信号強度を確認できます。

6. Windows PowerShell を使用して Wi-Fi 信号強度を確認する
コマンドプロンプトのように、 Windows PowerShell また、Wi-Fi 接続の信号強度を明らかにすることもできます。 実行できる手順は次のとおりです。
ステップ1: タスクバーの検索アイコンをクリックするか、Windows キー + S キーボード ショートカットを使用して [検索] メニューを開きます。 タイプ Windows PowerShell 検索ボックスで, をクリックし、[管理者として実行] を選択します。

ステップ2: ユーザー アカウント制御のプロンプトが表示されたら、[はい] を選択して続行します。

ステップ 3: 次のコマンドを PowerShell ウィンドウに貼り付けて、Enter キーを押します。 PowerShell は、Wi-Fi 信号強度の値をパーセンテージで返します。
(netsh wlan show interfaces) -Match '^\s+Signal' -Replace '^\s+Signal\s+:\s+',''

無料インターネット、お気軽に
Windows コンピューターの Wi-Fi 信号強度を調査すると、問題を解決するのに役立ちます。 信号品質が弱い場合、 Windows コンピューターが Wi-Fi から切断されることがある 頻繁にネットワーク。 ありがたいことに、できることはたくさんあります Wi-Fi 信号の強度を高める.
この投稿では Windows 11 についてのみ説明しましたが、上記の方法を使用して Windows 10 の Wi-Fi 信号強度を確認することもできます。
最終更新日: 2022 年 11 月 22 日
上記の記事には、Guiding Tech のサポートに役立つアフィリエイト リンクが含まれている場合があります。 ただし、編集の完全性には影響しません。 コンテンツは偏りがなく、本物のままです。
によって書かれた
パンキル・シャー
Pankil は、EOTO.tech でライターとして旅を始めた土木技師です。 最近、Guiding Tech にフリーランス ライターとして参加し、Android、iOS、Windows、および Web のハウツー、説明、購入ガイド、ヒントとコツをカバーしています。


