Android が Wi-Fi に自動的に接続しない問題を修正する 7 つの方法
その他 / / April 04, 2023
Android フォンが保存された Wi-Fi ネットワークの範囲内に入ると、自動的に接続されます。 ただし、この機能が動作しなくなった場合は、電話を手動で接続する必要がある場合があります Wi-Fi ネットワーク. 家に帰ったりオフィスに行ったりするたびに、このプロセスを毎日繰り返す必要がある場合、これは不便です.

理想的には、Wi-Fi オプションがオンのままになっている場合、Android スマートフォンは Wi-Fi ネットワークに自動的に接続する必要があります。 幸いなことに、この問題を修正することは可能です。 この投稿では、Android が Wi-Fi ネットワークに自動的に接続しない問題を修正するための効果的な解決策をいくつか列挙します。
1. 電話がネットワーク範囲内にあることを確認する
基本から始めましょう。 弱い信号強度は、Android が Wi-Fi ネットワークに自動的に接続できない最も一般的な理由の 1 つです。 これは、Wi-Fi ネットワークを使用する 5 GHz 周波数帯域に当てはまります。Wi-Fi ネットワークはより高速である可能性がありますが、ルーターの近くにとどまる必要があります。
高度なソリューションに時間を費やす前に、使用する予定の Wi-Fi ネットワークの範囲内に携帯電話があることを確認してください。
2. 自動再接続設定の構成
次に、Android デバイスが優先 Wi-Fi ネットワークに自動的に接続するように設定されていることを確認する必要があります。 確認方法は次のとおりです。
ステップ1: 設定アプリを開き、接続に移動します。

ステップ2: Wi-Fi に移動し、ネットワークの横にある歯車のアイコンをタップします。


Android がネットワークに接続されていない場合は、右上隅にある 3 つのドットのメニュー アイコンを使用して詳細設定を開きます。 次に、[ネットワークの管理] をタップして、構成するネットワークを選択します。


ステップ 3: [自動再接続] の横にあるトグルを有効にします。

上記の手順を Wi-Fi ネットワークごとに個別に繰り返す必要があります。
3. 更新された Wi-Fi パスワードを使用する
Android が Wi-Fi ネットワークへの自動接続に失敗するもう 1 つの理由は、パスワードが正しくない場合です。 これは、誰かが変更した場合に発生する可能性があります
Wi-Fiパスワード スマートフォンで更新していません。 この問題およびその他の構成関連の問題を修正するには、ネットワークから切断して、再度接続します。ステップ1: 設定アプリを開き、[接続] に移動して、次のメニューから [Wi-Fi] を選択します。


ステップ2: 右上隅にある 3 つのドットのメニュー アイコンをタップし、[詳細設定] を選択します。


ステップ 3: ネットワークの管理に進み、次のメニューからネットワークを選択します。

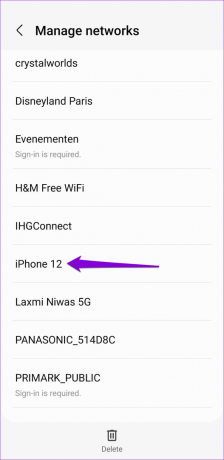
ステップ 4: 下部にある [忘れる] オプションをタップします。
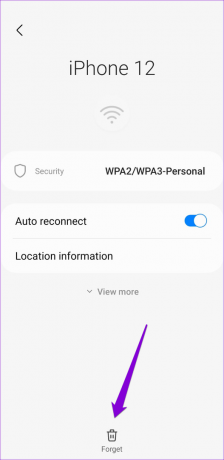
ステップ 5: Wi-Fi 設定ページに戻り、正しいパスワードを使用してネットワークに接続します。 自動再接続トグルをオンのままにしてください。

4. Wi-Fi を自動的にオンにするように Android を構成する
Android スマートフォンは自動的に Wi-Fiをオンにする 頻繁に使用するネットワークの近くにいるとき。 以前にこのオプションを無効にしていた場合は、Wi-Fi を手動でオンにしてネットワークに接続する必要があります。
Wi-Fi を自動的にオンにするように Android を設定するには:
ステップ1: 設定アプリを起動し、接続をタップし、次のページから Wi-Fi を選択します。


ステップ2: 右上隅にある 3 つのドットのメニュー アイコンをタップし、メニューから [インテリジェント Wi-Fi] を選択します。


ステップ 3: [Wi-Fi を自動的にオン/オフにする] の横にあるトグルをオンにします。

5. Android がモバイル データに自動的に切り替わらないようにする
Android スマートフォンは、Wi-Fi ネットワークが低速または不安定であると判断した場合、ネットワークへの接続を回避し、モバイル データを使用することがあります。 そうしたくない場合は、以下の手順に従って、Android スマートフォンがモバイル データに切り替わらないようにする必要があります。
ステップ1: 画面上部から下にスワイプして、クイック設定パネルにアクセスします。 Wi-Fi アイコンを長押しして、Wi-Fi 設定を開きます。

ステップ2: 右上隅にある 3 つのドットのメニュー アイコンをタップし、[インテリジェント Wi-Fi] を選択します。


ステップ 3: 「モバイルデータに切り替える」のトグルを無効にします。

6. バッテリーセーバーモードを無効にする
バッテリー セーバー モードを有効にすると、Android はバックグラウンド アクティビティの一部を制限します。 これにより、電話機が保存された Wi-Fi ネットワークをスキャンして接続できなくなる可能性があります。 これを避けるには、不要なときにバッテリー セーバー モードを使用しないようにする必要があります。
ステップ1: スマートフォンの [設定] メニューを開き、[バッテリーとデバイスのケア] に移動します。

ステップ2: [バッテリー] をタップし、[省電力] の横にあるトグルをオフにします。


7. ネットワーク設定のリセット
最後の手段として、次のことができます。 Android のネットワーク設定をリセットします. これにより、すべてのネットワーク設定がデフォルト値にリセットされ、設定の誤りによって発生した問題が修正されます。 このプロセスでは保存した Wi-Fi ネットワークが削除されるため、各ネットワークに再度接続する必要があります。
ステップ1: 設定アプリを開き、下にスクロールして一般管理をタップします。

ステップ2: [リセット] を選択し、[ネットワーク設定をリセット] をタップします。
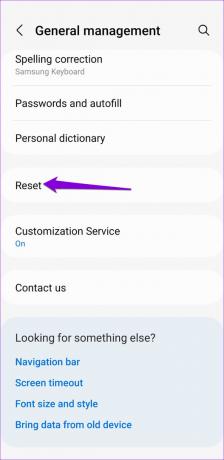

ステップ 3: [設定をリセット] ボタンをタップします。

電話機の再起動後、使用する Wi-Fi ネットワークに再接続すると、範囲内にあるときはいつでも電話機がそのネットワークに自動的に接続します。
シームレスな接続
ほとんどの場合、Android が Wi-Fi ネットワークに自動的に接続されない原因は、設定の誤りまたは信号の弱さです。 まれに、ネットワーク設定のリセットなどの抜本的な対策が必要になる場合があります。 以下のコメントで、どの方法がうまくいったかをお知らせください。
最終更新日: 2022 年 12 月 5 日
上記の記事には、Guiding Tech のサポートに役立つアフィリエイト リンクが含まれている場合があります。 ただし、編集の完全性には影響しません。 コンテンツは偏りがなく、本物のままです。
によって書かれた
パンキル・シャー
Pankil は、EOTO.tech でライターとして旅を始めた土木技師です。 最近、Guiding Tech にフリーランス ライターとして参加し、Android、iOS、Windows、および Web のハウツー、説明、購入ガイド、ヒントとコツをカバーしています。



