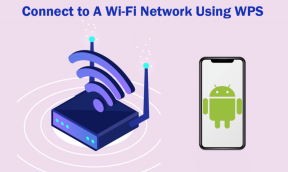Discord Mobileでレコードをスクリーニングする方法
その他 / / April 04, 2023
Discord は、ユーザーが相互に対話するためのさまざまな機能とツールを提供する人気のあるコミュニケーション プラットフォームです。 欠けている機能の 1 つは、美しい瞬間をキャプチャするための組み込みのスクリーン レコーダーです。 したがって、Discord が画面録画を許可するかどうかを考えている場合、答えはノーです。 ただし、Discord をスクリーン レコードする方法はあります。ここでは、Discord モバイルでスクリーン レコードをスクリーンする方法を紹介します。 モバイルで画面の Discord を記録するのは見た目ほど簡単ではありませんが、チュートリアル ガイドがお役に立てば幸いです。 この記事では、Discord モバイルでオーディオ付きのスクリーン レコードを作成する方法も学びます。 始めましょう!
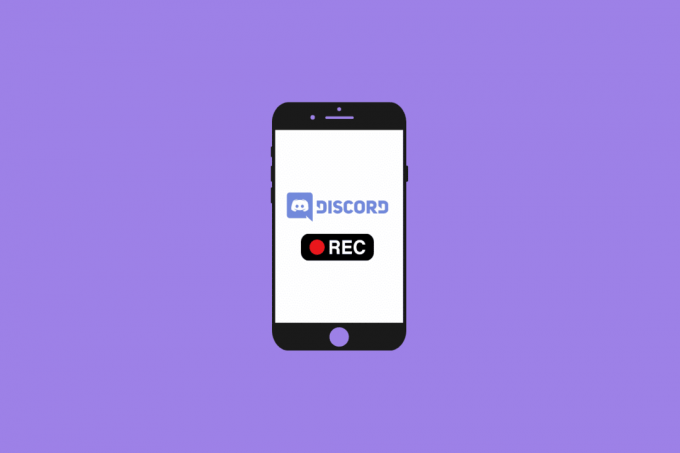
目次
- Discord Mobileでレコードをスクリーニングする方法
- Discordはスクリーンレコーディングを許可していますか?
- Discordでビデオ通話と音声通話を録音する理由は何ですか?
- Discord Mobileでレコードをスクリーニングする方法は?
- Discord Mobileでどのように記録しますか?
- クレイグボットとは?
- Craig Bot を使用して Discord Mobile で音声を録音する方法
Discord Mobileでレコードをスクリーニングする方法
Discordモバイルでレコードをスクリーニングする方法を詳細に説明する手順を見つけるために、さらに読み続けて、理解を深めるための便利なイラストを見つけてください.
Discordはスクリーンレコーディングを許可していますか?
いいえ. 残念ながら、Discord には画面録画を許可する機能が組み込まれていません。 ただし、サードパーティのソフトウェアを使用して画面を記録することはできます。 Discordモバイルでオーディオ付きのレコードをスクリーニングする方法については、記事で詳しく説明します.
Discordでビデオ通話と音声通話を録音する理由は何ですか?
Discord で音声通話やビデオ通話を録音することは、友人や家族とのつながりを維持したり、仕事関連の会話を維持したりするための一般的な方法になりつつあります。 あなたがしたい理由はたくさんあります 通話を録音する 不和について:
- 重要な会話の記録を残すため: 長い会話のすべての詳細を思い出すのは、特にそれがグループで行われた場合、しばしば困難です。
- 思い出をキャプチャするには: Discord の素晴らしい点の 1 つは、友人や家族と楽しい会話ができることです。
- 仕事関連の会話を記録するには: リモートワークの時代に、行われたすべての会話と意思決定を追跡することはしばしば困難です。
- コンテンツ制作のため: Discord での通話の録音は、ポッドキャスト、インタビュー、vlog などのコンテンツを作成するのにも最適な方法です。 Discord で会話を録音することで、さまざまなオーディオおよびビデオ コンテンツをすばやく簡単にキャプチャできます。
また読む: Discordに最適な15のサウンドボード
Discord Mobileでレコードをスクリーニングする方法は?
の助けを借りて、Discord モバイルでレコードをスクリーニングできます。 電話スクリーン録画機能内蔵. Android と iPhone でそれを行う方法を見てみましょう。
オプション I: Android フォンの場合
ノート: 以来 Androidスマートフォン 同じ設定オプションはありません。メーカーによって異なります。 したがって、デバイスの設定を変更する前に、正しい設定を確認してください。 これらの手順は、 レッドミノート 5 (MIUI 11)、下の図に示すように。
1. 開く 不和 Android スマートフォンのアプリ。
2. 始める また 加入 の 希望のコール 不和で。

3. 今、終了します 不和 アプリを開いて スクリーンレコーダー アプリ。
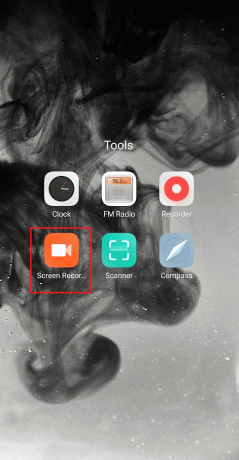
4. をタップします 設定の歯車アイコン 右上隅から。
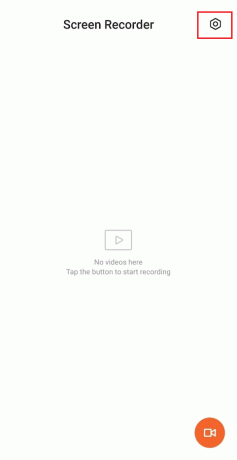
5. 次に、をタップします 音源.

6. を選択 マイク オプション。
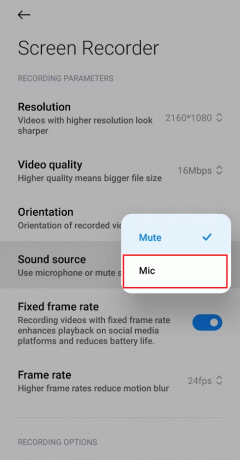
7. に戻る スクリーンレコーダー アプリのホーム画面をタップして 画面録画アイコン 右下隅から。

8. 次に、をタップします 始める 録音を開始します。

9. 録音が完了したら、 をタップします。 停止アイコン をタップして、画面の記録を停止します。

10 に戻ります。 スクリーンレコーダー アプリをタップして 保存された録音 それを再生します。
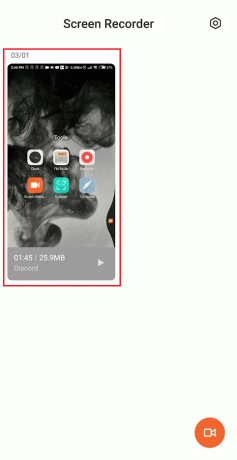
また読む: Windows 10 で Xbox Game Bar の画面録画を有効にする方法
オプション II: iPhone の場合
1. を起動します 不和 あなたのiPhoneのアプリ。
2. 始める また 加入 希望 不協和音.
3. 終了 不和 通話中にアプリにアクセスして コントロールセンター iPhoneのホーム画面から上にスワイプ。
4. 次に、 画面録画アイコン.
5. それから、 オンにする の マイクロフォン オプション。 このオプションをオンにすると、次のように表示されます マイクオン.
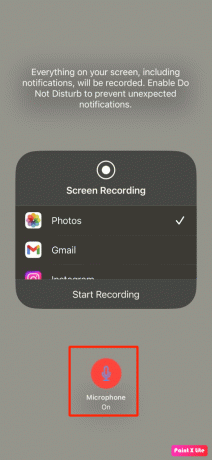
6. 3秒後にiPhoneが起動します 録音 画面に表示されるもの オーディオ. それまでは下にスワイプして元に戻ります 電話.
7. 戻る コントロールセンター 通話が終了したら、 画面録画アイコン 録音を終了します。

8. 次に、次の場所で録音を見つけることができます 写真アプリ > アルバム > 画面録画 あなたのiPhoneで。
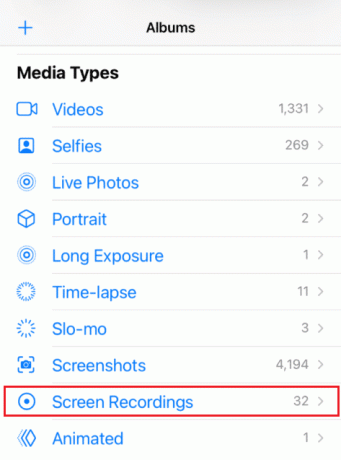
Discord Mobileでどのように記録しますか?
を読んで従う 上記の手順 Discordモバイルアプリで録音する方法を学びます。
クレイグボットとは?
クレイグ Discordボットです ユーザーは音声チャンネルを無料で録音できます. 各ユーザーは個別のオーディオ トラックとして録音されるため、録音されたオーディオから特定のユーザーを編集または削除することがはるかに簡単になります。 Craig は同時に複数のトラックを録音することもできるため、ユーザーは同時に複数の会話を録音できます。 Craig を使用して特定のユーザーの音声を録音することもできるため、ユーザーは特定の会話に集中でき、録音管理が容易になります。

また読む: Android向けの14の最高の通話録音アプリ
Craig Bot を使用して Discord Mobile で音声を録音する方法
Craig ボットを使用して、音声付きの Discord モバイルでレコードをスクリーニングする方法を学ぶことができます。 同じことについては、以下の手順に従ってください。
1. を起動します 不和 アプリと Lオグイン あなたのアカウントに。
2. タップする あなたのサーバー 左パネルから。
3. 次に、に移動します クレイグボットの公式サイト 任意のモバイル Web ブラウザーで。
ノート: Craig ボットがサーバーに配置されているため、Discord に個人用サーバーが作成されていることを確認してください。 その後、サーバーを招待して、さまざまな音声チャットを録音できます チャットルーム いくつかの簡単なコマンドを使用して。
4. タップする CRAIG を DISCORD サーバーに招待する 図のように、画面から。

5. また、 ログイン あなたに 不和アカウント.
6. を選択 希望のサーバー から作成した サーバーに追加 セクション。
7. タップする 承認する、以下に示すように。

8. 完了 キャプチャ テスト 認可のために。
9. 次に、に行きます 不和 に移動します あなたのサーバー.
10. というメッセージが表示されます。 クレイグがサーバー画面でパーティーに参加しました. タイプ クレイグ: 参加する ボイスチャットの録音を開始します。

11. または、オーディオ録音用に複数のチャンネルを録音することもできます。 たとえば、 一般チャンネル、次に入力します クレイグ:将軍に加わる.

12. サーバーでボイスチャットを正常に録音したら、次のように入力します craig: 退出 (チャンネル名) 録音を停止します。
13. 最後に、あなたは ダウンロードリンク 録音した音声ファイルをダウンロードします。
14. これらのファイルをダウンロードして保存します .aac また .flac フォーマット。
また読む: PC用の16の最高の無料スクリーンレコーダー
よくある質問 (FAQ)
Q1. Discordでスクリーンレコーディングするとどうなりますか?
アンス. Discordで画面共有を記録すると、記録は コンピューターにローカルに保存されます. その後、記録をサーバーの他のメンバーと共有したり、クラウド ストレージ サービスや他の共有プラットフォームにアップロードしたりできます。
Q2. ビデオ通話の画面を録画すると、Discord は通知しますか?
アンス. いいえ、誰かがビデオ通話を画面録画しているときに、Discord はユーザーに通知しません。
Q3. Discordの通話を音声付きでスクリーンレコーディングできますか?
アンス. はい、音声付きの Discord 通話を画面録画できます。 使用しているプラットフォームに応じて、これを行うにはいくつかの方法があります。
Q4. 画面記録は検出可能ですか?
アンス. 一般的に言えば、画面録画は 検出できない. ただし、一部のアプリケーションには、画面の記録が行われていることを検出できる機能が組み込まれている場合があります。
Q5. Discord でスクリーン レコーディングを行うと音が聞こえないのはなぜですか?
アンス. Discord でスクリーン レコーディングを行うときに音が聞こえない場合、いくつかの理由が考えられます。 主な理由は、 サウンド キャプチャ拡張機能がインストールされていません 音声とビデオの設定で。
おすすめされた:
- Obsidian でメモをリンクする方法
- Android のスクリーンショットはどこに保存されますか?
- Zoom は他人に知られずに画面録画を検出できますか?
- Discordオーディオを録音する方法
Discord の画面録画は、重要な会話を覚えたり、後で重要な作業セッションを確認したりするのに最適な方法です。 Discordで画面の録画が許可されているかどうかを理解するのに役立つことを願っています Discordモバイルでレコードをスクリーニングする方法. 記事を作成してほしい他のトピックについての質問や提案をお知らせください。 以下のコメントセクションにそれらをドロップして、私たちに知らせてください.

ピート・ミッチェル
Pete は TechCult のシニア スタッフ ライターです。 ピートはテクノロジー全般が大好きで、熱心な DIY 愛好家でもあります。 彼は、ハウツー、機能、およびテクノロジ ガイドをインターネットで執筆してきた 10 年の経験があります。