修正更新の作業を100%完了コンピューターの電源を切らないでください
その他 / / November 28, 2021
修正100%完了した更新の作業コンピュータの電源を切らないでください。 Windows Updateは、スムーズなシステムパフォーマンスを保証するシステムの重要な部分です。 Windows10はMicrosoftServerから重要な更新プログラムを自動的にダウンロードしてインストールしますが、シャットダウンまたはスタートアップで更新プログラムを処理しているときに、更新プログラムのインストールがスタックしたりフリーズしたりすることがあります。 つまり、Windows Update画面でスタックし、次のメッセージのいずれかが長時間続くことがわかります。
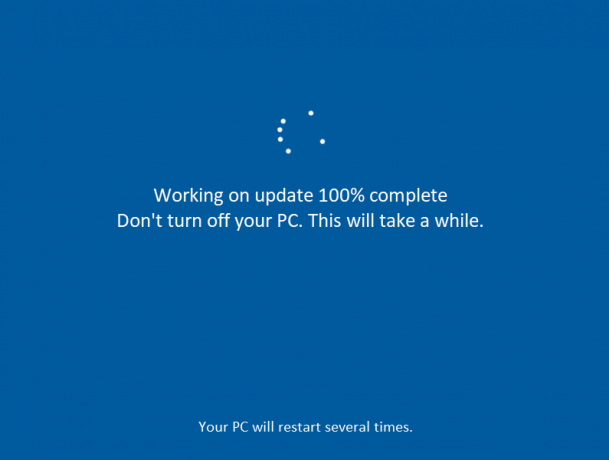
更新の作業は100%完了していますコンピューターの電源を切らないでくださいWindowsを構成する準備をしています。 コンピューターの電源を切らないでください。 マシンの電源を切ったり、プラグを抜いたりしないでください。 アップデート2/5をインストールしています... Windowsの更新を構成します。 100%完了。 コンピューターの電源を切らないでください。 Windowsの準備をします。 コンピュータの電源を切らないでくださいこれが完了するまで、PCの電源を入れたままにしてください。 アップデート3/5をインストールしています...
画面のいずれかで立ち往生している場合、あなたが持っている唯一のオプションはあなたのPCを再起動することです。 Windows Updateがスタックしたりフリーズしたりする理由はいくつかありますが、ほとんどの場合、ソフトウェアやドライバーの競合に関連しています。 したがって、これ以上時間を無駄にすることなく、更新の作業を実際に修正する方法を見てみましょう。100%完了以下のトラブルシューティングガイドを使用してコンピュータの電源を切らないでください。
コンテンツ
- 修正100%完了した更新の作業コンピュータの電源を切らないでください
- 再起動後にWindowsにアクセスできる場合:
- 方法1:WindowsUpdateのトラブルシューティングを実行する
- 方法2:SoftwareDistributionフォルダーの名前を変更する
- 方法3:WindowsUpdateコンポーネントをリセットする
- 方法4:クリーンブートを実行する
- 方法5:システムの復元を実行する
- 方法6:問題の原因となっている特定の更新をアンインストールする
- Windowsにアクセスできない場合:
- 方法1:USB周辺機器をすべて取り外します
- 方法2:セーフモードで起動し、その特定のアップデートをアンインストールします
- 方法3:自動/起動修復を実行する
- 方法4:MemTest86 +を実行する
- 方法5:システムの復元を実行する
- 方法6:セーフモードでWindowsUpdateコンポーネントをリセットする
- 方法7:DISMを実行する
修正100%完了した更新の作業コンピュータの電源を切らないでください
Windows Updateに時間がかかり、実際には動かなくなっていない可能性があるため、以下のガイドを試す前に数時間待つことをお勧めします。
再起動後にWindowsにアクセスできる場合:
方法1:WindowsUpdateのトラブルシューティングを実行する
1. Windowsの検索バーに「トラブルシューティング」と入力し、をクリックします トラブルシューティング。

2.次に、左側のウィンドウペインから選択します すべて表示。
3.次に、[コンピューターの問題のトラブルシューティング]リストから[ WindowsUpdate。

4.画面の指示に従い、WindowsUpdateのトラブルシューティングを実行します。

5. PCを再起動して、変更を保存します。
これはあなたがするのに役立つはずです 修正100%完了した更新の作業コンピュータの電源を切らないでください そうでない場合は、次の方法に進みます。
方法2:SoftwareDistributionフォルダーの名前を変更する
1.Windowsキー+ Xを押してから、 コマンドプロンプト(管理者)。
2.次に、次のコマンドを入力してWindows Update Servicesを停止し、各コマンドの後にEnterキーを押します。
ネットストップwuauserv
ネットストップcryptSvc
ネットストップビット
ネットストップmsiserver

3.次に、次のコマンドを入力してSoftwareDistribution Folderの名前を変更し、Enterキーを押します。
ren C:\ Windows \ SoftwareDistribution SoftwareDistribution.old
ren C:\ Windows \ System32 \ catroot2 catroot2.old

4.最後に、次のコマンドを入力してWindows Update Servicesを起動し、それぞれの後にEnterキーを押します。
ネットスタートwuauserv
ネットスタートcryptSvc
ネットスタートビット
ネットスタートmsiserver

5. PCを再起動して変更を保存します。これにより、更新の作業が100%完了します。コンピューターの問題をオフにしないでください。
方法3:WindowsUpdateコンポーネントをリセットする
1.Windowsキー+ Xを押してから、 コマンドプロンプト(管理者)。

2.次のコマンドをcmdに入力し、それぞれの後にEnterキーを押します。
ネットストップビット
ネットストップwuauserv
ネットストップappidsvc
ネットストップcryptsvc

3. qmgr * .datファイルを削除します。これを再度行うには、cmdを開いて次のように入力します。
Del“%ALLUSERSPROFILE%\ Application Data \ Microsoft \ Network \ Downloader \ qmgr * .dat”
4. cmdに次のように入力し、Enterキーを押します。
cd / d%windir%\ system32

5.BITSファイルとWindowsUpdateファイルを再登録します. 次の各コマンドをcmdに個別に入力し、各コマンドの後にEnterキーを押します。
ق32。exeatl.dll。 ق32。exeurlmon.dll。 ق32。exemshtml.dll。 ق32。exeshdocvw.dll。 ق32。exebrowseui.dll。 ق32。exejscript.dll。 PASSWORD32.exevbscript.dll。 ق32。exescrrun.dll。 ق32。exemsxml.dll。 ق32。exemsxml3.dll。 ق32。exemsxml6.dll。 ق32。exeactxprxy.dll。 ق32。exesoftpub.dll。 プロピレン32.exewintrust.dll。 ق32。exedssenh.dll。 ق32。exersaenh.dll。 ق32。exegpkcsp.dll。 ق32。exesccbase.dll。 ق32。exeslbcsp.dll。 ق32。execryptdlg.dll。 ق32。exeoleaut32.dll。 ق32。exeole32.dll。 ق32。exeshell32.dll。 ق32。exeinitpki.dll。 ق32。exewuapi.dll。 ق32。exewuaueng.dll。 PASSWORD32.exewuaueng1.dll。 ق32。exewucltui.dll。 ق32。exewups.dll。 ق32。exewups2.dll。 ق32。exewuweb.dll。 ق32。exeqmgr.dll。 ق32。exeqmgrprxy.dll。 ق32。exewucltux.dll。 ق32。exemuweb.dll。 PASSWORD32.exe wuwebv.dll
6. Winsockをリセットするには:
netshwinsockリセット

7.BITSサービスとWindowsUpdateサービスをデフォルトのセキュリティ記述子にリセットします。
sc.exe sdsetビットD:(A;; CCLCSWRPWPDTLOCRRCSY)(A;; CCDCLCSWRPWPDTLOCRSDRCWDWOBA)(A;; CCLCSWLOCRRCAU)(A;; CCLCSWRPWPDTLOCRRCPU)
sc.exe sdset wuauserv D:(A;; CCLCSWRPWPDTLOCRRCSY)(A;; CCDCLCSWRPWPDTLOCRSDRCWDWOBA)(A;; CCLCSWLOCRRCAU)(A;; CCLCSWRPWPDTLOCRRCPU)
8.WindowsUpdateサービスを再度開始します。
ネットスタートビット
ネットスタートwuauserv
ネットスタートappidsvc
ネットスタートcryptsvc

9.最新のものをインストールします WindowsUpdateエージェント。
10. PCを再起動して、できるかどうかを確認します 修正作業を100%完了しましたコンピュータの問題をオフにしないでください、そうでない場合は続行します。
方法4:クリーンブートを実行する
1.Windowsキー+ Rを押して、次のように入力します msconfig Enterキーを押して システム構成。

2. [全般]タブで、 スタートアップのオプションを選択 その下にあるオプション「スタートアップアイテムを読み込む」はオフになっています。

3. [サービス]タブに移動し、「すべてのMicrosoftサービスを非表示にします。“

4.次に、をクリックします すべて無効にする これにより、残りのすべてのサービスが無効になります。
5. PCを再起動して、問題が解決しないかどうかを確認します。
6.問題が解決した場合は、間違いなくサードパーティのソフトウェアが原因です。 特定のソフトウェアに焦点を合わせるには、一度にサービスのグループを有効にして(前の手順を参照)、PCを再起動する必要があります。 このエラーの原因となっているサービスのグループが見つかるまでこれを繰り返し、問題の原因となっているサービスが見つかるまで、このグループの下のサービスを1つずつ確認します。
6.トラブルシューティングが終了したら、PCを正常に起動するために、上記の手順を必ず元に戻してください(手順2で[通常の起動]を選択します)。
方法5:システムの復元を実行する
1.Windowsキー+ Rを押して、「」と入力します。sysdm.cpl」を押してからEnterキーを押します。

2.選択 システム保護 タブをクリックして選択します システムの復元。

3. [次へ]をクリックして、目的のを選択します システムの復元ポイント.

4.画面の指示に従って、システムの復元を完了します。
5.再起動後、次のことができる場合があります 修正100%完了した更新の作業コンピューターの電源を切らないでください。
方法6:問題の原因となっている特定の更新をアンインストールする
1.Windowsキー+ Xを押してから、 コントロールパネル。

2. [プログラム]の下の[ プログラムをアンインストールします。

3.左側のメニューからをクリックします インストールされている更新を表示します。

4.リストから、この問題の原因となっている特定の更新を右クリックして、を選択します。 アンインストール。

Windowsにアクセスできない場合:
まず、レガシーアドバンストブートオプションを有効にします
方法1:USB周辺機器をすべて取り外します
「アップデートの作業が100%完了している」という問題が解決しない場合は、外部デバイスを削除してみてください。 PCに接続し、ペンドライブ、マウスまたはキーボード、ポータブルハードディスクなどのUSB経由で接続されているデバイスもすべて切断してください。 そのようなデバイスを正常に切断したら、もう一度Windowsの更新を試みます。
方法2:セーフモードで起動し、その特定のアップデートをアンインストールします
1. Windows10を再起動します。
2.システムが再起動したら、BIOSセットアップに入り、CD / DVDから起動するようにPCを構成します。
3. Windows 10ブータブルインストールDVDを挿入し、PCを再起動します。
4. CDまたはDVDから起動するために任意のキーを押すように求められたら、続行するには任意のキーを押します。
5.を選択します 言語の好み、 [次へ]をクリックします。 [修復]をクリックします 左下にあるコンピューター。

6.オプション画面の選択で、をクリックします トラブルシューティング.

7.トラブルシューティング画面で、をクリックします 高度なオプション.

8. [詳細オプション]画面で、[ コマンド・プロンプト.

9.コマンドプロンプト(CMD)オープンタイプの場合 NS: Enterキーを押します。
10.次のコマンドを入力します。
BCDEDIT / SET {DEFAULT} BOOTMENUPOLICYLEGACY。
11.そしてEnterキーを押して レガシーアドバンストブートメニューを有効にします。

12.コマンドプロンプトを閉じて[オプションの選択]画面に戻り、[続行]をクリックしてWindows10を再起動します。
13.最後に、取得するために、Windows10インストールDVDを取り出すことを忘れないでください ブートオプション。
14.ブートオプション画面で「セーフモード。“

15.セーフモードになったら、方法6に従って、問題の原因となっているアップデートをアンインストールします。
方法3:自動/起動修復を実行する
1. Windows 10ブータブルインストールDVDを挿入し、PCを再起動します。
2. CDまたはDVDから起動するために任意のキーを押すように求められたら、続行するには任意のキーを押します。

3.言語設定を選択し、[次へ]をクリックします。 [修復]をクリックします 左下にあるコンピューター。

4.オプション画面を選択し、をクリックします トラブルシューティング.

5.トラブルシューティング画面で、をクリックします 高度なオプション.

6. [詳細オプション]画面で、[ 自動修復またはスタートアップ修復.

7.まで待つ Windowsの自動/起動時の修復 完了。
8.再起動すると正常に完了しました 修正100%完了した更新の作業コンピュータの問題をオフにしないでください。
また、読んでください 自動修復を修正する方法でPCを修復できませんでした.
方法4:MemTest86 +を実行する
ノート: 開始する前に、Memtest86 +をダウンロードしてディスクまたはUSBフラッシュドライブに書き込む必要があるため、別のPCにアクセスできることを確認してください。
1.USBフラッシュドライブをシステムに接続します。
2.ダウンロードしてインストールします ウィンドウズ Memtest86 USBキーの自動インストーラー.
3.ダウンロードした画像ファイルを右クリックして「ここで抽出" オプション。
4.解凍したら、フォルダを開いて実行します Memtest86 + USBインストーラー.
5.プラグインされたUSBドライブを選択して、MemTest86ソフトウェアを書き込みます(これにより、USBドライブがフォーマットされます)。

6.上記のプロセスが終了したら、USBをPCに挿入します。 ディスク読み取りエラーが発生したというメッセージ。
7. PCを再起動し、USBフラッシュドライブからの起動が選択されていることを確認します。
8.Memtest86は、システムのメモリ破損のテストを開始します。

9.すべてのテストに合格した場合は、メモリが正しく機能していることを確認できます。
10.一部の手順が失敗した場合 Memtest86 はメモリの破損を検出します。これは、「ディスク読み取りエラーが発生しました」がメモリの不良/破損が原因であることを意味します。
11.するために 修正作業を100%完了しましたコンピュータの問題をオフにしないでください、不良メモリセクターが見つかった場合は、RAMを交換する必要があります。
方法5:システムの復元を実行する
1.Windowsインストールメディアまたはリカバリドライブ/システム修復ディスクを挿入し、lを選択します言語の好み、[次へ]をクリックします
2.クリック 修理 下部にあるコンピュータ。

3.今選択 トラブルシューティング その後 高度なオプション。
4 ..最後に、「システムの復元」をクリックし、画面の指示に従って復元を完了します。

5. PCを再起動して、変更を保存します。
方法6:セーフモードでWindowsUpdateコンポーネントをリセットする
再度セーフモードで起動し、方法3に従って、Windows Updateコンポーネントをリセットします。これにより、更新プログラムの作業が100%完了します。コンピューターの電源を切らないでください。
方法7:DISMを実行する
1.上記の方法でコマンドプロンプトを再度開きます。

2. cmdに次のコマンドを入力し、それぞれの後にEnterキーを押します。
a)Dism / Online / Cleanup-Image / CheckHealth。 b)Dism / Online / Cleanup-Image / ScanHealth。 c)Dism / Online / Cleanup-Image / RestoreHealth

3. DISMコマンドを実行し、終了するのを待ちます。
4. 上記のコマンドが機能しない場合は、以下を試してください。
Dism / Image:C:\ offset / Cleanup-Image / RestoreHealth / Source:c:\ test \ mount \ windows。 Dism / Online / Cleanup-Image / RestoreHealth / Source:c:\ test \ mount \ windows / LimitAccess
ノート: C:\ RepairSource \ Windowsを修復ソースの場所(Windowsインストールまたはリカバリディスク)に置き換えます。
5. PCを再起動して変更を保存します。これにより、 修正100%完了した更新の作業コンピューターの電源を切らないでください。
あなたにおすすめ:
- 0xc000000f:ブート構成データの読み取り中にエラーが発生しました
- インストールまたはアンインストール中のエラー2502および2503を修正
- エラーコード:0x80070035ネットワークパスが見つかりませんでした
- Chromeが開かない、または起動しない問題を修正する方法
成功したのはそれだけです 修正100%完了した更新の作業コンピュータの電源を切らないでください 問題がありますが、この投稿に関してまだ質問がある場合は、コメントのセクションでお気軽に質問してください。



