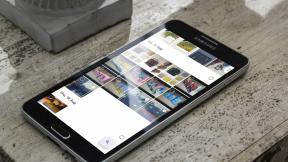Windows10でイーサネットが機能しない問題を修正[解決済み]
その他 / / November 28, 2021
Windows10でイーサネットが機能しない問題を修正: イーサネットケーブル経由でインターネットにアクセスできない場合は、この問題のトラブルシューティングを行う必要があります。 ネットワークと共有センターを開くと、PCがイーサネット接続を認識していないことがわかります。 しかし、同じ接続でWiFi経由で接続しているときにインターネットにアクセスしようとすると、インターネットを閲覧できるようになります。 問題は、ネットワーク構成の誤り、ネットワークドライバの破損または古さ、イーサネットケーブルの損傷または障害、ハードウェアの問題が原因で発生する可能性があります。 NS。
![Windows10でイーサネットが機能しない問題を修正[解決済み]](/f/1b21208709ab17f0ae96ef32f47c5a79.png)
WiFiよりもイーサネットを好むユーザーは、イーサネットケーブルを介してインターネットにアクセスできないため、この問題のために災害に見舞われています。 Windows 10に更新またはアップグレードした場合、Windows10でイーサネットが機能しないことが一般的な問題です。 ありがたいことに、この問題を修正しているように見える多くの修正が利用可能です。 したがって、時間を無駄にすることなく、以下のトラブルシューティングガイドを利用して、Windows10でイーサネットが機能しない問題を修正する方法を見てみましょう。
コンテンツ
- Windows10でイーサネットが機能しない問題を修正[解決済み]
- 方法1:ネットワークトラブルシューティングを実行する
- 方法2:イーサネットアダプタをリセットする
- 方法3:イーサネットデバイスを有効にしてドライバーを更新する
- 方法4:イーサネット接続を有効にする
- 方法5:ウイルス対策またはファイアウォールを一時的に無効にする
- 方法6:DNSをフラッシュしてTCP / IPをリセットする
- 方法7:イーサネットの電力管理設定を変更する
- 方法8:GoogleDNSを使用する
Windows10でイーサネットが機能しない問題を修正[解決済み]
必ず 復元ポイントを作成する 何かがうまくいかない場合に備えて。
続行する前に、次の基本的な手順に従って問題を修正してください。
- 特定のポートが損傷している可能性があるため、イーサネットケーブルをルーターの別のポートに接続してみてください。
- ケーブル自体が損傷している可能性があるため、別のケーブルを使用してみてください。
- ケーブルを抜いてから、もう一度接続してください。
- イーサネットを別のPCに接続して、問題が解決したかどうかを確認してください。 イーサネットが他のPCで機能する場合は、PCハードウェアが損傷している可能性があるため、修理のためにイーサネットを送信する必要があります。
方法1:ネットワークトラブルシューティングを実行する
1.Windowsキー+ Iを押して設定を開き、をクリックします 更新とセキュリティ。
![Windowsキー+ Iを押して[設定]を開き、[更新とセキュリティ]アイコンをクリックします](/f/f8ec9b52d943ab4e1a8f4b203128b7dc.png)
2.左側のメニューから選択します トラブルシューティング。
3.トラブルシューティングの下でをクリックします インターネット接続 次にクリックします トラブルシューティングを実行します。
![[インターネット接続]をクリックしてから、[トラブルシューティングの実行]をクリックします](/f/a522bc9b8136cbabb1ad87f0ca7c2894.png)
4.画面の指示に従って、トラブルシューティングを実行します。
5. PCを再起動して、変更を保存します。
方法2:イーサネットアダプタをリセットする
1.Windowsキー+ Iを押して開きます 設定 次に、をクリックします ネットワークとインターネットのアイコン。
![Windowsキー+ Iを押して[設定]を開き、[ネットワークとインターネット]をクリックします](/f/fd70e597ae534ad9e2e1c6db20c2e631.png)
2.左側のメニューからをクリックします 状態。
3.今下 状態 下にスクロールしてクリックします ネットワークリセットリンク。
![[ステータス]で[ネットワークリセット]をクリックします](/f/95248c44805e3ab98650aa58239c1ac7.png)
4. [ネットワークリセット]ページで、[今すぐリセット" ボタン。
![[ネットワークのリセット]で[今すぐリセット]をクリックします](/f/b02c762e30d9d1a6f8198f5194c91a9c.png)
5.次に、イーサネットをPCに接続して、接続できるかどうかを確認します。 Windows10でイーサネットが機能しない問題を修正します。
方法3:イーサネットデバイスを有効にしてドライバーを更新する
1.Windowsキー+ Rを押して、次のように入力します devmgmt.msc Enterキーを押して開きます デバイスマネージャ。

2.ネットワークアダプタを展開してから、 イーサネットを右クリックします デバイスと選択 有効。
![イーサネットデバイスを右クリックして、[有効にする]を選択します](/f/57285a6cd7b3e0a7d5ccfa6d779509f5.png)
ノート: すでに有効になっている場合は、この手順をスキップしてください。
3.もう一度右クリックして選択します ドライバーを更新します。
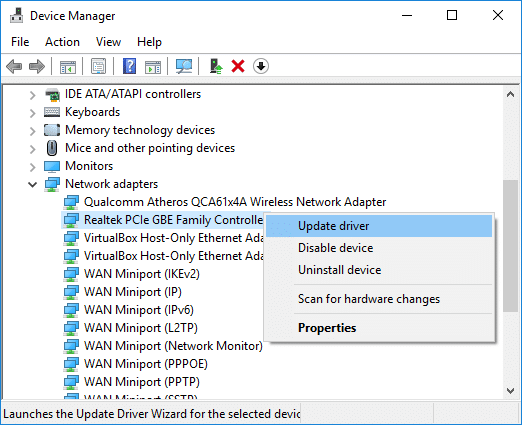
4.「更新されたドライバーソフトウェアを自動的に検索する」を入力して、利用可能な新しいドライバを自動的にインストールします。

5. PCを再起動して変更を保存し、できるかどうかをもう一度確認します Windows10でイーサネットが機能しない問題を修正 か否か。
6.そうでない場合は、もう一度デバイスマネージャに移動し、を右クリックします。 イーサネットデバイス 選択します ドライバーを更新します。
7.今回は「コンピューターを参照してドライバーソフトウェアを探します。“

8.次に「」をクリックしますコンピューターで使用可能なドライバーのリストから選択します。“

9.最新のものを選択します Realtek PCIeFEファミリーコントローラードライバー をクリックします 次。
![最新のRealtekPCIe FEファミリーコントローラードライバーを選択し、[次へ]をクリックします](/f/3394b03e7133ae7ddc3dba9fc3778054.png)
10.新しいドライバーをインストールしてPCを再起動します。
方法4:イーサネット接続を有効にする
1.Windowsキー+ Rを押して、次のように入力します ncpa.cpl Enterキーを押して開きます ネットワーク接続。

2.イーサネット接続を右クリックして選択します 有効.
![イーサネット接続を右クリックして、[有効にする]を選択します](/f/954817bd46fabe9aac6f94eb74368710.png)
3.これによりイーサネット接続が有効になります。もう一度試してください。 イーサネットネットワークに接続します。
方法5:ウイルス対策またはファイアウォールを一時的に無効にする
1.を右クリックします ウイルス対策プログラムアイコン システムトレイから選択し、 無効にします。

2.次に、 アンチウイルスは無効のままになります。

注:15分や30分など、可能な限り短い時間を選択してください。
3.完了したら、もう一度インターネットにアクセスして、エラーが解決するかどうかを確認します。
4.タイプ コントロール Windows Searchで、検索結果から[コントロールパネル]をクリックします。

5.次に、をクリックします システムとセキュリティと 次に、をクリックします Windowsファイアウォール。

6.左側のウィンドウペインからをクリックします Windowsファイアウォールをオンまたはオフにします。
![[Windowsファイアウォールをオンまたはオフにする]をクリックします](/f/be2b18283426e89d8af598af783d7b3f.png)
7.[Windowsファイアウォールをオフにする]を選択します PCを再起動します. もう一度インターネットにアクセスして、アクセスできるかどうかを確認してください Windows10でイーサネットが機能しない問題を修正します。
上記の方法が機能しない場合は、まったく同じ手順に従ってファイアウォールを再度オンにしてください。
方法6:DNSをフラッシュしてTCP / IPをリセットする
1. Windowsボタンを右クリックして、「コマンドプロンプト(管理者)。“

2.次のコマンドを入力し、それぞれの後にEnterキーを押します。
ipconfig / releaseipconfig / flushdnsipconfig / renew

3.もう一度[管理者コマンドプロンプト]を開き、次のように入力して、それぞれの後にEnterキーを押します。
ipconfig / flushdnsnbtstat –rnetsh int ip resetnetshwinsockがリセットされました。 netshwinsockリセットカタログ。 netsh int ipv4 resetreset.log。

4.再起動して変更を適用します。 DNSのフラッシュは Windows10でイーサネットが機能しない問題を修正します。
方法7:イーサネットの電力管理設定を変更する
1.Windowsキー+ Rを押して、次のように入力します devmgmt.msc Enterキーを押して開きます デバイスマネージャ。

2.ネットワークアダプタを展開し、右クリックします イーサネットデバイス 選択します プロパティ。
![イーサネットデバイスを右クリックして、[プロパティ]を選択します](/f/0247044a85ea4c31fccdb64d5131c213.png)
3.に切り替えます パワー管理 [イーサネットのプロパティ]ウィンドウの下のタブ。
4.次に、 チェックを外します “電力を節約するために、コンピューターがこのデバイスの電源をオフにすることを許可します“.
![[イーサネットのプロパティ]で電力を節約するために、[コンピューターでこのデバイスの電源をオフにすることを許可する]チェックボックスをオフにします](/f/92325dc46308d9d9437cee35e7b341ef.png)
5. [適用]をクリックしてから[OK]をクリックします。
6. PCを再起動して、変更を保存します。
方法8:GoogleDNSを使用する
1.コントロールパネルを開き、をクリックします ネットワークとインターネット。
![[ネットワークとインターネット]をクリックし、[ネットワークステータスとタスクの表示]をクリックします](/f/85aa8e464fd97bf86a2263edaa8b2325.png)
2.次に、をクリックします ネットワークと共有センター 次に、をクリックします アダプター設定を変更する。

3. Wi-Fiを選択し、ダブルクリックして選択します プロパティ。

4.次に選択します インターネットプロトコルバージョン4(TCP / IPv4) をクリックします プロパティ。

5.チェックマーク「次のDNSサーバーアドレスを使用します」と入力し、次のように入力します。
優先DNSサーバー:8.8.8.8
代替DNSサーバー:8.8.4.4

6.すべてを閉じると、できる場合があります Windows10でイーサネットが機能しない問題を修正します。
おすすめされた:
- Windows10でHPTouchpadが機能しない問題を修正
- Word文書2019から画像を抽出する方法[ガイド]
- メディア作成ツールなしで公式のWindows10ISOをダウンロードする
- Windows10でMSVCP140.dllが見つからない問題を修正
成功したのはそれだけです Windows10でイーサネットが機能しない問題を修正 ただし、このチュートリアルに関してまだ質問がある場合は、コメントのセクションで気軽に質問してください。
![Windows10でイーサネットが機能しない問題を修正[解決済み]](/uploads/acceptor/source/69/a2e9bb1969514e868d156e4f6e558a8d__1_.png)