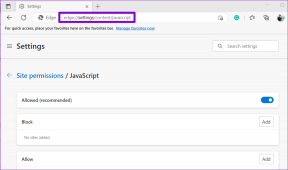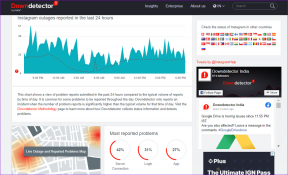Macをセーフモードで起動する方法
その他 / / November 28, 2021
Appleユーザーであるため、Appleデバイスで発生する可能性のある問題を修正する簡単な方法があることに注意する必要があります。 Macが頻繁にフリーズしたり、カメラやBluetoothが誤動作したりしても、Appleは、問題を数秒で修正するための基本的なトラブルシューティングツールを内蔵しています。 そのような機能の1つは セーフモード. この記事では、Macをセーフモードで起動する方法と、macOSデバイスでセーフブートをオフにする方法について説明します。

コンテンツ
- Macをセーフモードで起動する方法
- セーフモードで無効になっている機能
- Macをセーフモードで起動する理由
- 方法1:Appleシリコンチップを搭載したMacの場合
- 方法2:Intelプロセッサチップを搭載したMacの場合。
- Macがセーフモードになっているかどうかを確認するにはどうすればよいですか?
- オプション1:ロック画面から。
- オプション2:システム情報を使用します。
- オプション3:Appleメニューから。
- Macでセーフブートをオフにする方法は?
Macをセーフモードで起動する方法
セーフモード の1つです スタートアップオプション これは、ソフトウェア関連の問題を修正するために使用されます。 これは、セーフモードが不要なダウンロードをブロックし、修正したいエラーに集中できるようにするためです。
セーフモードで無効になっている機能
- あなたが持っている場合 DVDプレーヤー Macでは、セーフモードで映画を再生することはできません。
- で動画をキャプチャすることはできません iMovie。
- ボイスオーバー アクセシビリティオプションにアクセスできません。
- 使用できません ファイル共有 セーフモードで。
- 多くのユーザーが FireWire、Thunderbolt、およびUSBデバイス セーフモードでは機能しません。
- インターネット・アクセス 制限されているか、完全に禁止されています。
- 手動でインストールされたフォント ロードできません。
- スタートアップアプリとログインアイテム 機能しなくなりました。
- オーディオデバイス セーフモードでは動作しない可能性があります。
- ときどき、 ドックはグレー表示されています セーフモードでは透過的ではありません。
したがって、これらの機能のいずれかを使用する場合は、Macを再起動する必要があります。 ノーマルモード.
Macをセーフモードで起動する理由
下記の理由により、セーフモードがすべてのMacBookユーザーにとって重要なユーティリティである理由を理解しましょう。 Macをセーフモードで起動できます。
- エラーを修正するには: セーフモードは、ソフトウェアとハードウェアの両方に関連するいくつかのエラーの修正とトラブルシューティングに役立ちます。
- Wi-Fiを高速化するには: Macをセーフモードで起動して、この問題を理解し、MacでのWi-Fiの低速を修正することもできます。
- ダウンロードを処理するには:通常モードでは、macOSを最新バージョンに更新できない場合があります。 そのため、セーフモードを利用してインストールエラーを修正することもできます。
- アプリ/タスクを無効にするには:このモードでは、すべてのログイン項目と起動アプリケーションが無効になるため、これらに関連する問題を回避できます。
- ファイル修復を実行するには:ソフトウェアの不具合が発生した場合、セーフモードを使用してファイルの修復を実行することもできます。
MacBookのモデルによっては、セーフモードにログインする方法が異なる場合があり、個別に説明されています。 詳細については、以下をお読みください。
方法1:Macの場合 アップルシリコンチップ
MacBookがAppleシリコンチップを使用している場合は、所定の手順に従ってMacをセーフモードで起動します。
1. シャットダウン あなたのMacBook。
2. ここで、を押し続けます 力 約のボタン 10秒.

3. 10秒後、表示されます スタートアップオプション 画面にが表示されます。 この画面が表示されたら、を放します 力 ボタン。
4. あなたの 起動ディスク. 例えば: マッキントッシュHD。
5. ここで、を押し続けます シフト 鍵。

6. 次に、を選択します セーフモードで続行.
7. を解放します シフト キーと ログインする あなたのMacに。 MacBookがセーフモードで起動します。

また読む:プラグイン時にMacBookが充電されない問題を修正
方法2: とMac Intelプロセッサチップ
MacにIntelプロセッサが搭載されている場合は、次の手順に従ってセーフモードでログインします。
1. スイッチをオフにします あなたのMacBook。
2. それで スイッチをいれる もう一度、起動音が鳴った直後に、 シフト キーボードのキー。
3. を保持します シフト までキー ログイン画面 が表示されます。
4. あなたの〜を入力してください ログインの詳細 Macをセーフモードで起動します。
また読む: MacBookがオンにならない問題を修正する方法
Macがセーフモードになっているかどうかを確認するにはどうすればよいですか?
Macをセーフモードで起動すると、デスクトップは引き続き通常モードと非常によく似た外観になります。 したがって、通常どおりにログインしたのか、セーフモードでログインしたのか疑問に思われるかもしれません。 Macがセーフモードであるかどうかを確認する方法は次のとおりです。
オプション1:ロック画面から
セーフブート で言及されます 赤、 ロック画面ステータスバー. これは、Macがセーフモードであるかどうかを確認する方法です。
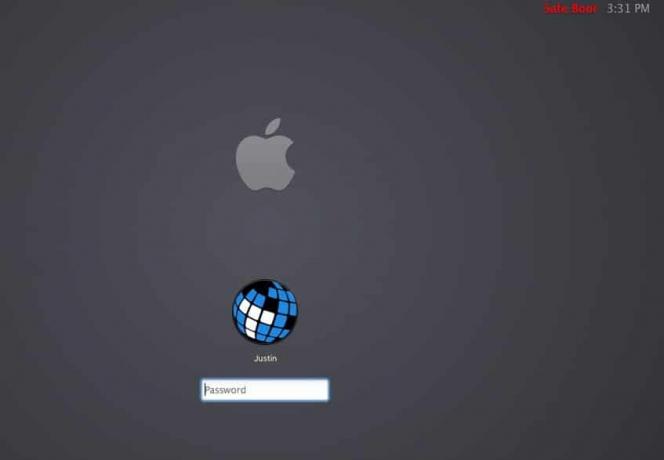
オプション2:システム情報を使用する
NS。 を長押しします オプション キーを押してクリックします アップルメニュー.
NS。 選択する システムインフォメーション をクリックします ソフトウェア 左パネルから。
NS。 チェック 起動モード. 単語の場合 安全な が表示されます。これは、セーフモードにログインしたことを意味します。
オプション3:Appleメニューから
NS。 クリックしてください アップルメニュー 選択します このMacについて、示されているように。

NS。 クリック システムレポート.
![[システムレポート]をクリックして、[ソフトウェア]セクションに移動します](/f/5ea731f0c93af9b1e39c48b65310d78b.png)
NS。 選択する ソフトウェア 左パネルから。
NS。 Macのステータスを確認する 起動モード なので 安全な また 普通.

ノート: Macの古いバージョンでは、 画面は灰色になる可能性があります、 と プログレスバー 下に表示されます アップルのロゴ その間 起動.
また読む: MacBookの遅い起動を修正する6つの方法
Macでセーフブートをオフにする方法は?
セーフモードで問題が修正されたら、次のようにMacでセーフブートをオフにできます。
1. クリックしてください アップルメニュー 選択します 再起動.
![[再起動]を選択します。 Macをセーフモードで起動する方法](/f/7ee9f1e6805ccd003a8fdd775dbd088f.png)
2. MacBookが再起動するまで待ちます. セーフモードからログアウトするには、通常より少し時間がかかる場合があります。
3. プロセスと 電源ボタンを押さないでください 早く。
プロのヒント: Macがセーフモードで繰り返し起動する場合、ソフトウェアまたはハードウェアに問題がある可能性があります。 キーボードのShiftキーが動かなくなった可能性もあります。 この問題は、MacBookを アップルストア.
おすすめされた:
- Macソフトウェアアップデートのインストールのスタックを修正
- MacがAppStoreに接続できない問題を修正
- Androidでセーフモードをオフにする方法
- このアイテムを修正すると、一時的に利用できなくなりますエラー
このガイドがステップバイステップの説明を提供できたことを願っています Macをセーフモードで起動する方法とセーフブートをオフにする方法. ご質問やご提案がございましたら、下のコメント欄にご記入ください。