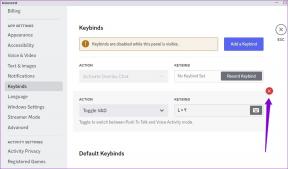プリンタがアクティブ化されていない問題を修正する方法エラーコード20
その他 / / November 28, 2021
プリンタがアクティブ化されていない問題を修正する方法エラーコード20: 「プリンタがアクティブ化されていません–エラーコード20」というエラーメッセージが表示された場合は、問題の修正方法を確認するため、適切な場所にいます。 この問題は通常、ユーザーが以前のバージョンのWindowsからアップグレードしたシステム、またはQuickBooksソフトウェアを使用しているシステムで見られます。 とにかく、以下のガイドを参考にして、プリンタがアクティブ化されていないエラーコード20を修正する方法を見てみましょう。

コンテンツ
- プリンタがアクティブ化されていない問題を修正する方法エラーコード20
- 方法1:デフォルトのプリンターを設定する
- 方法2:デバイスマネージャーからUSBコンポジットデバイスを再インストールします
- 方法3:プリンターのトラブルシューティングを実行する
- 方法4:レジストリの修正
- 方法5:PowerShellを使用してアクセス許可を付与する
- 方法6:QuickBookを再インストールする
プリンタがアクティブ化されていない問題を修正する方法エラーコード20
必ず 復元ポイントを作成する 何かがうまくいかない場合に備えて。
方法1:デフォルトのプリンターを設定する
1. Windows Searchにcontrolと入力し、をクリックします コントロールパネル。

2.クリック ハードウェアとサウンド 次に選択します デバイスとプリンター。
![[ハードウェアとサウンド]の下の[デバイスとプリンター]をクリックします](/f/80e5cd5adb261719393b90a6cd6962c6.png)
3.プリンタを右クリックして、 デフォルトのプリンタとして設定します。
![プリンタを右クリックして、[デフォルトのプリンタとして設定]を選択します](/f/7f5dae874592dc51edb137cb8b2758b8.png)
4. PCを再起動して、変更を保存します。
方法2:デバイスマネージャーからUSBコンポジットデバイスを再インストールします
1.Windowsキー+ Rを押して、次のように入力します devmgmt.msc Enterキーを押します。

2.拡張 ユニバーサルシリアルバスコントローラー。
3.右クリック USBコンポジットデバイス 選択します アンインストール。
![USBコンポジットデバイスを右クリックし、[アンインストール]を選択します](/f/35e7b74300841ddf63a1e022c3e4e1f1.png)
4.確認を求められた場合 [はい] / [OK]を選択します。
5.プリンタのUSBを外します PCから再接続します。
6.の指示に従います 新しいハードウェアウィザードが見つかりました ドライバをインストールします。
![ウィザードが新しいハードウェアを見つけられなかった場合は、[次へ]をクリックします](/f/d6cc5a524b60c123b22a6b3a325b8c8b.png)
7.プリンタアイコンを右クリックし、[ テストページの印刷 Windowsセルフテストページを印刷します。
8. PCを再起動して、変更を保存します。
方法3:プリンターのトラブルシューティングを実行する
1.Windowsの検索バーに「トラブルシューティング」と入力してクリックします トラブルシューティング。

6.次に、左側のウィンドウペインから[ すべて表示。
7.次に、[コンピューターの問題のトラブルシューティング]リストから[ プリンター。
![トラブルシューティングリストから[プリンタ]を選択します](/f/a3a9d19b7b9080019e9cc15f4cac9496.png)
8.画面の指示に従い、プリンターのトラブルシューティングを実行します。
9. PCを再起動すると、次のことができる場合があります。 プリンタがアクティブ化されていない問題コード20を修正します。
方法4:レジストリの修正
1.Windowsキー+ Rを押して、次のように入力します regedit Enterキーを押して、レジストリエディタを開きます。

2.次のレジストリキーに移動します。
HKEY_CURRENT_CONFIG \ Software
3.ソフトウェアフォルダを右クリックし、を選択します 権限。
![HKEY_CURRENT_CONFIGの下のソフトウェアフォルダを右クリックし、[アクセス許可]を選択します](/f/452410cc7baffb3fea65ea11092fcfa5.png)
4.許可ウィンドウで、次のことを確認します。 管理者とユーザー 持ってる フルコントロール チェックされていない場合は、チェックマークを付けます。
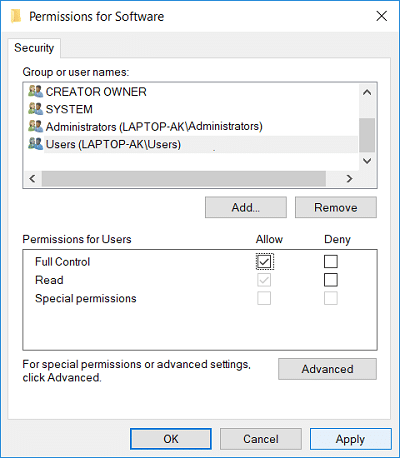
5. [適用]をクリックしてから[OK]をクリックします。
6. PCを再起動して変更を保存し、問題を修正できるかどうかを確認します。
方法5:PowerShellを使用してアクセス許可を付与する
1.タイプ パワーシェル Windows Searchで、右クリックします。 パワーシェル 選択します 管理者として実行。

2.PowerShellで次のコマンドを入力し、Enterキーを押します。
PowerShell.exe -NoProfile -NoLogo -NonInteractive -Command“ $ key = [Microsoft。 Win32.Registry]:: CurrentConfig。 OpenSubKey( ‘ソフトウェア’、[Microsoft。 Win32.RegistryKeyPermissionCheck]:: ReadWriteSubTree、[システム。 安全。 アクセス制御。 RegistryRights]:: ChangePermissions); $ acl = $ key。 GetAccessControl(); $ rule = New-オブジェクトシステム。 安全。 アクセス制御。 RegistryAccessRule(「Users」、「FullControl」、「ObjectInherit」、「ContainerInherit」、「None」、「Allow」); $ acl。 SetAccessRule($ rule); $ key。 SetAccessControl($ acl);」
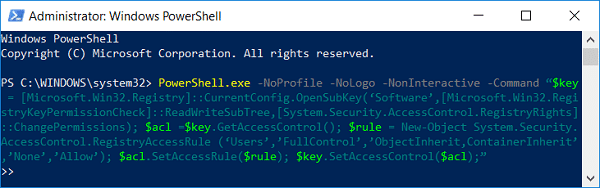
3. PCを再起動して、変更を保存します。
方法6:QuickBookを再インストールする
1.Windowsキー+ Rを押して、次のように入力します appwiz.cpl Enterキーを押します。

2.リストからQuickBookを見つけて、アンインストールします。
3.次に、 ここからQuickBooksをダウンロードします.
4.インストーラーを実行し、画面の指示に従ってQuickBookをインストールします。
5.PCを再起動します。
おすすめされた:
- BAD_SYSTEM_CONFIG_INFOエラーを修正
- Windows10周年記念アップデート後にWebカメラが機能しない問題を修正
- PNPで検出された致命的なエラーを修正する方法Windows10
- ERR_EMPTY_RESPONSE GoogleChromeエラーを修正
成功したのはそれだけです プリンタがアクティブ化されていない問題を修正エラーコード20 ただし、この投稿に関してまだ質問がある場合は、コメントのセクションでお気軽に質問してください。