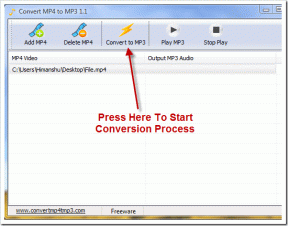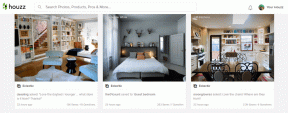修正GoogleChromeでこのサイトに到達できないというエラー
その他 / / November 28, 2021
修正GooogleChromeでこのサイトに到達できないというエラー: ほとんどのGoogleChromeユーザーは、「このサイトにアクセスできませんエラー「しかし、それを修正する方法の手がかりがありませんでしたか? その後、この問題を簡単に修正できるので心配いりません。 このエラーの原因は、DNSルックアップが失敗したため、Webページが利用できないことです。 WebサイトまたはWebページを開こうとすると、エラーが表示され、エラーコードが表示されます。
このサイトにアクセスできませんwww.quora.comのサーバーDNSアドレスが見つかりませんでした。DNS_PROBE_FINISHED_NXDOMAIN

どのウェブサイトのサーバーも見つかりません。 DNSルックアップに失敗しました. DNSは、Webサイトの名前をそのインターネットアドレスに変換するネットワークサービスです。 このエラーは、ほとんどの場合、インターネットに接続されていないか、ネットワークが正しく構成されていないことが原因で発生します。 また、DNSサーバーが応答しないか、ファイアウォールがGoogleChromeのネットワークへのアクセスを妨げていることが原因である可能性もあります。
いつ DNSサーバー TCP / IPネットワークでドメイン名をIPアドレスに変換できない場合、DNS障害エラーが発生します。 NS DNS障害 DNSアドレスの設定ミス、またはWindowsDNSクライアントが機能していないことが原因で発生します。
コンテンツ
- 修正GooogleChromeでこのサイトに到達できないというエラー
- 方法1:DNSクライアントを再起動します
- 方法2:IPv4DNSアドレスを変更する
- 方法3:TCP / IPをリセットする
- 方法4:ネットワークトラブルシューティングを実行する
- 方法5:Chromeブラウザをリセットする
- 方法6:Chromeを再インストールする
修正GooogleChromeでこのサイトに到達できないというエラー
方法1:DNSクライアントを再起動します
1. Windowsキー+ Rを押して、「services.msc」をクリックし、Enterキーを押して[サービス]ウィンドウを開きます。

2. 「」が見つかるまで下にスクロールしますネットワークストアインターフェースサービス」(Nを押すと簡単に見つかります)。
3. 右クリック ネットワークストアインターフェースサービス 選択します 再起動。
![ネットワークストアインターフェイスサービスを右クリックし、[再起動]を選択します](/f/eecca10e186515021ce862065dbe9714.png)
4. の同じ手順に従います DNSクライアント と DHCPクライアント サービスリストにあります。

5. これで、DNSクライアントは 再起動、 行って、エラーを解決できるかどうかを確認してください。
方法2:IPv4DNSアドレスを変更する
1. システムトレイのWiFiアイコンを右クリックし、[オープンネットワークと共有センター。”
![[ネットワークと共有センターを開く]をクリックします](/f/30b8c4ce1d54050618e7d4c58f56a05c.png)
2. 今すぐ「ネットワークと共有センター“.

3. 次、 現在の接続をクリックします 開くために 設定 次にクリックします プロパティ。
![次に、現在の接続をクリックして[設定]を開き、[プロパティ]をクリックします](/f/8fa26db56394658a4aa171d564315014.png)
4. 次に、「インターネットプロトコルバージョン4(TCP / IP)」をクリックしてクリックします プロパティ。
![インターネットプロトコルバージョン4を選択し、[プロパティ]〜[修正]をクリックします。GoogleChromeでこのサイトに到達できないというエラーが発生します](/f/75333603ee82a221d975082e057b1294.png)
5. 「次のDNSサーバーアドレスを使用します。”
6. 優先DNSサーバーと代替DNSサーバーに次のアドレスを入力します。
8.8.8.8
8.8.4.4
ノート: Google DNSの代わりに、他のものを使用することもできます パブリックDNSサーバー.
![最後に、[OK]ボタンをクリックして、GoogleDNSまたはOpenDNSを使用します](/f/62e23c30ac87638f67444f80fd93f76c.png)
7. 「終了時に設定を検証する」をクリックし、[OK]をクリックして[閉じる]をクリックします。
8. このステップはしなければなりません 修正GooogleChromeでこのサイトに到達できないというエラーが発生しました。
方法3:TCP / IPをリセットする
1. Windowsボタンを右クリックして、「コマンドプロンプト(管理者)。”

2. 次に、次のコマンドを1つずつ入力し、それぞれの後にEnterキーを押します。
ipconfig / release
ipconfig / all
ipconfig / flushdns
ipconfig / renew

3. リブート 変更を保存します。
方法4: ネットワークトラブルシューティングを実行する
1. Windowsキー+ Rを押して、次のように入力します ncpa.cpl Enterキーを押して、ネットワーク接続を開きます。
![Windowsキー+ Rを押し、ncpa.cplと入力して、[OK]をクリックします。](/f/5cd07fb9bc5c1b1e4223c4dc7383b667.png)
2. 現在アクティブなWi-Fi接続を右クリックして、 診断します。
![現在アクティブなWi-Fiを右クリックし、[診断]を選択します](/f/382349a6ee71c63649e3a2b299c54834.png)
3. ネットワークトラブルシューティングを実行すると、次のエラーメッセージが表示されます。 DHCPが「ワイヤレスネットワーク接続」に対して有効になっていません。

4. クリック "管理者としてこれらの修復を試してください“.
5. 次のプロンプトで、をクリックします この修正を適用します。
方法5: Chromeブラウザをリセットする
ノート: 続行する前に、必ずChromeデータをバックアップしてください。
1. 開ける Chromeの設定 その後、s一番下までスクロールしてクリックします 高度.
![下にスクロールして、ページの下部にある[詳細]リンクをクリックします](/f/6cb2bec149a125c75aa409b79aaa6814.png)
2. 左側から「リセットしてクリーンアップします“.
3. 今uアンダー タブをリセットしてクリーンアップします、 クリック 設定を元のデフォルトに復元します.
![画面の下部には、リセットとクリーンアップのオプションもあります。 [リセットしてクリーンアップ]オプションの下にある[設定を元のデフォルトに戻す]オプションをクリックします。](/f/9a9c8ea55da8a0e0f1be28dbd656d310.png)
4. belowダイアログボックスが開きます。Chromeを元の設定に復元することを確認したら、をクリックします。 設定をリセット ボタン。
![これにより、リセットするかどうかを尋ねるポップウィンドウが再び開くので、[リセット]をクリックして続行します](/f/42ae5c7b6639b648aaf84561840134d5.png)
方法6:Chromeを再インストールする
ノート: Chromeを再インストールするとすべてのデータが削除されるため、ブックマーク、パスワード、設定などのデータを必ずバックアップしてください。
1. Windowsキー+ Iを押して開きます 設定 次に、をクリックします アプリ。
2. 左側のメニューから、 アプリと機能。
3. 下にスクロールして、 グーグルクローム。
4. GoogleChromeをクリックします 次に、をクリックします アンインストール ボタン。
5. もう一度クリックします アンインストールボタン Chromeのアンインストールを確認します。
![もう一度[アンインストール]ボタンをクリックして、Chromeのアンインストールを確認します](/f/fe32679fdc691d068b51a72a6677be8a.png)
6. Chromeのアンインストールが完了したら、PCを再起動して変更を保存します。
7. もう一度ダウンロードしてインストールします GoogleChromeの最新バージョン.
以下を確認することもできます。
- サーバーの証明書を修正する方法がChromeで取り消されました
- GoogleChromeのエラー接続タイムアウトの問題を修正
- GoogleChromeでSSL証明書エラーを修正する方法
以上です。このガイドがお役に立てば、修正できることを願っています。 このサイトはGoogleChromeでエラーに到達できません ただし、この投稿に関してまだ質問がある場合は、コメントで遠慮なく質問してください。この投稿をソーシャルメディアで共有して、友達がこの問題を簡単に解決できるようにしてください。