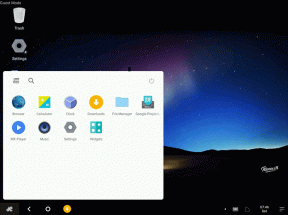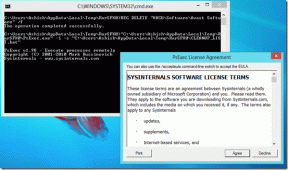MicrosoftWordでセクション区切りを削除する方法
その他 / / November 28, 2021
Microsoft Wordは、多数のプラットフォームのテクノロジ市場で利用できる最も人気のあるワードプロセッシングソフトウェアの1つです。 マイクロソフトによって開発および保守されているソフトウェアは、ドキュメントを入力および編集するためのさまざまな機能を提供します。 ブログ記事であろうと研究論文であろうと、Wordを使用すると、ドキュメントを専門的な基準に簡単に適合させることができます。 MSWordで完全な電子書籍を入力することもできます。 Wordは、画像、グラフィックス、チャート、3Dモデル、およびそのような多くのインタラクティブモジュールを含むことができる非常に強力なワードプロセッサです。 そのようなフォーマット機能の1つは セクションブレーク、Word文書にいくつかのセクションを作成するために使用されます。
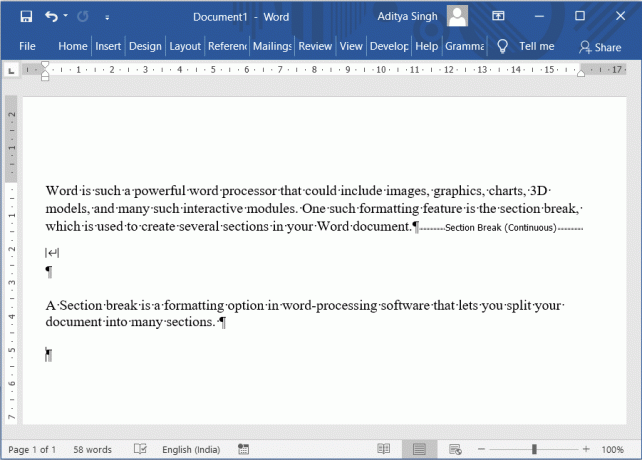
コンテンツ
- MicrosoftWordでセクション区切りを削除する方法
- MicrosoftWordのセクション区切りの種類
- MicrosoftWordでセクション区切りを追加する方法
- MSWordでセクション区切りを検索する方法
- MicrosoftWordでセクション区切りを削除する方法
- 方法1:セクション区切りを手動で削除する
- 方法2:[検索と置換]オプションを使用してセクション区切りを削除する
- 方法3:マクロを実行しているセクションの区切りを削除する
- 方法4:複数のドキュメントのセクション区切りを削除する
- 方法5:サードパーティのツールを使用してセクションブレークを削除する
MicrosoftWordでセクション区切りを削除する方法
セクション区切りは、ドキュメントを多くのセクションに分割できるワードプロセッシングソフトウェアのフォーマットオプションです。 視覚的には、2つのセクションを分割するブレークを確認できます。 ドキュメントをさまざまなセクションに分割すると、テキストの残りの部分に影響を与えることなく、ドキュメントの特定の部分を簡単にフォーマットできます。
MicrosoftWordのセクション区切りの種類
- 次のページ: このオプションは、次のページ(つまり、次のページ)でセクション区切りを開始します
- 継続的: このセクション区切りオプションは、同じページのセクションを開始します。 このようなタイプのセクション区切りは、列の数を変更します(ドキュメントに新しいページを追加する必要はありません)。
- 偶数ページ: このタイプのセクション区切りは、偶数の次のページで新しいセクションを開始するために使用されます。
- 奇数のページ: このタイプは前のタイプと反対です。 これにより、次のページで奇数の新しいセクションが開始されます。
これらは、セクション区切りを使用してドキュメントファイルの特定の部分に適用できるフォーマットの一部です。
- ページの向きを変更する
- ヘッダーまたはフッターの追加
- ページに番号を追加する
- 新しい列の追加
- ページの境界線を追加する
- 後でページ番号を開始する
したがって、セクション区切りは、テキストをフォーマットするための便利な方法です。 ただし、テキストからセクション区切りを削除したい場合があります。 セクション区切りが不要になった場合は、こちらをご覧ください MicrosoftWordからセクション区切りを削除する方法。
MicrosoftWordでセクション区切りを追加する方法
1. セクション区切りを追加するには、に移動します レイアウト Microsoft Wordのタブを選択し、 「ブレイク」,
2. 次に、のタイプを選択します セクションブレーク あなたの文書の必要性。
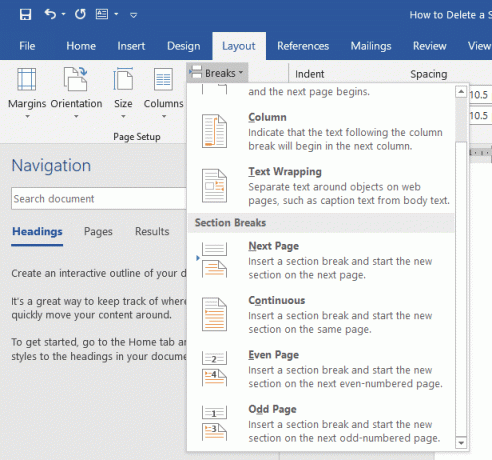
MSWordでセクション区切りを検索する方法
追加したセクション区切りを表示するには、をクリックします。 ¶ (表示/非表示¶)からのアイコン 家 タブ。 これにより、Word文書のすべての段落マークとセクション区切りが表示されます。

MicrosoftWordでセクション区切りを削除する方法
ドキュメントからセクション区切りを削除する場合は、以下のいずれかの方法で簡単に削除できます。
方法1:セクション区切りを削除する 手動で
多くの人は、Word文書のセクション区切りを手動で削除したいと考えています。 これを達成するために、
1. Word文書を開き、[ホーム]タブから有効にします。 ¶(表示/非表示¶) ドキュメント内のすべてのセクション区切りを表示するオプション。

2. 削除するセクション区切りを選択します. セクションブレークの左端から右端にカーソルをドラッグするだけで、それが可能になります。
3. を押します DeleteキーまたはBackspaceキー. Microsoft Wordは、選択したセクション区切りを削除します。

4. または、 セクション区切りの前にマウスカーソルを置くことができます 次に、 消去 ボタン。
方法2: セクションブレークを削除する検索と置換オプションを使用する
MS Wordには、単語や文を見つけて別の単語に置き換えることができる機能があります。 次に、その機能を使用してセクションブレークを見つけ、それらを置き換えます。
1. から 家 Microsoft Wordのタブで、 交換オプション. またはを押します Ctrl + H キーボードショートカット。
2. の中に 検索して置換 ポップアップウィンドウで、 詳細>> オプション。
![[検索と置換]ポップアップウィンドウで、[その他のオプション]、[置換]の順に選択します。 MicrosoftWordでセクション区切りを削除する方法](/f/8809f3403653d60b25666a8f38c02301.png)
3. 次に、をクリックします 特別な 今選択 セクションブレーク 表示されるメニューから。
4. 言葉がいっぱいになります 何を見つける テキストボックスと 「^ b」 (直接入力することもできます 何を見つける テキストボックス)
5. しましょう と置換する テキストボックスはそのまま空にします。 を選択 すべて交換してください 選択する わかった 確認ウィンドウで。 このようにして、ドキュメント内のすべてのセクション区切りを一度に削除できます。
![[検索と置換]オプションを使用してセクション区切りを削除します](/f/046bd6695979fe5afacaf84780e3d528.gif)
方法3:セクション区切りを削除する マクロの実行
マクロを記録して実行すると、タスクを自動化および簡素化できます。
1. まず、を押します Alt + F11 NS VisualBasicウィンドウ 表示されます。
2. 左側のペインで、右クリックします 普通。
3. 選ぶ 挿入>モジュール.
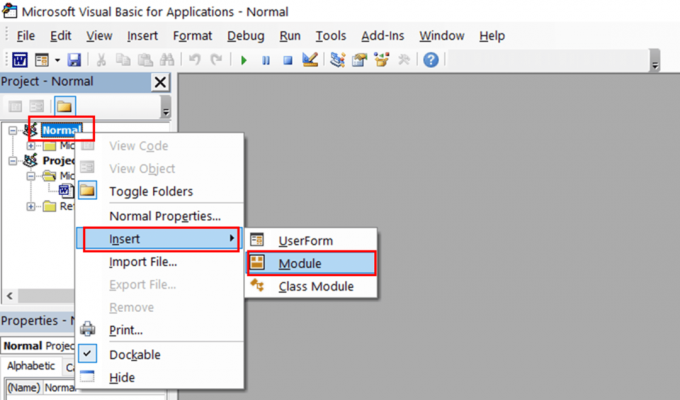
4. 新しいモジュールが開き、コーディングスペースが画面に表示されます。
5. 次に、以下のコードを入力または貼り付けます:
サブDeleteAllSectionsInOneDoc() 選択あり .HomeKey Unit:= wdStory 選択あり。 探す .ClearFormatting 。置換。 ClearFormatting .Text = "^ b" 。置換。 テキスト= "" .Forward = True .Wrap = wdFindContinue .Format = False .MatchCase = False .MatchWholeWord = False .MatchWildcards = False .MatchSoundsLike = False .MatchAllWordForms = False で終わる 選択。 探す。 Replace:= wdReplaceAllを実行します で終わるエンドサブ
6. クリックしてください 走る オプションまたはを押します F5。
![[実行]オプションをクリックします| MicrosoftWordでセクション区切りを削除する方法](/f/bd19e212873338714594c72c6ae5b879.png)
方法4:複数のドキュメントのセクション区切りを削除する
複数のドキュメントがあり、すべてのドキュメントからセクションの区切りを削除したい場合は、この方法が役立つ場合があります。
1. フォルダを開き、その中にすべてのドキュメントを配置します。
2. 前の方法に従って、マクロを実行します。
3. 以下のコードをモジュールに貼り付けます。
Sub DeleteAllSectionBreaksInMultiDoc() 文字列としての薄暗いStrFolder 文字列としての薄暗いstrFile Dim objDoc As Document Dim dlgFile As FileDialog dlgFile = Applicationを設定します。 FileDialog(msoFileDialogFolderPicker) dlgFileを使用 If .Show = -1 Then StrFolder = .SelectedItems(1)& "\" そうしないと MsgBox "フォルダが選択されていません! ターゲットフォルダを選択してください。」 サブを終了 終了する場合 で終わる strFile = Dir(StrFolder& "* .docx"、vbNormal) strFile <> "" objDoc = Documentsを設定します。 開く(FileName:= StrFolder&strFile) 選択あり .HomeKey Unit:= wdStory 選択あり。 探す .ClearFormatting 。置換。 ClearFormatting .Text = "^ b" 。置換。 テキスト= "" .Forward = True .Wrap = wdFindContinue .Format = False .MatchCase = False .MatchWholeWord = False .MatchWildcards = False .MatchSoundsLike = False .MatchAllWordForms = False で終わる 選択。 探す。 Replace:= wdReplaceAllを実行します で終わる objDoc。 保存する objDoc。 選ぶ strFile = Dir() ヴェンドエンドサブ
4. 上記のマクロを実行します。 ダイアログボックスが表示され、手順1で作成したフォルダを参照して選択します。 それで全部です! すべてのセクション区切りは数秒で消えます。


方法5:セクションを削除するngサードパーティツール
MicrosoftWordで利用可能なサードパーティのツールまたはアドインを使用してみることもできます。 そのようなツールの1つは Kutools – MicrosoftWord用のアドイン。
ノート: セクション区切りを削除すると、セクションの前と後のテキストが1つのセクションに結合されることに注意してください。 このセクションには、セクション区切りの後に来るセクションで使用されるフォーマットが含まれます。
あなたは使用することができます 前へのリンク セクションで前のセクションのスタイルとヘッダーを使用する場合は、このオプションを選択します。
おすすめされた:
- Wordに平方根記号を挿入する5つの方法
- MicrosoftWordドキュメントからハイパーリンクを削除する
- Amazon FireTVスティックを購入する前に知っておくべきこと
このガイドがお役に立てば幸いです。 MicrosoftWordのセクション区切りを削除する. コメントセクションに質問や提案を投稿し続けてください。