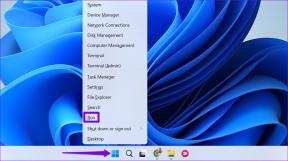Windows 10および11でDISMエラー50を修正する8つの方法
その他 / / December 06, 2023
展開イメージのサービスと管理 (DISM) は、Windows の信頼できるコマンド ライン ツールです。 Windows イメージのサービスに役立ちます。 ドライバーを管理する やパッケージなど。 ただし、一部のユーザーは、コマンド ライン ツールを実行すると、Windows で DISM エラー 50 が発生します。

この問題の主な原因には、管理者権限の欠如、Windows プレインストール環境 (PE) での DISM の使用、レジストリ エントリの欠落または破損、システム ファイルの破損などが含まれます。 この DISM エラーを回避するには、次の 8 つの方法を試してください。
1. Windows PE モードを終了し、DISM コマンドを再試行します
Windows プレインストール環境は、オフラインでの PC のトラブルシューティングに役立つ Windows OS の小型のポータブル バージョンです。 DISM エラー 50 は、PC がオンライン モードをサポートしていないため、Windows プレインストール環境で実行されている場合に発生する可能性があります。
そのため、このモードでは DISM /online コマンドは機能せず、「DISM は Windows PE のサービスをサポートしていません」というメッセージが表示されます。 このモードを終了し、通常は PC を起動してから、DISM コマンドを再度実行する必要があります。
2. 管理者特権のコマンド プロンプト ウィンドウで DISM を使用する
DISM ツールが動作するには管理者権限が必要です。 それで、 コマンドプロンプトを再起動します または管理者モードの PowerShell ウィンドウでコマンドを再度実行します。 その方法は次のとおりです。
ステップ1: Windows キーを押して、[スタート] メニューを開きます。 タイプ cmd 検索ボックスに入力し、Ctrl + Shift + Enter キーボード ショートカットを同時に押します。

ステップ2: 「ユーザー アカウント制御」ウィンドウが表示されます。 [はい] ボタンをクリックして、管理者権限でコマンド プロンプトを開きます。

ステップ 3: DISM コマンドをパラメータとともに入力し、Enter キーを押して実行します。
dism.exe /Online /Cleanup-image /scanhealth
ステップ 4: DISM エラー 50 が表示されるかどうかを確認します。
3. システムレジストリを微調整する
MiniNT レジストリ キーにより、Windows PC が Windows プレインストール環境 (WinPE) にいるかのように動作するのが混乱します。 多くのユーザーは、イベント ビューア ログの保存を停止したり、他の問題のトラブルシューティングを行うためにこのキーを追加および変更しようとしますが、DISM などの Windows コンポーネントが破損します。
このレジストリ キーが存在する場合は、システムから削除する必要があります。 でもまず、 システムレジストリを手動でバックアップする このメソッドを実行する前に。 その方法は次のとおりです。
ステップ1: Windows キーを押して、[スタート] メニューを開きます。 タイプ 登録編集 検索ボックスに入力して Enter キーを押します。

ステップ2: 「ユーザー アカウント制御」ウィンドウが表示されます。 「はい」ボタンをクリックしてレジストリエディタを開きます。

ステップ 3: 上部のアドレス バーに移動し、次のパスを貼り付けて Enter キーを押します。
HKEY_LOCAL_MACHINE\SYSTEM\CurrentControlSet\Control\MiniNT
ステップ 4: MiniNT キーを右クリックし、[削除] オプションを選択します。

ステップ5: 「はい」ボタンをクリックします。

ステップ6: レジストリ エディターを閉じ、PC を再起動して変更を適用します。
4. 新しいローカル ユーザー アカウントを作成する
DISM エラー 50 の原因は、ユーザー プロファイルの破損である可能性があります。 したがって、次のことを行う必要があります。 新しいユーザープロファイルを作成する 設定アプリまたはコマンド プロンプト ウィンドウを使用します。 ただし、その前に、Microsoft アカウントの追加を避けるために、PC をインターネットから切断してください。 その方法は次のとおりです。
ステップ1: Windows キー + I キーボード ショートカットを押して、設定アプリを開きます。
ステップ2: 「アカウント」オプションをクリックします。

ステップ 3: 下にスクロールして、「その他のユーザー」オプションをクリックします。

ステップ 4: 「アカウントを追加」ボタンをクリックします。

ステップ5: PC名とパスワードを入力します。 次に、3 つの秘密の質問とその答えを選択します。 その後、「次へ」をクリックします。

ステップ6: 新しく作成したユーザー アカウントの横にある矢印アイコンをクリックします。 次に、「アカウントタイプの変更」ボタンをクリックします。

ステップ 7: アカウントの種類を管理者として設定します。 「OK」ボタンをクリックします。

ステップ8: Windows キーを押して [スタート] メニューを開き、[プロファイル] アイコンをクリックします。 新しく作成したユーザー アカウントを選択します。

ステップ9: アカウントにログインし、Windows が PC をセットアップするまで待ちます。

管理者権限でコマンド プロンプト ウィンドウで DISM コマンドを実行し、エラーが引き続き発生するかどうかを確認します。 DISM ツールを更新して保留中のアクションを元に戻し、エラー コードを修正することもできます。 その方法は次のとおりです。
ステップ1: Windows キーを押して、[スタート] メニューを開きます。 タイプ cmd 検索ボックスに入力し、Ctrl + Shift + Enter キーボード ショートカットを同時に押します。

ステップ2: 「ユーザー アカウント制御」ウィンドウが表示されます。 [はい] ボタンをクリックして、管理者権限でコマンド プロンプトを開きます。

ステップ 3: 次のコマンドを入力し、Enter キーを押して実行します。
dism.exe /online /cleanup-image /revertpendingactions
ステップ 4: コマンド プロンプト ウィンドウを閉じて、PC を再起動します。
6. セーフモードでSFCスキャンを実行する
DISM ツールのアクションを更新した後、セーフ モードで SFC スキャンを実行する必要があります。 Windows インストール内のすべての破損したファイルを検出して置き換えます。 その方法は次のとおりです。
ステップ1: Windows キー + L キーボード ショートカットを押して、PC をロックします。
ステップ2: Shift キーを押したまま、電源アイコンをクリックします。 [再起動] オプションを選択します。

ステップ 3: PC が Windows 回復環境で起動します。 「トラブルシューティング」オプションをクリックします。

ステップ 4: 次に、「詳細オプション」をクリックします。

ステップ5: 「起動設定」オプションをクリックします。

ステップ6: 「再起動」オプションをクリックします。

ステップ 7: F6 キーを押して、コマンド プロンプトを使用したセーフ モードで PC を起動します。

ステップ8: PC にログインすると、管理者権限でコマンド プロンプトが起動します。 次のコマンドを入力して Enter キーを押して実行し、SFC スキャンを開始します。
sfc /scannow
ステップ9: スキャンが完了したら、セーフ モードを終了し、PC を通常どおり起動します。
7. システムの復元を使用する
システムの復元は、すべてが正常に動作していた時点への迅速なロールバックを提供します。 ウィンドウズ 復元ポイントを作成する 自動的に機能し、特定のシステム機能が正しく動作しない場合に使用できます。 その方法は次のとおりです。
ステップ1: Windows キーを押して、[スタート] メニューを開きます。 タイプ りすとるい 検索バーに を入力し、Enter キーを押してシステムの復元を起動します。

ステップ2: 「次へ」ボタンをクリックします。

ステップ 3: リストから復元ポイントを選択し、画面上の指示に従って PC に適用します。 PC が再起動してシステムの復元が完了します。

8. インプレースアップグレードを実行する
PC 上の DISM エラーを修正する最後の手段は、インプレース アップグレードを実行することです。 すべてのアプリを保持したまま Windows を再インストールします。 システムのリセット. その方法は次のとおりです。
ステップ1: Windows ISO ファイルをシステムにダウンロードします。
Windows ISOファイルをダウンロードする
ステップ2: ISO ファイルをダブルクリックしてマウントします。 その後、setup.exe ファイルをダブルクリックします。

ステップ 3: 「ユーザー アカウント制御」ウィンドウが起動します。 [はい] ボタンをクリックして Windows インストーラーを開きます。

ステップ 4: 「次へ」をクリックします。

ステップ5: [同意する] ボタンをクリックして、エンド ユーザー使用許諾契約に同意します。

ステップ6: 「インストール」ボタンをクリックします。

画面上の指示に従って、インプレース アップグレード プロセスを開始します。 完了するまでに最大 1 時間かかります。
DISM を再び機能させる
これらは、Windows 11 または 10 PC で DISM エラー 50 を解決する 8 つの方法でした。 Windows プレインストール環境を終了し、MiniNT レジストリ キーを削除し、新しいユーザー アカウントを作成します。 その後、DISM ツールを更新し、セーフ モードで SFC スキャンを実行し、他のすべてが失敗した場合はインプレース アップグレードを実行します。
最終更新日: 2023 年 11 月 20 日
上記の記事には、Guiding Tech のサポートに役立つアフィリエイト リンクが含まれている場合があります。 ただし、編集上の完全性には影響しません。 コンテンツは公平かつ本物のままです。

によって書かれた
アビシェクは、Lenovo G570 を購入して以来、Windows オペレーティング システムにこだわりました。 当たり前のことですが、彼は人類が利用できる 2 つの最も一般的でありながら魅力的なオペレーティング システムである Windows と Android について書くのが大好きです。 投稿の下書きをしていないときは、OnePiece や Netflix が提供するあらゆるものをむさぼり食うのが大好きです。