Google Chrome でメモリ使用量を減らしてバッテリーを節約する 5 つの方法
その他 / / April 04, 2023
Google Chrome は複数のプラットフォームで使用できる Web ブラウザーの 1 つですが、悪名高い 過剰な記憶 そしてバッテリーの使用。 最新の v108 では、Google はメモリ使用量を削減し、バッテリーを節約するために必要な調整を追加しました。 実際に確認してみましょう。
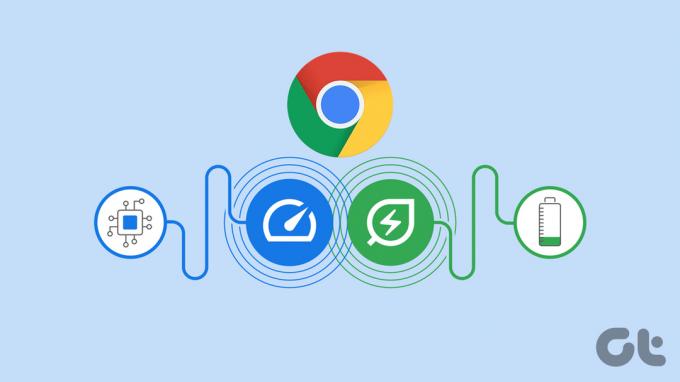
Google Chrome はメモリとバッテリーの消費量が多いため、Web ブラウジングのエクスペリエンスは平均以下になります。 場合によっては、デスクトップにインストールされている他のアプリが動かなくなることさえあります。
1. Google Chrome を更新する
最新の Google Chrome 機能は、バージョン 108 でのみ利用できます。 お使いのコンピュータが Google Chrome バージョンを実行している場合、それらは見つかりません。 始める前に、Google Chrome を最新バージョンに更新してください。
ステップ1: パソコンで Google Chrome を起動します。
ステップ2: 上部にあるケバブ (3 つの縦の点) メニューを選択して、[設定] を開きます。

ステップ 3: 左側のサイドバーから [Chrome について] を選択します。

ステップ 4: 最新の Chrome アップデートをインストールし、ブラウザを再起動します。

開発者はバグ修正と新機能を含む新しいビルドを定期的にプッシュするため、Google Chrome を定期的に更新することもお勧めします。
2. Google Chrome メモリ セーバーを有効にする
バックグラウンドで何十ものタブを開いたまま Web をブラウジングしたくない人はいますか? 開いているタブをすばやく切り替えると便利ですが、一部のタブではメモリの使用量とバッテリーの消費量が増加する場合があります。 新しい Google Chrome のアップデートでは、非アクティブなタブからメモリを解放する「メモリ セーバー」と呼ばれる機能が提供されます。 そのため、開いている他のタブやアプリは、より多くのメモリ帯域幅を使用できます。
非アクティブなタブに戻ると、自動的に再びアクティブになります。 タブを完全に閉じるのとはかなり違います。 非アクティブなタブは引き続き上部に表示されます。 ブラウザは、デフォルトでこの機能を無効にします。 以下の手順に従って有効にしてください。
ステップ1: デスクトップで Google Chrome を起動します。
ステップ2: 右上隅にあるケバブ メニュー (縦に 3 つ並んだ点) を選択します。
ステップ 3: [設定] を選択します。

ステップ 4: 左側のサイドバーから [パフォーマンス] を選択します。
ステップ 5: メモリ セーバー トグルを有効にします。

Google Chrome の「メモリ セーバー」は「スリーピングタブMicrosoft Edge の機能。 ただし、Google Chrome でメモリ セーバーを有効にする時間を設定することはできません。 Microsoft では、非アクティブなタブをスリープ状態にする特定の時間を選択できます。
選択した Web サイトを例外にする
Google Chrome の「メモリ セーバー」機能は、開いている最も重要なタブにイライラすることがあります。 ありがたいことに、ブラウザでは、そのような Web サイトに対して例外を設定できます。 方法は次のとおりです。
ステップ1: Google Chrome 設定でパフォーマンスを開きます (上記の手順を参照してください)。
ステップ2: 「追加」を選択します。

ステップ 3: ウェブサイトのアドレスを追加します。
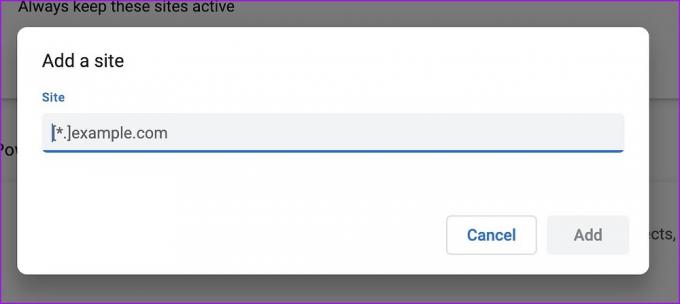
すべての重要な Web サイトに対して同じことを繰り返します。Google Chrome はそれらを非アクティブにしません。
3. Google Chrome で省エネルギーを有効にする
省電力機能を有効にすると、Google Chrome はバックグラウンド アクティビティと視覚効果 (スムーズ スクロールやビデオ フレーム レートなど) を制限して、ラップトップのバッテリー寿命を節約します。 有効にして使用する方法は次のとおりです。
ステップ1: Google Chrome の設定に移動します (上記の手順を確認してください)。
ステップ2: [パフォーマンス] タブを開き、[省エネルギー] トグルを有効にします。 次の 2 つのオプションがあります。

- バッテリー残量が 20% 以下の場合にのみオンにする
- コンピューターのプラグが抜かれたときにオンにする
ゲームをプレイしたり、最新の Netflix シリーズを閲覧したりしている場合、全体的なパフォーマンスの変化に気付くことがあります。
4. リソースを大量に消費するタブを見つけて閉じる
Google Chrome には、アクティブなタブごとに使用されるリソースの量を確認するタスク マネージャーが組み込まれています。 タスク マネージャーを使用して、Chrome でリソースを大量に消費するタブを閉じることができます。
ステップ1: Google Chrome を開き、右上隅にあるケバブ (縦に 3 つ並んだ点) メニューを選択します。
ステップ2: [その他のツール] を展開し、[タスク マネージャー] を選択します。

ステップ 3: 各タブが使用するメモリと CPU リソースの量を確認できます。 異常に高い使用率に気付いた場合は、タブを選択して [プロセスの終了] をクリックします。

5. 無関係な Chrome 拡張機能を無効化またはアンインストールする
Google Chrome には拡張機能のエコシステムが豊富にあるため、ブラウザーに多数の拡張機能をインストールしすぎてしまう可能性があります。 ただし、一部の拡張機能のみが積極的にメンテナンスされており、最新の Chrome ビルドとの非互換性が発生する可能性があります。 不要な Chrome 拡張機能を無効にするか、アンインストールする必要があります。 方法は次のとおりです。
ステップ1: Chrome ケバブ メニューで [その他のツール] を開きます (上記の手順を参照してください)。 拡張機能を選択します。

ステップ2: 不明な拡張子を無効にするか削除します。
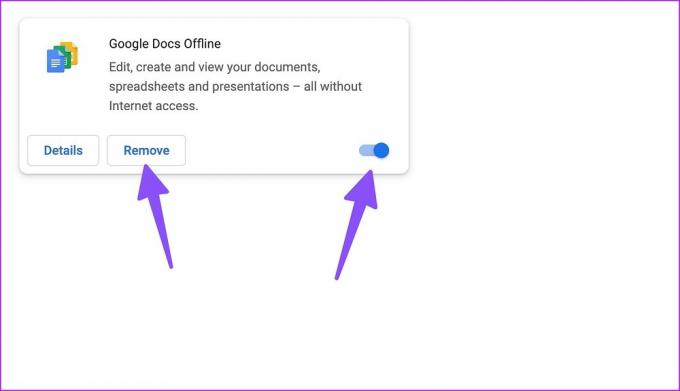
Google Chrome を最大限に効率的に使用する
Google Chrome でメモリとバッテリーの使用量がまだ多いとします。 その場合は、Google の Web ブラウザーを捨てて、他の有能な Web ブラウザーを選択する時が来ました。 Microsoft Edge などの代替手段、オペラ、またはブレイブ。 Chrome の新しいパフォーマンス重視の機能の改善に気付きましたか? 以下のコメントで調査結果を共有してください。
最終更新日: 2022 年 12 月 20 日
上記の記事には、Guiding Tech のサポートに役立つアフィリエイト リンクが含まれている場合があります。 ただし、編集の完全性には影響しません。 コンテンツは偏りがなく、本物のままです。
によって書かれた
パルト・シャー
Parth は以前、EOTO.tech で技術ニュースを担当していました。 現在、Guiding Tech でフリーランスとして、アプリの比較、チュートリアル、ソフトウェアのヒントとコツについて執筆し、iOS、Android、macOS、および Windows プラットフォームについて深く掘り下げています。



