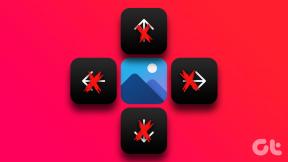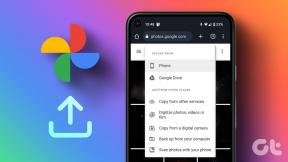Windows 11 ラップトップで間違ったバッテリーのパーセンテージが表示される問題を修正する 6 つの方法
その他 / / April 04, 2023
Windows 11 ラップトップで読み取ったバッテリーのパーセンテージは、作業の計画や 予期しないシャットダウンを避ける. ただし、Windows 11 ラップトップに表示されるバッテリー レベルが不正確であると、ラップトップが突然シャットダウンしたときにデータと作業が失われる可能性があります。
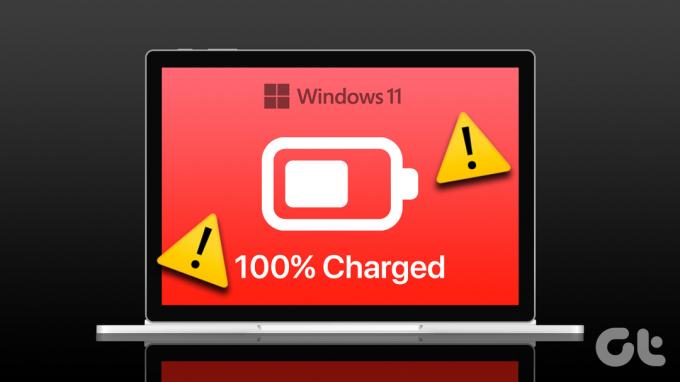
Windows 11 ラップトップのバッテリーのパーセンテージが変化しない、または誤った情報を表示するのはかなり奇妙です。 ただし、ラップトップのバッテリー レベルに関する正確な (またはほぼ正確な) 情報を表示するようにすることで、これを変更できます。 問題を迅速に解決するためのシンプルで効果的なソリューションをまとめました。
1. 電源の再投入を実行する
電源の再投入を実行すると、ラップトップのコンデンサから残留電荷が消去され、一般的な問題が解決されます。 Windows での誤ったバッテリーのパーセンテージが 1 回限りまたは偶発的な問題である場合、これで問題が解決され、多くの時間を節約できます。
ステップ1: 電源ボタンを押してラップトップの電源を切り、すべての外付けデバイスを取り外します。
ステップ2: ラップトップのバッテリーを取り外します。 次に、物理的な電源ボタンを 15 ~ 20 秒間押し続けます。 これにより、ラップトップの内部から残留電荷が取り除かれます.

ステップ 3: 1 分後にバッテリーを再挿入し、ラップトップの電源を入れます。 次に、Windows が正しいバッテリーのパーセンテージを表示するかどうかを確認します。
2. ノートパソコンのバッテリーを調整する
ラップトップのバッテリーを調整することは、不正確なバッテリー測定値を修正するもう 1 つのオプションです。 その前に、バッテリーの調整プロセスを妨げないように、電源管理設定を調整する必要があります。
ステップ1: Windows キー + R を押して、[ファイル名を指定して実行] ダイアログ ボックスを開きます。 タイプ powercfg.cpl をテキスト フィールドに入力し、Enter キーを押します。
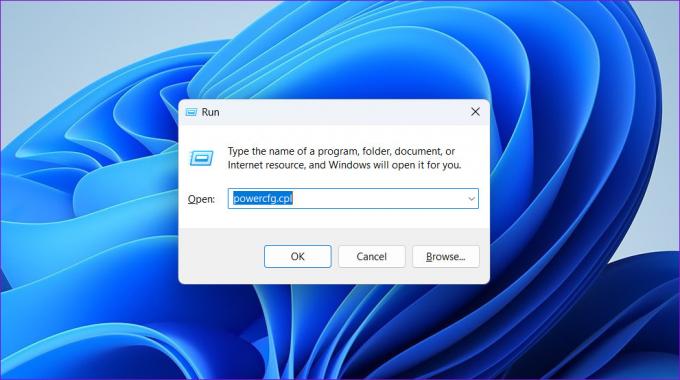
ステップ2: [電源オプション] ウィンドウで、[コンピューターがスリープ状態になる時間を変更する] をクリックします。
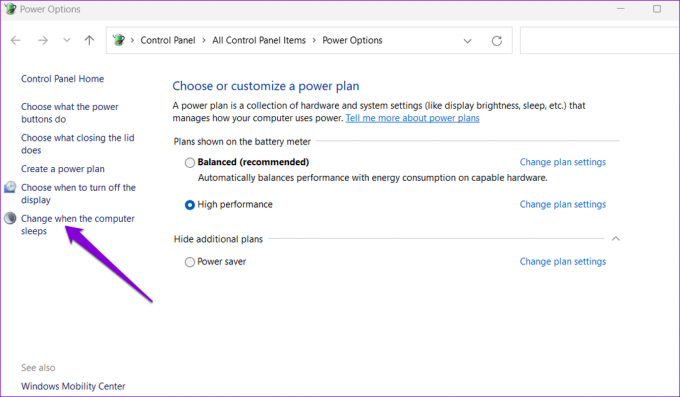
ステップ 3: すべてのドロップダウン メニューを [なし] に設定します。
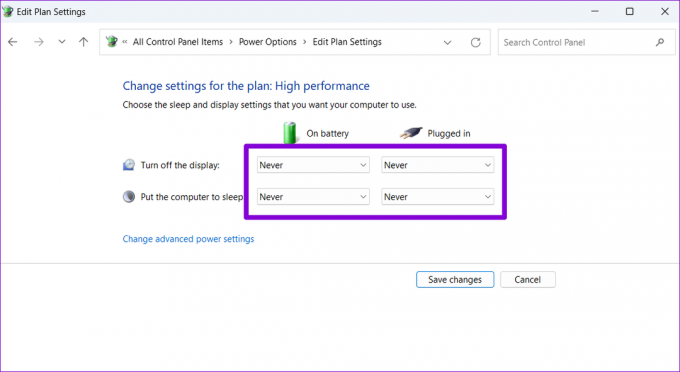
ステップ 4: 次に、「高度な電源設定の変更」をクリックします。

ステップ 5: Battery をダブルクリックし、Critical battery action をダブルクリックします。
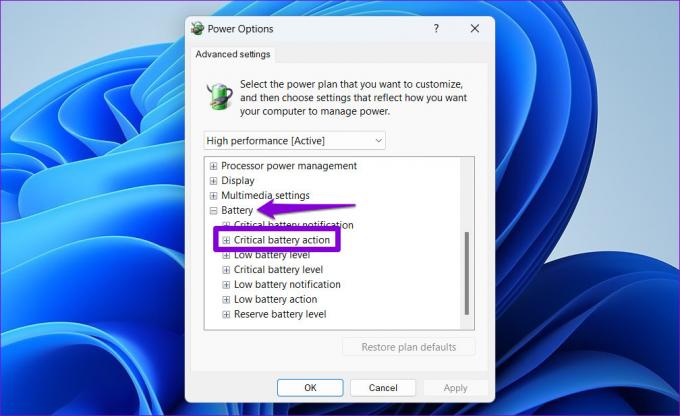
ステップ 6: [バッテリーの重大なアクション] セクションで、ドロップダウンを使用して [バッテリー使用] および [プラグイン] オプションの [休止状態] を選択します。
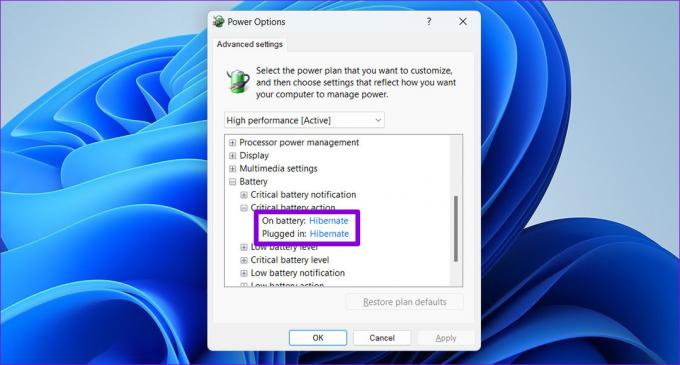
ステップ 7: 次に、[クリティカル バッテリー レベル] をダブルクリックし、ドロップダウンを使用して値をできるだけ低く設定します。 次に、[適用]、[OK] の順に押します。
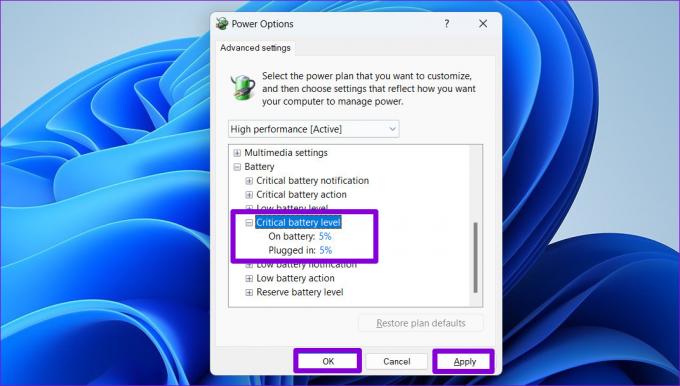
電源管理オプションを設定したら、以下の手順に従ってノートパソコンのバッテリーを調整できます。
ステップ1: ラップトップのバッテリーを 100% まで充電し、その後少なくとも 2 時間は接続したままにします。
ステップ2: ラップトップのプラグを抜き、使用を開始します。 ラップトップを完全に放電させ、自然にシャットダウンさせます。
ステップ 3: ラップトップの電源が切れたら、再度接続して、バッテリーを 100% まで充電します。
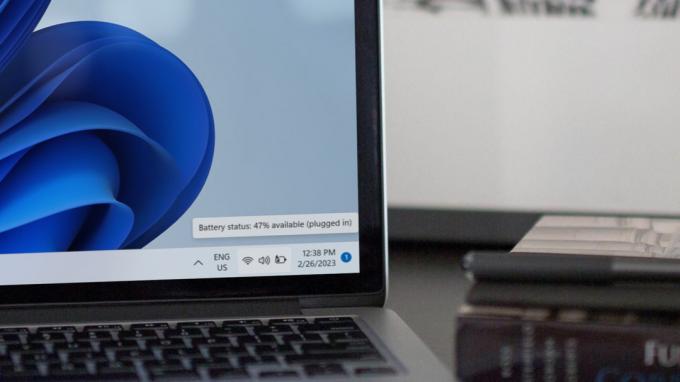
これに続いて、Windows 11ラップトップは正確なバッテリー測定値を提供するはずです.
3. 電源トラブルシューティング ツールを実行します。
Windows の電源トラブルシューティング ツールは、システムを自動的にスキャンして、 バッテリー関連の問題 そしてそれらを解決します。 ラップトップの電源管理設定を最適化し、必要な変更を加えます。
Windows で電源トラブルシューティング ツールを実行するには、次の手順を実行します。
ステップ1: Windows Search メニューをクリックし、次のように入力します。 トラブルシューティングの設定を押し、Enter キーを押して、設定アプリでトラブルシューティングを開きます。

ステップ2: 右側のペインで [その他のトラブルシューティング] をクリックします。

ステップ 3: [電源] の横にある [実行] ボタンをクリックします。

トラブルシューティング ツールを実行した後、Windows 11 でバッテリーのパーセンテージの読み取り値を観察し、信頼できる数値が示されているかどうかを確認します。
4. バッテリ アダプタを再度有効にする
コンピューターのバッテリー アダプターは、ラップトップのバッテリーと Windows 間の通信のブリッジとして機能します。 このアダプターで問題が発生している場合、Windows は必要な詳細情報を取得できず、誤ったバッテリーのパーセンテージを表示することがあります。 修正方法は次のとおりです。
ステップ1: Windows キー + S を押して、Windows 検索メニューを開きます。 タイプ デバイスマネージャ を入力し、Enter キーを押します。

ステップ2: バッテリーの前にある矢印をクリックして展開します。

ステップ 3: バッテリー アダプターを右クリックし、[デバイスを無効にする] を選択します。

ステップ 4: バッテリー アダプターをもう一度右クリックし、[デバイスを有効にする] を選択します。

コンピューターを再起動して、変更を適用します。
5. バッテリ ドライバの更新または再インストール
バッテリー ドライバーを再起動しても問題が解決しない場合は、更新する必要があります。 アイデアは、古いまたは誤動作しているバッテリー ドライバーによって引き起こされる問題を修正することです。
ステップ1: スタート アイコンを右クリックし、リストから [デバイス マネージャー] を選択します。

ステップ2: [バッテリー] の下で、バッテリー アダプターを右クリックし、[ドライバーの更新] を選択します。
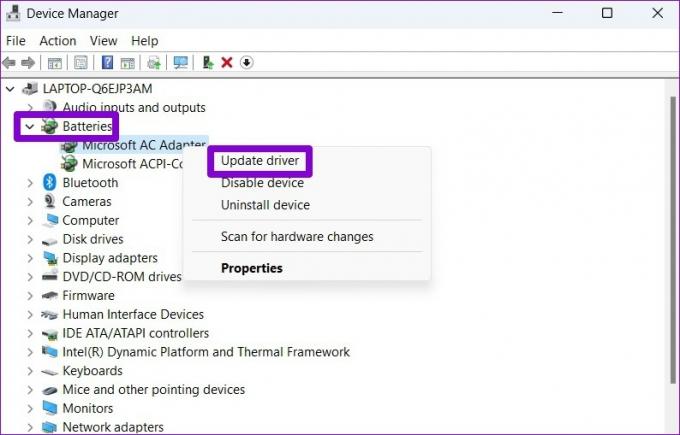
そこから、画面の指示に従ってドライバーの更新を完了します。 その後も問題が解決しない場合は、バッテリー ドライバーが破損している可能性があります。 その場合、あなたは試すことができます ドライバーのアンインストール デバイス マネージャーを使用します。

ドライバーを削除したら、PC を再起動して Windows 検索を許可し、バッテリー ドライバーをインストールします。 次に、問題が解決しないかどうかを確認します。
6. Windows Update をインストールする
通常、Windows は新しい更新プログラムを自動的にダウンロードします。 ただし、 自動更新を無効にしました デバイスでは、新しいアップデートを手動で探す必要がある場合があります。 バグが原因でバッテリーの読み取りに関する問題が発生している場合は、新しい更新プログラムをインストールすると問題が解決する可能性が高くなります。
Windows キー + I を押して設定アプリを開き、[Windows Update] タブに移動して、右上隅にある [更新プログラムの確認] ボタンをクリックします。

保留中の更新をダウンロードしてインストールし、ラップトップのバッテリーの測定値を観察します。
精度保証
上記のいずれかの方法で、Windows 11 に正しいバッテリーのパーセンテージを表示させることができます。 ただし、何も機能しない場合は、バッテリー自体に問題がある可能性があります。 その場合、 バッテリー レポートの生成 バッテリーの状態の詳細を評価し、交換が必要かどうかを判断するのに役立ちます。
最終更新日: 2023 年 2 月 27 日
上記の記事には、Guiding Tech のサポートに役立つアフィリエイト リンクが含まれている場合があります。 ただし、編集の完全性には影響しません。 コンテンツは偏りがなく、本物のままです。
によって書かれた
パンキル・シャー
Pankil は、EOTO.tech でライターとして旅を始めた土木技師です。 彼は最近 Guiding Tech にフリーランス ライターとして参加し、Android、iOS、Windows、および Web のハウツー、説明、購入ガイド、ヒントとコツをカバーしています。