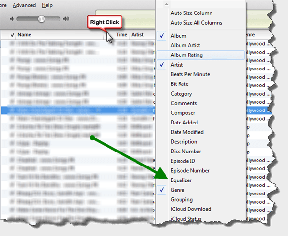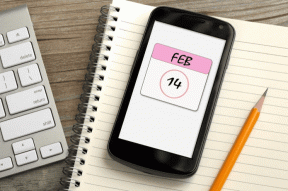JPGをPDFに変換する方法
その他 / / April 04, 2023
学生が授業中に怠け者で、ボードに書かれたものを写真に撮るのは普通のことです。 しかし、試験が近づくと、彼らはいたるところでメモを探します。 彼らは友達に、自分の作品をコピーしたり、以前に撮った写真からメモを取ったりできるかどうか尋ねます。 あなたがそのような学生であり (恥ずべきことではありませんが、私たちは皆怠け者であることがあります)、メモを印刷して読んで勉強したい場合は、この記事が最適です。 この記事では、無料で PC で JPG を PDF に変換する方法を学びます。

目次
- JPGをPDFに変換する方法
- PCでJPGをPDFに変換する方法
- スマートフォンでJPGをPDFに変換する方法
JPGをPDFに変換する方法
JPG を PDF に変換する方法がわからない場合は、適切な場所にいます。 JPG を PDF に無料で変換する方法を説明する完璧なガイドをお届けします。 それを行う方法を知るために一緒に読んでください。
PCでJPGをPDFに変換する方法
PCでJPGをPDFに変換する方法を学ぶのは簡単なプロセスです。 以下の方法を試して、ファイルを変換して生活を便利にすることができます。
方法 1: 内蔵の PDF プリンターを使用する
Windows PC およびラップトップには、組み込みの PDFプリンター ファイルを PDF に変換するために使用できます。 Windows PCまたはラップトップを使用している場合、JPGをPDFに変換する方法について知っておく必要があるのはこれらの手順だけです.
ノート: 変換するすべてのファイルが同じフォルダーにあることを確認して、すべての画像の 1 つのマルチページ ファイルを作成します。
1. 開ける Windowsエクスプローラ アイコンをクリックするか、 Windows + E キー 一緒。
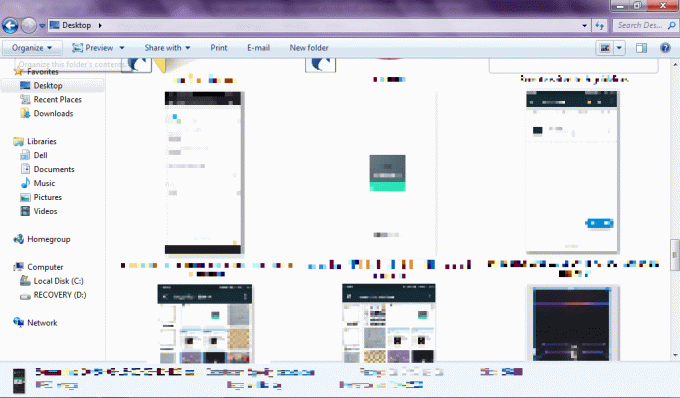
2. を選択 JPGファイル PDFに変換したいもの。 また 長方形をドラッグ それらの周りまたはホールド Ctrl キー と 各ファイルをクリック 変換したいもの。

3. ファイルを選択したら、 右クリック それらの1つをクリックして 印刷する.
4. 組み込みの Windows イメージ印刷ウィザードが開きます。 [プリンター] タブで、 下矢印.

5. 利用可能なすべてのオプションの下でクリックします Microsoft Print to PDF.
6. 1ページの写真の数とページのサイズをA4からレターなどの他のサイズにカスタマイズできます.
7. すべての設定が完了したら、 をクリックします。 印刷する.
![[印刷] をクリックします。 JPGをPDFに変換する方法](/f/b18444ff08513cca84108a29be3118a2.png)
8. ウィンドウが表示されます。 印刷の進行状況。 ただし、ファイルが印刷される代わりに、ファイルが保存されます。 プログレス バーがいっぱいになると、ファイルの保存先を尋ねられます。
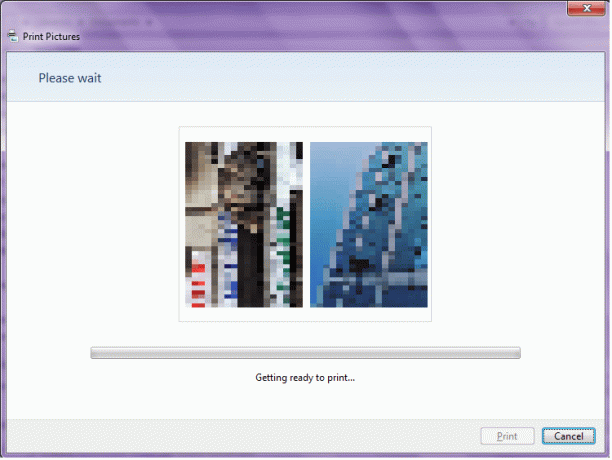
9. ファイルを保存する場所を選択し、PDF に適したファイル名を入力して をクリックします。 保存.
また読む:IMG を ISO に変換する方法
方法 2: オンライン コンバーター経由
JPG を PDF に変換するために使用できる Web サイトは多数あります。 みたいなサイトもあります jpg2pdf.com, アドビのオンライン ツール, ilovepdf.comなど それらはすべて同様の方法で機能するため、以下の手順に従って JPG を PDF に変換します。
1. 開ける ilovepdf.com ブラウザで。
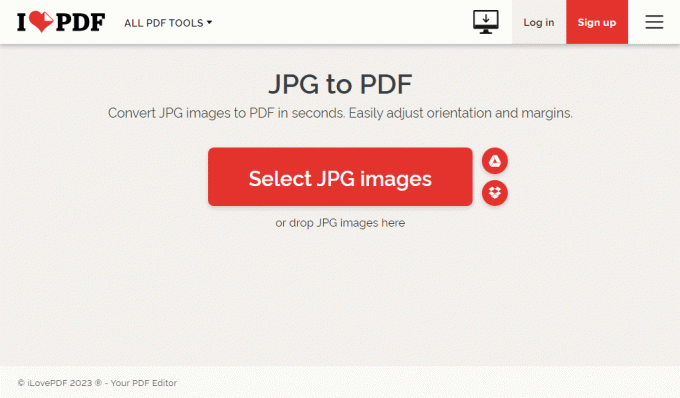
2. クリック JPG画像を選択 変換したいファイルを選択します。 または、ファイルを選択して Web ページにドラッグ アンド ドロップすることもできます。
3. JPG ファイルをアップロードした後、ilovepdf をクリックすると、ファイルが JPG から PDF に変換されます。 PDFに変換.

4. 画像が PDF に変換されたら、クリックしてファイルをダウンロードできます。 PDFをダウンロード.
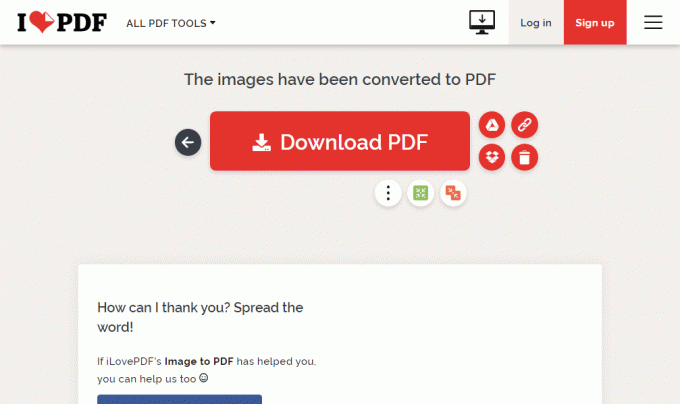
これは無料でJPGをPDFに変換する方法の答えです。
また読む:画像をグレースケール ペイントに変換する方法
スマートフォンでJPGをPDFに変換する方法
JPG から PDF に変換するすべての画像が携帯電話にあり、すべてのプロセスを実行したくない場合 最初にファイルを PC に共有してから PDF に変換してから、これらに従って直接変換を試みることができます。 メソッド:
方法 1: PDF 変換アプリを使用する
独自のアプリを作成して配置する機能 Google Playストア クレイジーですが、多くの便利なアプリが生まれました。 最も便利なアプリの 1 つは、次のような PDF メーカーです。 ドキュメント スキャナー – PDF クリエーター と Adobe Scan: PDF スキャナー、OCR. Document Scanner – PDF Creatorを使用して、スマートフォンでJPGをPDFに変換する方法は次のとおりです。
ノート: スマートフォンには同じ設定オプションがないため、メーカーによって異なります。 したがって、設定を変更する前に、設定が正しいことを確認してください。 Xiaomi Redmi 7 で以下の方法を試してみました。
1. ダウンロード ドキュメント スキャナー – PDF クリエーター Google Play ストアから。 アプリを検索してクリック インストール.

2. をタップします 絵のアイコン.
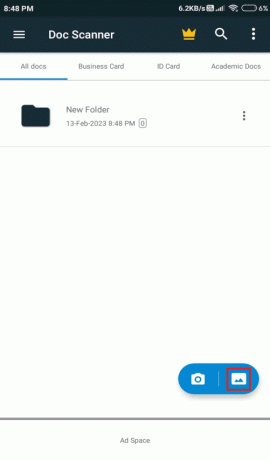
3. を選択 ピクチャー JPGからPDFに変換したい。

4. 画像の選択が完了したら、 をタップします。 終わり 画面の右下隅にあります。

5. 必要に応じて画像を調整します。 切り抜き、回転、編集を行い、満足のいく画像になったらクリックします 次.
![[次へ] をタップします](/f/b348cd74ee77db2cd29d5bf3156c0910.png)
6. PDF ファイルがアプリに保存されます。 ファイルをダウンロードするには、 3 つの縦の点.
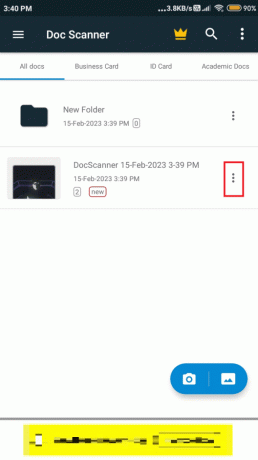
7. さまざまなオプションが表示されます。それらすべての中からクリックします PDF/JPG.
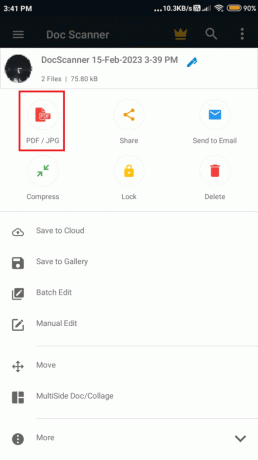
8. ファイルが開きます。 次に、画面の下部にあるすべてのオプションから、をタップします 保存.

9. 行きたい場所を選択 ファイルを保存する.

これらの手順に従って、スマートフォンで JPG を PDF に変換できます。
方法 2: オンライン コンバーター経由
JPG 画像を PDF に変換する必要があるのはたった一度だけで、行きたくない場合 アプリをダウンロードする手間をかけずに、オンラインコンバーターを使用して変換できます ファイル。 PC とスマートフォンで JPG を PDF に変換する方法の手順は、オンライン コンバーターと同じです。 上記の手順に従って、ファイルをオンラインで変換してください。
おすすめされた:
- MacBook からアプリを削除する方法
- ベスト ハリウッド ヒンディー語吹き替え映画 テレグラム チャンネル リンク
- AndroidでHEICをJPGに変換する方法
- WordをJPEGに変換する方法
このガイドがお役に立てば幸いです。 JPGをPDFに変換する方法. どの方法が最も効果的かをお知らせください。 質問や提案がある場合は、下のコメント セクションに自由にドロップしてください。

イーロン・デッカー
Elon は TechCult のテクニカル ライターです。 彼は約 6 年間ハウツー ガイドを書いており、多くのトピックをカバーしています。 彼は、Windows、Android、および最新のトリックとヒントに関連するトピックをカバーするのが大好きです。