WindowsUpdateエラー0x80070643を修正
その他 / / November 28, 2021
[設定]を開いて[更新とセキュリティ]に移動し、[ Windows Updateには、「更新プログラムのインストールで問題が発生しましたが、再試行します」というエラーメッセージが表示されます。 後で。 これが引き続き表示され、Webを検索したり、サポートに情報を問い合わせたりする場合は、(0x80070643)」が役立つ場合があります。
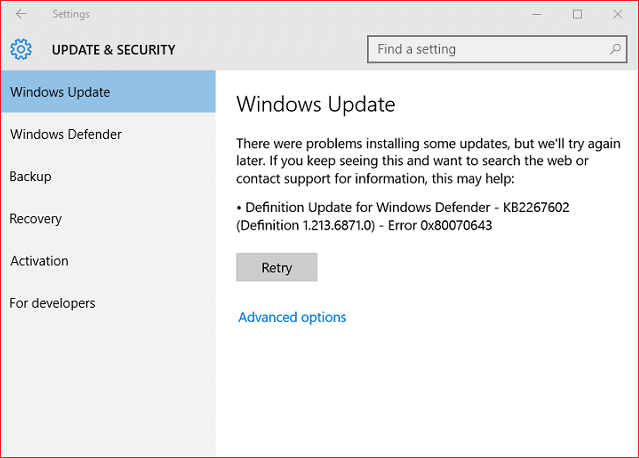
さて、ご存知のとおり、Windows Updateは、システムの脆弱性にパッチを適用し、外部からの悪用からPCをより安全にするため、非常に重要です。 Windows Updateエラー0x80070643は、破損または古いシステムファイル、不正なWindows Update構成、破損したSoftwareDistributionフォルダーなどが原因である可能性があります。 とにかく、時間を無駄にすることなく、以下にリストされているチュートリアルの助けを借りて、WindowsUpdateエラー0x80070643を修正する方法を見てみましょう。
コンテンツ
- WindowsUpdateエラー0x80070643を修正
- 方法1:最新の.NETFrameworkをインストールする
- 方法2:WindowsUpdateのトラブルシューティングを実行する
- 方法3:SFCとDISMを実行する
- 方法4:Windows UpdateServiceを再起動します
- 方法5:.BATファイルを実行してDLLファイルを再登録する
- 方法6:ウイルス対策とファイアウォールを一時的に無効にする
- 方法7:更新を手動でインストールする
WindowsUpdateエラー0x80070643を修正
必ず 復元ポイントを作成する 何かがうまくいかない場合に備えて。
方法1:最新の.NETFrameworkをインストールする
このエラーは、PC上の破損した.NET Frameworkが原因で発生する場合があり、最新バージョンにインストールまたは再インストールすると問題が解決する場合があります。 とにかく、試してみても害はなく、PCを最新の.NETFrameworkに更新するだけです。 このリンクにアクセスしてダウンロードしてください .NET Framework 4.7をインストールしてから、インストールします。
最新の.NETFrameworkをダウンロードする
.NET Framework4.7オフラインインストーラーをダウンロードします
方法2:WindowsUpdateのトラブルシューティングを実行する
1. Windowsキー+ Iを押して設定を開き、をクリックします 更新とセキュリティ。
![[更新とセキュリティ]アイコンをクリックします| WindowsUpdateエラー0x80070643を修正](/f/f8ec9b52d943ab4e1a8f4b203128b7dc.png)
2. 左側のメニューから、必ず選択してください トラブルシューティング。
3. [起動して実行する]セクションで、[ WindowsUpdate。
4. それをクリックしたら、「トラブルシューティングを実行する」はWindowsUpdateの下にあります。
![[トラブルシューティング]を選択し、[起動して実行する]で[WindowsUpdate]をクリックします](/f/22162248d4245805eaf844fd7772ea63.png)
5. 画面の指示に従ってトラブルシューティングを実行し、できるかどうかを確認します WindowsUpdateエラー0x80070643を修正します。

方法3:SFCとDISMを実行する
1. コマンドプロンプトを開きます。 ユーザーは、を検索してこの手順を実行できます ‘cmd’ 次に、Enterキーを押します。

2. 次に、cmdに次のように入力し、Enterキーを押します。
Sfc / scannow

3. 上記のプロセスが完了するのを待ち、完了したら、PCを再起動します。
4. もう一度コマンドプロンプトを開き、検索してこの手順を実行します ‘cmd’ 次に、Enterキーを押します。
5. 次に、cmdに次のように入力し、それぞれの後にEnterキーを押します。
Dism / Online / Cleanup-Image / CheckHealth。 Dism / Online / Cleanup-Image / ScanHealth。 Dism / Online / Cleanup-Image / RestoreHealth

6. DISMコマンドを実行し、終了するのを待ちます。
7. 上記のコマンドが機能しない場合は、以下を試してください。
Dism / Image:C:\ offset / Cleanup-Image / RestoreHealth / Source:c:\ test \ mount \ windows。 Dism / Online / Cleanup-Image / RestoreHealth / Source:c:\ test \ mount \ windows / LimitAccess
ノート: C:\ RepairSource \ Windowsを修復ソース(Windowsインストールまたはリカバリディスク)に置き換えます。
8. PCを再起動して、変更を保存します。
方法4:Windows UpdateServiceを再起動します
1. Windowsキー+ Rを押して、次のように入力します services.msc Enterキーを押します。

2. このリストでWindowsUpdateサービスを検索します(サービスを簡単に検索するには、Wキーを押します)。
3. 次に右クリックします Windows Update サービスと選択 再起動。
![Windows Updateサービスを右クリックし、[再起動]を選択します](/f/80f5301299c210fa491e82aa65492258.png)
Windows Updateをもう一度実行して、実行できるかどうかを確認してください WindowsUpdateエラー0x80070643を修正します。
方法5:.BATファイルを実行してDLLファイルを再登録する
1.メモ帳ファイルを開き、次のコードをそのままコピーして貼り付けます。
ネットストップcryptsvc。 ネットストップwuauserv。 ren%windir%\ system32 \ catroot2catroot2.old。 ren%windir%\ SoftwareDistributionSoftwareDistribution.old。 ق32 comcat.dll / s。 Regsvr32 Msxml.dll / s。 Regsvr32 Msxml2.dll / s。 proxycfg-u。 Regsvr32 Msxml3.dll / s。 PASSWORD32 shdoc401.dll / s。 PASSWORD32 cdm.dll / s。 PASSWORD32 softpub.dll / s。 PASSWORD32 wintrust.dll / s。 PASSWORD32 initpki.dll / s。 PASSWORD32 dssenh.dll / s。 PASSWORD32 rsaenh.dll / s。 ق32 gpkcsp.dll / s。 PASSWORD32 sccbase.dll / s。 PASSWORD32 slbcsp.dll / s。 PASSWORD32 mssip32.dll / s。 PASSWORD32 cryptdlg.dll / s。 PASSWORD32 wucltui.dll / s。 テレピン32shdoc401.dll / i / s。 PASSWORD32 dssenh.dll / s。 PASSWORD32 rsaenh.dll / s。 ق32 gpkcsp.dll / s。 PASSWORD32 sccbase.dll / s。 PASSWORD32 slbcsp.dll / s。 PASSWORD32 asctrls.ocx / s。 PASSWORD32 wintrust.dll / s。 PASSWORD32 initpki.dll / s。 PASSWORD32 softpub.dll / s。 ق32 oleaut32.dll / s。 ق32 shdocvw.dll / I / s。 PASSWORD32 shdocvw.dll / s。 ق32 browseui.dll / s。 ق32 browseui.dll / I / s。 PASSWORD32 msrating.dll / s。 PASSWORD32 mlang.dll / s。 PASSWORD32 hlink.dll / s。 ق32 mshtmled.dll / s。 PASSWORD32 urlmon.dll / s。 PASSWORD32 plugin.ocx / s。 PASSWORD32 sendmail.dll / s。 PASSWORD32 scrobj.dll / s。 PASSWORD32 mmefxe.ocx / s。 PASSWORD32 corpol.dll / s。 PASSWORD32 jscript.dll / s。 ق32 msxml.dll / s。 PASSWORD32 imgutil.dll / s。 ق32 thumbvw.dll / s。 PASSWORD32 cryptext.dll / s。 PASSWORD32 rsabase.dll / s。 PASSWORD32 inseng.dll / s。 PASSWORD32 iesetup.dll / i / s。 PASSWORD32 cryptdlg.dll / s。 PASSWORD32 actxprxy.dll / s。 ق32 dispex.dll / s。 PASSWORD32 occache.dll / s。 PASSWORD32 occache.dll / i / s。 PASSWORD32 iepeers.dll / s。 ق32 urlmon.dll / i / s。 PASSWORD32 cdfview.dll / s。 PASSWORD32 webcheck.dll / s。 ق32 mobsync.dll / s。 PASSWORD32 pngfilt.dll / s。 PASSWORD32 licmgr10.dll / s。 PASSWORD32 icmfilter.dll / s。 PASSWORD32 hhctrl.ocx / s。 PASSWORD32 inetcfg.dll / s。 PASSWORD32 tdc.ocx / s。 PASSWORD32 MSR2C.DLL / s。 PASSWORD32 msident.dll / s。 ق32 msieftp.dll / s。 ق32 xmsconf.ocx / s。 PASSWORD32 ils.dll / s。 PASSWORD32 msoeacct.dll / s。 PASSWORD32 inetcomm.dll / s。 PASSWORD32 msdxm.ocx / s。 PASSWORD32 dxmasf.dll / s。 PASSWORD32 l3codecx.ax / s。 PASSWORD32 acelpdec.ax / s。 PASSWORD32 mpg4ds32.ax / s。 ق32 voxmsdec.ax / s。 PASSWORD32 danim.dll / s。 PASSWORD32 Daxctle.ocx / s。 PASSWORD32 lmrt.dll / s。 PASSWORD32 datime.dll / s。 ق32 dxtrans.dll / s。 ق32 dxtmsft.dll / s。 PASSWORD32 WEBPOST.DLL / s。 ق32 WPWIZDLL.DLL / s。 PASSWORD32 POSTWPP.DLL / s。 ق32 CRSWPP.DLL / s。 PASSWORD32 FTPWPP.DLL / s。 PASSWORD32 FPWPP.DLL / s。 PASSWORD32 WUAPI.DLL / s。 ق32 wups2.dll / S。 PASSWORD32 WUAUENG.DLL / s。 PASSWORD32 ATL.DLL / s。 ق32 WUCLTUI.DLL / s。 PASSWORD32 WUPS.DLL / s。 PASSWORD32 WUWEB.DLL / s。 PASSWORD32 wshom.ocx / s。 ق32 wshext.dll / s。 PASSWORD32 vbscript.dll / s。 ق32 scrrun.dll mstinit.exe / setup / s。 PASSWORD32 msnsspc.dll / SspcCreateSspiReg / s。 ق32 msapsspc.dll / SspcCreateSspiReg / s。 proxycfg –d。 sc sdsetwuauserv。 D:(A;; CCLCSWRPWPDTLOCRRCSY)(A;; CCDCLCSWRPWPDTLOCRSDRCWDWOBA)(A;; CCLCSWLOCRRC;; ; AU)(A;; CCLCSWRPWPDTLOCRRCPU) ق32 mshtml.dll / s。 ネットスタートcryptsvc。 ネットスタートwuauserv
2. 今クリック ファイル 次に、 名前を付けて保存。
![メモ帳メニューから[ファイル]をクリックし、[名前を付けて保存]を選択します](/f/f7e81b25815431a30429597d05711dcc.png)
3. [ファイルの種類]ドロップダウンから[すべてのファイル」をクリックして、ファイルを保存する場所に移動します。
4. ファイルに次の名前を付けます fix_update.bat (.bat拡張子は非常に重要です)次に、[保存]をクリックします。
![[ファイルの種類]からすべてのファイルを選択し、ファイルにfix_update.batという名前を付けて、[保存]をクリックします。](/f/f4afe4bda2eb9106fdd084f06eaac2b5.png)
5. を右クリックします fix_update.bat ファイルを選択して選択します 管理者として実行。
6. これにより、DLLファイルが復元および登録され、 WindowsUpdateエラー0x80070643。
方法6:ウイルス対策とファイアウォールを一時的に無効にする
時々アンチウイルスプログラムは原因となる可能性があります エラー、 ここではこれが当てはまらないことを確認します。ウイルス対策がオフの場合でもエラーが表示されるかどうかを確認できるように、ウイルス対策を一定期間無効にする必要があります。
1. を右クリックします ウイルス対策プログラムアイコン システムトレイから選択し、 無効にします。

2. 次に、 アンチウイルスは無効のままになります。

ノート: 15分や30分など、可能な限り短い時間を選択します。
3. 完了したら、もう一度接続してGoogle Chromeを開き、エラーが解決するかどうかを確認します。
4. スタートメニューの検索バーからコントロールパネルを検索し、それをクリックして開きます。 コントロールパネル。

5. 次に、をクリックします システムとセキュリティ 次に、をクリックします Windowsファイアウォール。

6. 次に、左側のウィンドウペインからをクリックします。 Windowsファイアウォールをオンまたはオフにします。
![[ファイアウォール]ウィンドウの左側にある[WindowsDefenderファイアウォールをオンまたはオフにする]をクリックします。](/f/110a13bfe7be2caa31f94fb4570cc1d7.png)
7. [Windowsファイアウォールをオフにする]を選択して、PCを再起動します。
![[Windows Defenderファイアウォールをオフにする]をクリックします(非推奨)](/f/ad410e81740d1c9029255d833c372df6.png)
もう一度GoogleChromeを開いて、以前に表示されていたWebページにアクセスしてみてください。 エラー。 上記の方法が機能しない場合は、次の手順と同じ手順に従ってください。 ファイアウォールを再度オンにします。
方法7:更新を手動でインストールする
1. 右クリック このPC 選択します プロパティ。
![このPCまたはマイコンピュータを右クリックして、[プロパティ]を選択します](/f/26ac182d8caf7d58e56a1a3f355da5cd.jpg)
2. 今 システムプロパティ、確認してください システムタイプを確認し、32ビットまたは64ビットのOSを使用しているかどうかを確認します。

3. Windowsキー+ Iを押して設定を開き、をクリックします 更新とセキュリティ アイコン。
![Windowsキー+ Iを押して[設定]を開き、[更新とセキュリティ]アイコンをクリックします](/f/f8ec9b52d943ab4e1a8f4b203128b7dc.png)
4. 下 Windows Update 「KB“ インストールに失敗したアップデートの番号。

5. 次に、開きます InternetExplorerまたはMicrosoftEdge 次に、に移動します MicrosoftUpdateカタログのWebサイト.
6. 検索ボックスの下に、手順4でメモしたKB番号を入力します。

7. 今クリック ダウンロードボタン あなたの最新のアップデートの隣 OSタイプ、つまり32ビットまたは64ビット。
8. ファイルがダウンロードされたら、それをダブルクリックして 画面の指示に従ってインストールを完了します。
おすすめされた:
- Ntoskrnl.exeBSODブルースクリーンエラーを修正
- Windows10でノートパソコンの画面を半分に分割する
- Windows10アップデートエラー0x800705b4を修正
- 5つの最高の帯域幅監視および管理ツール
成功したのはそれだけです WindowsUpdateエラー0x80070643を修正 ただし、この投稿に関してまだ質問がある場合は、コメントのセクションでお気軽に質問してください。



