Google Chrome および Firefox での Err_Cache_Miss エラーに対する 7 つの主要な修正
その他 / / October 09, 2023
ブラウザは、サーフィン、ショッピング、ゲーム作業、その他のさまざまなアクティビティに不可欠です。 そのため、ブラウザーは Web リソースをキャッシュして、頻繁にアクセスする Web サイトが迅速に読み込まれるようにすることで、ユーザー エクスペリエンスを向上させます。 ただし、一部の ユーザーから苦情が出た キャッシュが常に完全に機能するとは限らないこと。
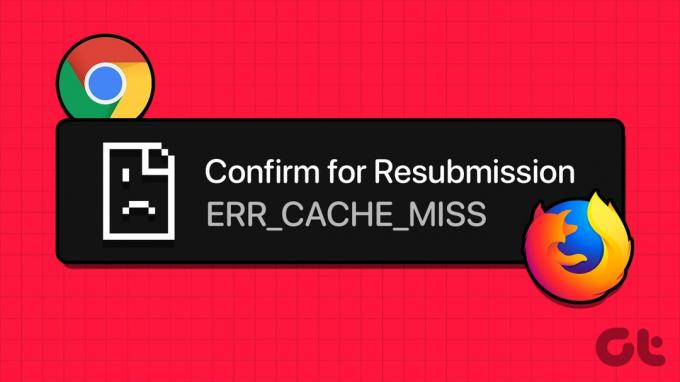
一般的なキャッシュ エラーの 1 つは、Google Chrome および Firefox の err_cache_miss です。 このエラーは、ブラウザが要求された Web リソースのキャッシュされたバージョンを取得できない場合にトリガーされます。 このガイドではそれを取り上げ、以下ではそれを解決する実践的な方法を示します。
1. ブラウザデータをクリアする
ブラウザはアクセスしたすべての Web サイトをキャッシュするため、時間が経つと大量のデータが蓄積されてしまいます。 この情報は、ブラウジングエクスペリエンスを向上させるために使用されます。 収集されたデータによりパフォーマンスが向上し、ページの読み込みが速くなります。 ただし、データが破損している場合、ページの読み込み中にいくつかのエラーが発生する可能性があります。 以下の手順に従って、古い閲覧データを消去する必要があります。
Google Chromeでブラウザデータをクリアする
ステップ1: Google Chrome ブラウザを起動し、アドレス バーに以下のリンクを入力して Enter キーを押します。
chrome://settings/clearBrowserData

ステップ2: 時間範囲を選択し、すべてのチェックボックスをオンにして、[データのクリア] ボタンをクリックします。
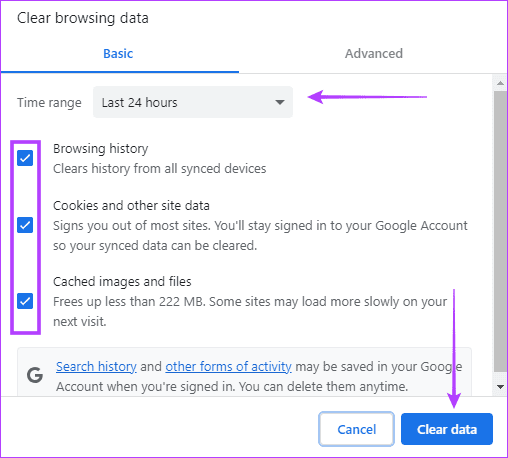
ステップ 3: Google Chromeを再起動します。
Firefox でブラウザ データをクリアする
ステップ1: Firefox ブラウザを起動し、アドレス バーの横にある南京錠のアイコンをクリックし、[Cookie とサイト データをクリア…] オプションをクリックします。

ステップ2: 「削除」ボタンをクリックします。
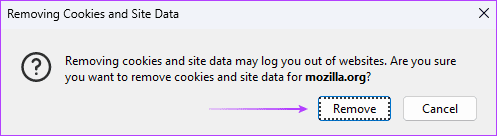
2. ブラウザを更新する
Google Chrome および Firefox の err_cache_miss エラーは、ブラウザのバグによって引き起こされる可能性があります。 ソフトウェア ベンダーがアップデートをリリースするとき、多くの場合、バグ修正やセキュリティ パッチが含まれます。 ブラウザを更新すると、エラーが自動的に修正されます。 それで、
Google Chromeをアップデートする または、以下の手順に従って Firefox を更新します。ステップ1: メニュー アイコン (右上の 3 本の水平線) をクリックし、[ヘルプ] をクリックします。

ステップ2: [Firefox について] オプションをクリックすると、更新がある場合、ブラウザは自動的にダウンロードを開始します。

ステップ 3: ブラウザを再起動します。
3. 問題のある拡張機能を無効にする
err_cache_miss エラーが発生した場合は、拡張機能を無効にしてページを再読み込みする必要があります。 エラーが表示されない場合は、ブラウザと競合する拡張機能があることを意味します。 それらを順番に有効にして、 問題のある拡張子を削除する 発見されたとき。
Chrome拡張機能を無効にする
ステップ1: Google Chrome ブラウザを起動し、以下のリンクをアドレス バーに貼り付け、Enter キーを押します。
chrome://extensions/
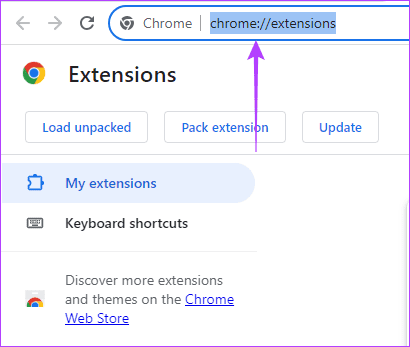
ステップ2: 個々の拡張機能を無効にするには、そのスイッチをオフに切り替えます。

ステップ 3: エラーを確認しながら、個々の拡張機能を有効にします。
ステップ 4: 特定の拡張機能を有効にした後にエラーが発生した場合は、「削除」ボタンをクリックして拡張機能を削除します。
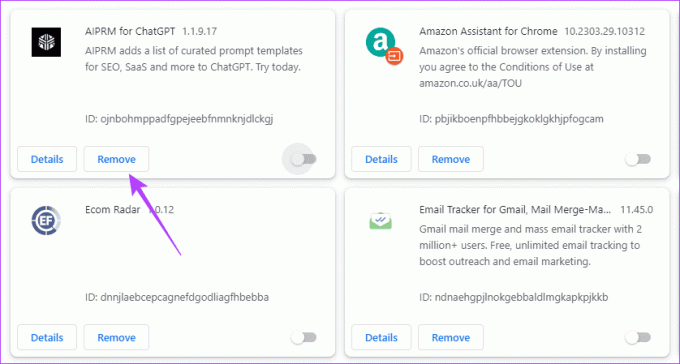
Firefox 拡張機能を無効にする
ステップ1: Firefox ブラウザを起動し、アドレス バーに以下のリンクを入力して Enter キーを押します。
about: addons

ステップ2: 個々の拡張機能を無効にするには、そのスイッチをオフに切り替えます。

ステップ 3: エラーを確認しながら、個々の拡張機能を有効にします。
ステップ 4: 特定の拡張機能を有効にした後にエラーが発生した場合は、拡張機能の設定アイコン (横に 3 つの点) をクリックし、[削除] オプションをクリックします。
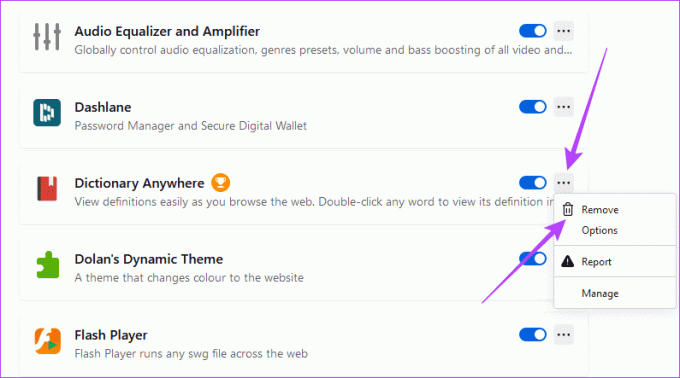
4. Google Chrome でフォームの再送信の確認をオフにする
このエラーには、「フォームの再送信の確認 err_cache_miss」というメッセージが含まれる場合があります。この特定のバリエーションが発生した場合は、Google Chrome でフォームの再送信の確認をオフにする必要がある場合があります。 この機能を無効にすると、エラーが修正されたかどうかを確認できます。
ステップ1: Google Chrome アイコンのショートカットを右クリックし、「プロパティ」を選択します。 多くの場合、次のパスにあります。
C:\ProgramData\Microsoft\Windows\Start Menu\Programs

ステップ2: 「ターゲット」テキストフィールドの最後でスペースバーをクリックし、以下のスクリプトを追加し、「適用」をクリックして「OK」をクリックします。
deactivate-prompt-on-repost

5. 設定を自動的に検出するように LAN を構成する
設定を自動的に検出するように LAN を構成すると、コンピューターはインターネット接続に正しいプロキシ設定を使用するように強制されます。 このプロセスでは、コンピューターの DNS 設定も更新されます。 これにより、古い DNS 設定が間違って構成されているか破損している場合に問題が解決されます。
ステップ1: タスクバーの Windows Search アイコンをクリックし、次のように入力します。 通信網をクリックし、「ネットワーク接続の表示」をクリックします。
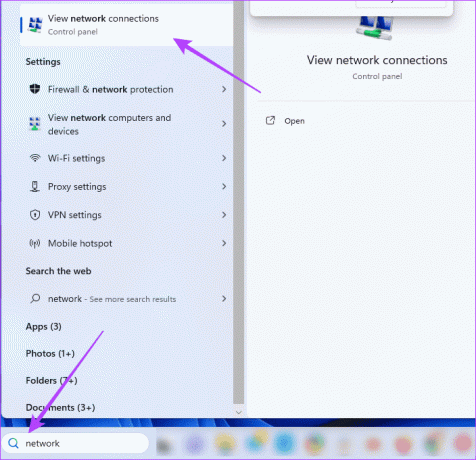
ステップ2: LAN アダプターをダブルクリックします。

ステップ 3: 「インターネット プロトコル バージョン 4 (TCP/IPv4)」をクリックし、「プロパティ」ボタンをクリックします。
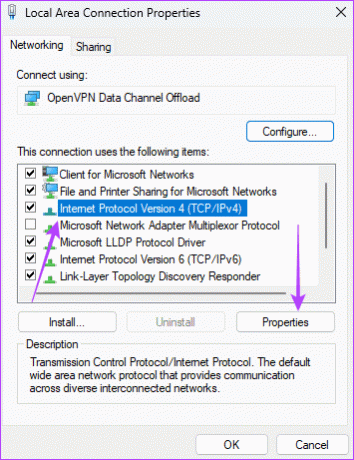
ステップ 4: 「IP アドレスを自動的に取得する」および「DNS サーバー アドレスを自動的に取得する」オプションを選択し、「OK」をクリックします。
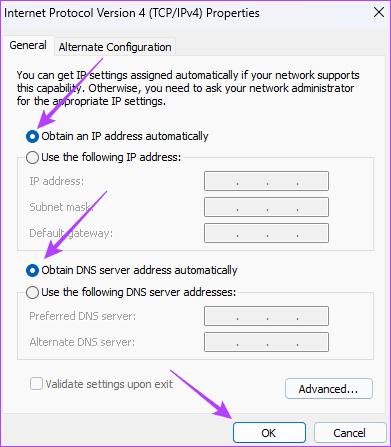
6. コンピュータのネットワーク設定をリセットする
ネットワーク設定を復元すると、基本的にはデフォルト値に戻ります。 したがって、DNS サーバー設定、IP アドレス、およびプロキシ サーバー設定の現在の値は削除されます。 これにより、古い設定が間違って構成されているか破損している場合に、Google Chrome および Firefox での err_cache_miss が修正されます。
ステップ1: Windows + I キーボード ショートカットを押して、設定アプリを起動します。
ステップ2: 左側のペインで「ネットワークとインターネット」をクリックし、右側の「ネットワークの詳細設定」をクリックします。

ステップ 3: 右側のペインで「ネットワークのリセット」をクリックします。
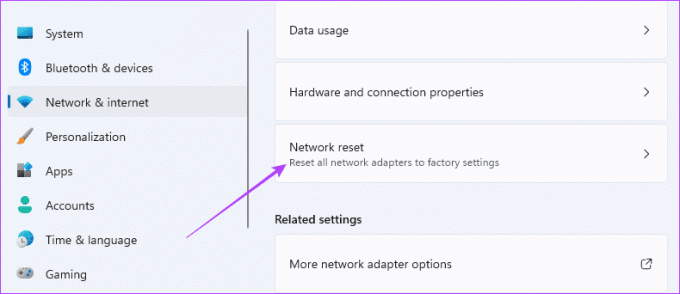
ステップ 4: 「今すぐリセット」をクリックします。

7. ブラウザをリセットする
ブラウザをリセットすると、すべての設定と構成がデフォルトの状態に戻ります。 保存されたパスワード、ホームページの値、閲覧履歴などの設定は削除され、復元されます。 間違った設定または古い設定により net:: err_cache_miss エラーが発生する可能性があるため、ブラウザをリセットする必要があります。 ただし、データが失われる可能性があるため、この修正は最後の手段として試してください。
Google Chromeをリセットする
ステップ1: Google Chrome ブラウザを起動し、以下のリンクをアドレス バーに貼り付けて Enter キーを押します。
chrome://settings/reset

ステップ2: 「設定を元のデフォルトに戻す」をクリックし、設定をリセットします。

Firefoxをリセットする
ステップ1: Firefox ブラウザを起動し、以下のリンクをアドレス バーに貼り付け、Enter キーを押します。
about: support

ステップ2: 左側のペインで [Firefox を更新] をクリックし、ポップアップで [Firefox を更新] をクリックして選択を確認します。

キャッシュエラーを回避する
Google Chrome と Firefox の err_cache_miss エラーについて説明しました。 このエラーは一部の Web リソースへのアクセスを妨げますが、多くの場合、このガイドで説明されている解決策を使用すると簡単に修正できます。 あるいは、別のブラウザを使用して Web サイトにアクセスできる場合もあります。
皆様からのご意見をお待ちしておりますので、どの解決策が効果的であったかをコメント欄でお知らせください。



