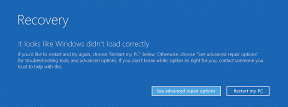ネットワークアダプタドライバの問題、どうすればよいですか?
その他 / / November 28, 2021
ネットワークアダプタドライバの問題? インターネット接続が制限されているか、インターネットアクセスがない場合は、ネットワークアダプターのドライバーが破損しているか、古くなっているか、Windows10と互換性がないことが原因で問題が発生します。 ネットワークアダプタは、コンピュータをコンピュータネットワークに接続するPCに組み込まれているネットワークインターフェイスカードです。 基本的に、ネットワークアダプタは、PCをインターネットに接続し、ネットワークが アダプタドライバが最新ではないか、何らかの理由で破損した場合、ネットワーク接続に直面します 問題。
Windows 10に更新またはアップグレードすると、ネットワークドライバーが 新しいアップデートのため、インターネット接続の制限などのネットワーク接続の問題に直面し始めます NS。 だから、時間を無駄にすることなく、方法を見てみましょう Windows10でのネットワークアダプタードライバーの問題を修正する 以下にリストされているトラブルシューティングガイドの助けを借りて。 このガイドは、ネットワークカードのインストール、ネットワークアダプタドライバのアンインストールまたは更新などを行う場合にも役立ちます。
コンテンツ
- Windows10でのネットワークアダプタードライバーの問題を修正する
- 方法1:ネットワークアダプタを無効にしてから再度有効にする
- 方法2:ネットワークアダプターのトラブルシューティングを実行する
- 方法3:DNSをフラッシュしてWinsockコンポーネントをリセットする
- 方法4:ネットワーク接続をリセットする
- 方法5:ネットワークアダプタードライバーを更新する
- 方法6:ネットワークアダプタを完全にアンインストールする
- 方法7:ネットワークアダプタの電源管理設定を変更する
- 方法8:以前のネットワークアダプタードライバーにロールバックする
- 方法9:ウイルス対策とファイアウォールを一時的に無効にする
- 方法10:TCP / IPを再インストールします
Windows10でのネットワークアダプタードライバーの問題を修正する
必ず 復元ポイントを作成する 何かがうまくいかない場合に備えて。
方法1:ネットワークアダプタを無効にしてから再度有効にする
ネットワークカードを無効にしてから再度有効にして、問題を解決してください。 ネットワークカードを無効または有効にするには、
1.タスクバーにある検索フィールドで、 タイプncpa.cpl Enterキーを押します。
2. [ネットワーク接続]ウィンドウで、問題のあるネットワークカードを右クリックし、[ 無効にする.
![[ネットワーク接続]ウィンドウで、問題のあるネットワークカードを右クリックします](/f/94bf5ccf88fba4d0645d339b9ffb4256.png)
3.同じネットワークカードをもう一度右クリックして、[有効’をリストから。
![次に、リストから[有効にする]を選択します| 修正インターネットに接続できない](/f/f07e03403e551441cd72ac2e0fefdb02.png)
方法2:ネットワークアダプターのトラブルシューティングを実行する
1.Windowsキー+ Iを押して設定を開き、をクリックします 更新とセキュリティ。
![Windowsキー+ Iを押して[設定]を開き、[更新とセキュリティ]アイコンをクリックします](/f/f8ec9b52d943ab4e1a8f4b203128b7dc.png)
2.左側のメニューから選択します トラブルシューティング。
3.トラブルシューティングの下でをクリックします インターネット接続 次にクリックします トラブルシューティングを実行します。
![[インターネット接続]をクリックしてから、[トラブルシューティングの実行]をクリックします](/f/a522bc9b8136cbabb1ad87f0ca7c2894.png)
4.画面の指示に従って、トラブルシューティングを実行します。
5.上記で問題が解決しなかった場合は、[トラブルシューティング]ウィンドウで[ ネットワークアダプター 次にをクリックします トラブルシューティングを実行します。
![[ネットワークアダプタ]をクリックしてから、[トラブルシューティングの実行]をクリックします](/f/355ee9092d59054e6ae2c6ffb5f9cd7d.png)
5. PCを再起動して変更を保存し、できるかどうかを確認します ネットワークアダプタドライバの問題を修正します。
方法3:DNSをフラッシュしてWinsockコンポーネントをリセットする
1. Windowsボタンを右クリックして、「コマンドプロンプト(管理者)。“

2.次のコマンドを入力し、それぞれの後にEnterキーを押します。
ipconfig / releaseipconfig / flushdnsipconfig / renew

3.もう一度コマンドプロンプトを開き、次のように入力して、それぞれの後にEnterキーを押します。
ipconfig / flushdns。 nbtstat –r。 netsh intipリセット。 netshwinsockリセット

4.再起動して変更を適用します。 DNSのフラッシュは Windows10でのネットワークアダプタードライバーの問題を修正します。
方法4:ネットワーク接続をリセットする
1.Windowsキー+ Iを押して設定を開き、をクリックします ネットワークとインターネット。
![Windowsキー+ Iを押して[設定]を開き、[ネットワークとインターネット]をクリックします](/f/fd70e597ae534ad9e2e1c6db20c2e631.png)
2.左側のメニューから選択します 状態。
3.下にスクロールしてクリックします ネットワークのリセット 下部にあります。
![[ステータス]で[ネットワークリセット]をクリックします](/f/95248c44805e3ab98650aa58239c1ac7.png)
4.もう一度「」をクリックします今すぐリセット」の下の「ネットワークリセット」セクション。
![[ネットワークのリセット]で[今すぐリセット]をクリックします](/f/b02c762e30d9d1a6f8198f5194c91a9c.png)
5.これにより、ネットワークアダプターが正常にリセットされ、完了するとシステムが再起動します。
方法5:ネットワークアダプタードライバーを更新する
古いドライバーも、ネットワークアダプタードライバーの問題の一般的な理由の1つです。 この問題を解決するには、ネットワークカードの最新のドライバをダウンロードするだけです。 最近Windowsを新しいバージョンに更新した場合、これが最も可能性の高い原因の1つです。 可能であれば、HP Support Assistantなどのメーカー更新アプリを使用して、ドライバーの更新を確認してください。
1.Windowsキー+ Rを押して、「devmgmt.msc[実行]ダイアログボックスの」を開いて デバイスマネージャ。

2.拡張 ネットワークアダプタ、次に右クリックします Wi-Fiコントローラー(たとえば、BroadcomまたはIntel)を選択し、 ドライバーを更新します。

3. Update Driver Software Windowsで、「コンピューターを参照してドライバーソフトウェアを探します。“

4.次に「」を選択しますコンピューター上のデバイスドライバーのリストから選択します。“

5.試してみてください リストされたバージョンからドライバーを更新します。
6.上記が機能しなかった場合は、 メーカーのウェブサイト ドライバーを更新するには: https://downloadcenter.intel.com/
7.再起動して変更を適用します。
方法6:ネットワークアダプタを完全にアンインストールする
1.Windowsキー+ Rを押してから、「devmgmt.msc」をクリックし、Enterキーを押してデバイスマネージャを開きます。

2.ネットワークアダプタを展開して見つけます ネットワークアダプタ名。
3.あなたを確認してください アダプター名を書き留めます 何かがうまくいかない場合に備えて。
4.ネットワークアダプタを右クリックして、 アンインストール。

5.確認を求められた場合 [はい]を選択します。
6. PCを再起動すると、Windowsはネットワークアダプタのデフォルトドライバを自動的にインストールします。
ネットワークアダプタを再インストールすることにより、あなたはを取り除くことができます Windows10でのネットワークアダプタードライバーの問題。
方法7:ネットワークアダプタの電源管理設定を変更する
1.Windowsキー+ Rを押して、次のように入力します devmgmt.msc Enterキーを押します。

2.拡張 ネットワークアダプタ 次に、インストールされているネットワークアダプタを右クリックして、 プロパティ。

3.に切り替えます [電力管理]タブ と確認してください チェックを外します “電力を節約するために、コンピューターでこのデバイスの電源をオフにしてください。“
![電力を節約するために、[コンピューターでこのデバイスの電源をオフにすることを許可する]チェックボックスをオフにします](/f/3af45706aed3a5ec4f4feb6f49d0e1e2.png)
4. [OK]をクリックして、デバイスマネージャーを閉じます。
5.Windowsキー+ Iを押して設定を開き、次に [システム]> [電源とスリープ]をクリックします。
![[電源とスリープ]で、[追加の電源設定]をクリックします](/f/38b4d5aed0d332831e4588ac2b071422.png)
6.下部に [追加の電力設定]をクリックします。
7.次に「」をクリックしますプラン設定の変更使用する電源プランの横にある」。

8.下部にある「詳細な電源設定を変更します。“

9.拡張 ワイヤレスアダプタの設定、次に再び展開します 省エネモード。
10.次に、「Onbattery」と「Pluggedin」の2つのモードが表示されます。両方を次のように変更します。 最高性能。

11. [適用]をクリックしてから[OK]をクリックします。 PCを再起動して、変更を保存します。
方法8:以前のネットワークアダプタードライバーにロールバックする
1.Windowsキー+ Rを押して、次のように入力します devmgmt.msc Enterキーを押して、デバイスマネージャを開きます。

2.拡張 ネットワークアダプター 次に、右クリックします ワイヤレスアダプター 選択します プロパティ。
3.に切り替えます [ドライバー]タブ をクリックします ドライバーをロールバックします。
![[ドライバー]タブに切り替えて、[ワイヤレスアダプター]の下の[ドライバーのロールバック]をクリックします](/f/43c3651435b6373662523c103c2c9dd8.png)
4. [はい] / [OK]を選択して、ドライバーのロールバックを続行します。
5.ロールバックが完了したら、PCを再起動します。
あなたができるかどうかを確認してください Windows10でのネットワークアダプタードライバーの問題を修正する、そうでない場合は、次の方法に進みます。
方法9:ウイルス対策とファイアウォールを一時的に無効にする
時々アンチウイルスプログラムは原因となる可能性があります ネットワークアダプタドライバの問題 ここではこれが当てはまらないことを確認するために、ウイルス対策を無効にして、ウイルス対策がオフのときにエラーが引き続き表示されるかどうかを確認できるようにする必要があります。
1.を右クリックします ウイルス対策プログラムアイコン システムトレイから選択し、 無効にします。

2.次に、 アンチウイルスは無効のままになります。

注:15分や30分など、可能な限り短い時間を選択してください。
3.完了したら、もう一度WiFiネットワークへの接続を試み、エラーが解決するかどうかを確認します。
4.Windowsキー+ Rを押して、次のように入力します コントロール Enterキーを押して開きます コントロールパネル。

5.次に、をクリックします システムとセキュリティ。
6.次にクリックします Windowsファイアウォール。

7.左側のウィンドウペインからをクリックします Windowsファイアウォールをオンまたはオフにします。
![[Windowsファイアウォールをオンまたはオフにする]をクリックします](/f/be2b18283426e89d8af598af783d7b3f.png)
8.[Windowsファイアウォールをオフにする]を選択して、PCを再起動します。
もう一度WiFiネットワークに接続して、ネットワークアダプタードライバーの問題を解決できるかどうかを確認してください。
方法10:TCP / IPを再インストールします
どの方法でもうまくいかない場合は、TCP / IPスタックをリセットする必要があります。 インターネットプロトコルまたはTCP / IPが破損していると、インターネットにアクセスできなくなる可能性があります。 コマンドプロンプトを使用するか、Microsoftユーティリティを直接使用して、TCP / IPをリセットできます。 次のサイトにアクセスして、 効用.
おすすめされた:
- エラー651の修正:モデム(または他の接続デバイス)がエラーを報告しました
- Windows10でアンインストールされないプログラムを強制的にアンインストールする
- Windows10で画面の明るさを変更する方法
- Windows10でぼやけて表示されるアプリを修正
上記の手順がお役に立てば幸いです Windows10でのネットワークアダプタードライバーの問題を修正する ただし、このガイドまたはネットワークアダプタに関してまだ質問がある場合は、コメントセクションで遠慮なく質問してください。