NVIDIA GPU デスクトップに接続されたディスプレイを現在使用していない問題を修正
その他 / / April 05, 2023
テクノロジーが進化して日常の活動の一部になると、需要を満たすための要件も高まります。 ゲーム、アニメーション、ビデオ編集などの操作を実行するには、要求の厳しい NVIDIA GPU カードを使用する必要があります。 GPU カードによって提供される NVIDIA 設定により、高度なカスタマイズが可能になり、PC の表示が向上します。 ただし、NVIDIA GPU の問題に接続されていないディスプレイは、PC の正常な機能に問題を引き起こす可能性があります。 統合 GPU カードを NVIDIA GPU カードと一緒に使用している場合、問題を解決するのが難しい場合があります。 この記事では、NVIDIA Display settings are not available というエラー メッセージを修正する方法について説明します。 現在、NVIDIA GPU デスクトップに接続されたディスプレイを使用していません。
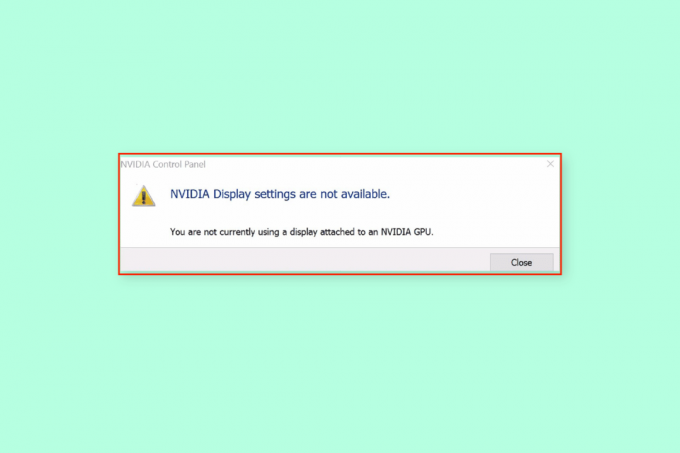
目次
- NVIDIA GPU デスクトップに接続されたディスプレイを現在使用していない問題を修正する方法
- 方法 1: 基本的なトラブルシューティング方法
- 方法 2: ドライバーの自動更新を停止する
- 方法 3: SLI 設定を無効にする
- 方法 4: GPU の使用状況を確認する
- 方法 5: NVIDIA サービスを有効にする
- 方法 6: ハードウェア コンポーネントのトラブルシューティング
NVIDIA GPU デスクトップに接続されたディスプレイを現在使用していない問題を修正する方法
この問題は通常、NVIDIA グラフィックス カードのアンインストールされたドライバー更新によって作成されたソフトウェアの問題が原因で発生します。 以下は、PC の表示に関する問題のその他の原因です。
- NVIDIA コントロール パネルの設定にアクセスします。 この問題は、ディスプレイ画面の NVIDIA コントロール パネルでディスプレイ設定に正しくアクセスできない場合に発生します。
- ハードウェアの問題- GPU ポートとケーブルが正しく接続されていないか、正しく接続されていない可能性があります。 また、NVIDIA GPU が PC に正しく接続されていない可能性があります。
- 破損した NVIDIA グラフィックス ドライバー - NVIDIA グラフィックス ドライバーが PC で破損しているか見つからない可能性があり、この問題が発生する可能性があります。
- 無効化された NVIDIA GPU および NVIDIA サービス - NVIDIA GPU がディスプレイで有効になっていないか、PC で NVIDIA サービスが無効になっている可能性があります。
- NVIDIA オプティマス– 複数の GPU カードがある場合、NVIDIA グラフィックス カードは、低い GPU 処理能力を必要とするグラフィックスを表示するときに Intel GPU に戻すことで、PC のバッテリー電力を節約しようとします。 このプロセスは NVIDIA Optimus と呼ばれ、この問題の主な原因である可能性があります。
方法 1: 基本的なトラブルシューティング方法
NVIDIA GPU デスクトップに接続されたディスプレイを現在使用していない問題を修正するには、ここに記載されている基本的なトラブルシューティング方法を実装してみてください。
1A。 充電PC
バッテリ電源で動作しているラップトップまたは PC を使用している場合は、電力レベルをチェックし、PC に十分な電力容量があるかどうかを確認してください。 内蔵グラフィックが多いビジュアルを表示している間、PCのパワーは低めにシフト。 この問題に対処するには、PC を最適な状態まで充電してみてください。
1B. PCを再起動する
NVIDIA GPU デスクトップの問題に接続されたディスプレイを現在使用していない主な理由である不具合や小さな問題を管理するには、PC を再起動してみてください。
1. を押します。 Alt + F4 キー 同時に、 再起動 ドロップダウン メニューのオプション。
ノート: 機能ロックが有効になっていない場合は、 Fn + Alt + F4 キー。
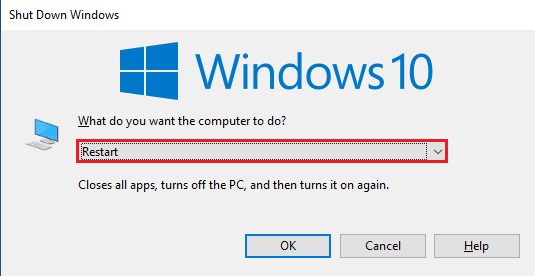
2. クリックしてください OK ボタンを押して、PC が再起動するまで待ちます。
![[OK] ボタンをクリックします。 NVIDIA GPU デスクトップに接続されたディスプレイを現在使用していない問題を修正](/f/615aca3fec9f94057e541ac2b511e1d1.png)
1C。 NVIDIA コントロール パネルの設定を変更する
グラフィックカードの一時的な不具合により、エラーメッセージが表示される場合があります。 NVIDIA コントロール パネルを開いて、設定を微調整できるかどうかを確認してください。 このアクションを実行できる場合、問題はディスプレイ上で解決されています。
1. 開ける デスクトップ 使用して Windows + D キー 同時に。
2. 空のスペースを右クリックして、 NVIDIA コントロール パネル オプション。
![コンテキスト メニューから [Nvidia コントロール パネル] を選択します。](/f/7945409d3c1bef968c6f8e2c3ee2f5c4.png)
左ペインのオプションをナビゲートして、コントロール パネルの設定を変更できるかどうかを確認します。
1D。 ドライバーの更新
ほとんどの場合、ネットワーク ドライバーなどのデバイスのドライバーの問題が原因である可能性があります。 ここに記載されているリンクを使用して、ガイドの指示に従うことができます デバイスドライバーを更新する 最新バージョンに。
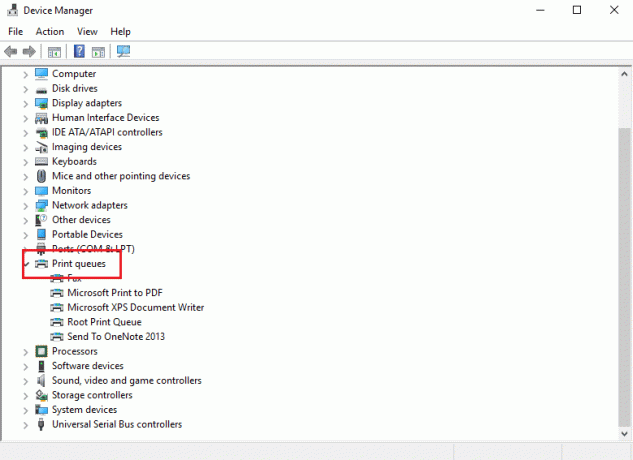
この問題はディスプレイが原因で発生するため、グラフィックス ドライバーが古くなっていないことを確認する必要があります。 ここに記載されているリンクの指示に従うことができます NVIDIA グラフィックス ドライバーを更新する 最新バージョンに。

また読む:Windows 10 で NVIDIA コンテナーの高い CPU 使用率を修正する
1E. NVIDIA グラフィックス ドライバーの更新のロールバック
問題をトラブルシューティングする最後の方法として、グラフィックス ドライバーをデフォルト バージョンにローリングしてみてください。 [ディスプレイ アダプター] セクションから、NVIDIA グラフィックス ドライバーを選択し、ガイドの指示に従って、 Windows 10 でドライバーをロールバックする.
![[ドライバー] タブに切り替えて、[ドライバーのロールバック] を選択します。 NVIDIA GPU デスクトップに接続されたディスプレイを現在使用していない問題を修正](/f/8c16ce9589eb7400183b126a1c6271e4.png)
1F。 NVIDIA グラフィックス ドライバーを再インストールする
NVIDIA グラフィックス ドライバーで NVIDIA GPU デスクトップに接続されたディスプレイを現在使用していない問題を修正する別の方法は、それを再インストールすることです。 を選択 NVIDIA ディスプレイ アダプター セクションのグラフィックス ドライバーを選択し、ガイドの指示に従って、 デバイス ドライバーのアンインストールと再インストール 再インストールします。

方法 2: ドライバーの自動更新を停止する
ときどき、PC が NVIDIA グラフィックス ドライバーを互換性のないバージョンに更新し、これが問題の原因になることがあります。 この問題を解決するには、NVIDIA グラフィックス ドライバーの自動更新を停止します。
1. を押します。 Windows キー、 検索する システムの詳細設定を表示するをクリックし、 開ける.

2. に移動 ハードウェア タブをクリックし、 デバイスのインストール設定 ボタン。
![[ハードウェア] タブに移動し、[デバイスのインストール設定] ボタンをクリックします。](/f/f80dab621b8679e3dbaec0e4a2923afb.png)
3. を選択 いいえ (お使いのデバイスは期待どおりに動作しない可能性があります) オプションをクリックして、 変更内容を保存.
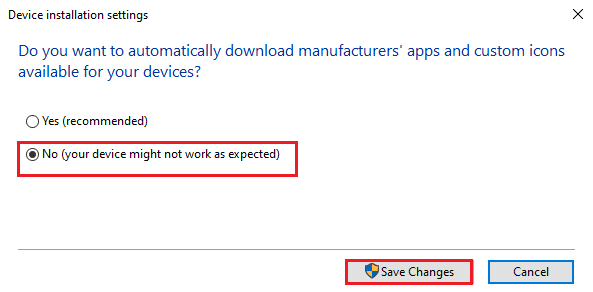
4. クリックしてください OK ボタン システムプロパティ プロセスを完了するためのウィンドウ。
![[システムのプロパティ] ウィンドウで [OK] ボタンをクリックします。 NVIDIA GPU デスクトップに接続されたディスプレイを現在使用していない問題を修正](/f/6fb7873cf5323cca6279f1d35d89bc41.png)
また読む:Windows 10でNvxdsync exeエラーを修正
方法 3: SLI 設定を無効にする
NVIDIA コントロール パネルで SLI 設定が有効になっている場合、この問題が発生する可能性があります。 グラフィックス カードでこの設定を無効にして、このディスプレイが NVIDIA GPU に接続されていない問題を修正することができます。
1. ヒット Windows キー、 検索する NVIDIA コントロール パネルをクリックし、 開ける.

2. 拡大する 3D 設定 オプションをクリックし、 SLI 構成の設定 オプション。
3. を選択 SLIテクノロジーを使用しないでください のオプション システムの SLI 構成を選択します セクション。
方法 4: GPU の使用状況を確認する
PC で複数の GPU カードを使用している場合、ディスプレイで使用されている GPU を確認できます。 ここに記載されている手順に従って、NVIDIA GPU デスクトップに接続されたディスプレイを現在使用していない問題を修正してみてください。
1. ヒット Windows + I キー 同時に開く 設定 アプリ。
2. クリックしてください システム 設定。

3. の中に 画面 タブで、 高度な表示設定 のオプション 複数のディスプレイ セクション。
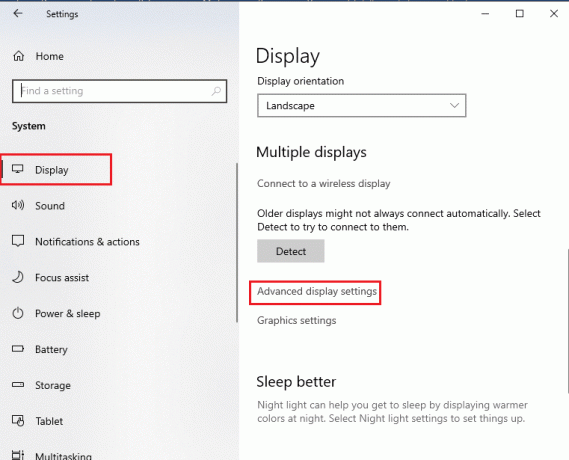
4A。 NVIDIA グラフィックス カードが 表示情報 セクションでは、NVIDIA GPU が有効になっています。
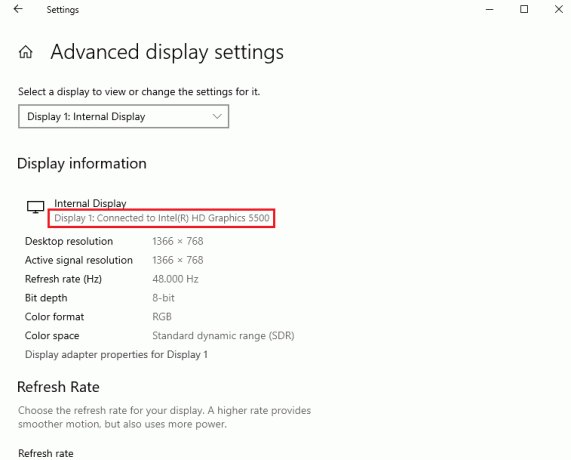
4B. 別の GPU が有効になっている場合は、 ディスプレイ 1 のディスプレイ アダプターのプロパティ オプション。 で GPU カードを変更できます。 アダプタ タブ。
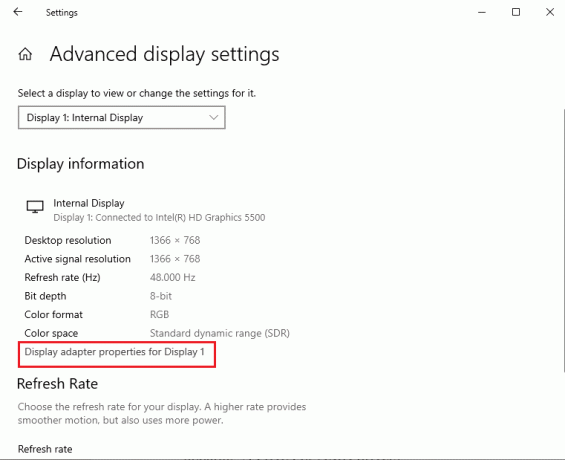
このようにして、ディスプレイが NVIDIA GPU に接続されていない問題を修正できます。
また読む:NVIDIAディスプレイ設定が利用できないエラーを修正
方法 5: NVIDIA サービスを有効にする
NVIDIA グラフィックス ドライバーが機能していることを確認するために必要なサービスが、PC で有効になっている必要があります。 この問題を解決するには、次のサービスを有効にする必要があります。
- NVIDIA ドライバー ヘルプ サービス
- NVIDIA 更新サービス
次の手順に従って、NVIDIA サービスを有効にします。
1. を押します。 Windowsキー、 タイプ サービスをクリックしてから、 管理者として実行.

2A。 を選択 NVIDIA ドライバー ヘルプ サービス をクリックし、 始める 左ペインのオプション。
2B. サービスが開始されている場合は、 再起動 左ペインのオプション。
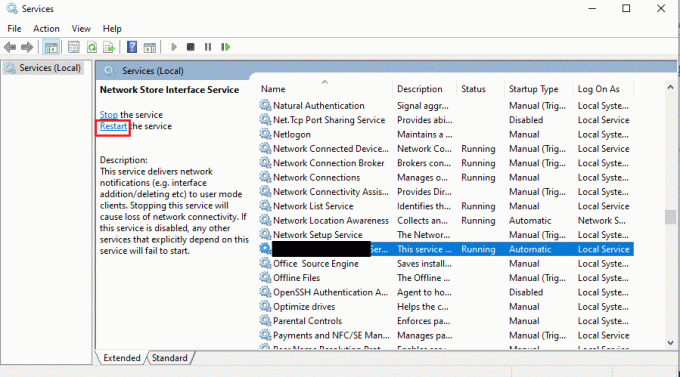
3. サービスを右クリックし、 プロパティ リストのオプション。
![[プロパティ] オプションをクリックします。 NVIDIA GPU デスクトップに接続されたディスプレイを現在使用していない問題を修正](/f/2749246cae93c0a2148c524330f78c84.png)
4. の中に 全般的 タブで、 スタートアップの種類 に 自動 オプション。
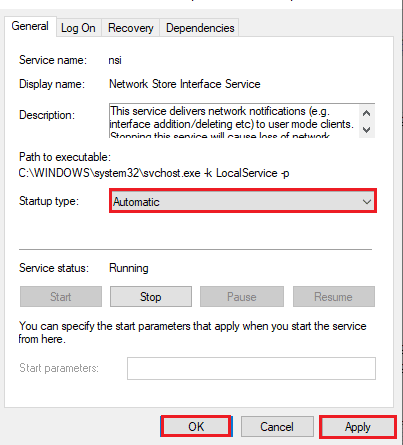
5. 最後に、 申し込み と OK ボタンをクリックして変更を保存します。
また読む:NVIDIA インストーラーがこのグラフィックス ドライバーを続行できない問題を修正し、互換性のあるグラフィックス ハードウェア エラーを検出できませんでした
方法 6: ハードウェア コンポーネントのトラブルシューティング
NVIDIA GPU デスクトップに接続されたディスプレイを現在使用していない場合、PC のハードウェア コンポーネントに問題がある場合は、技術者の助けを借りて問題を解決できます。
オプション I: ハードウェア コンポーネントを取り付け直します
PC のハードウェア コンポーネントを最近アップグレードした場合は、コンポーネントを元の場所に取り付け直して、問題を解決することができます。 コンポーネントが適切に配置されていない場合、この問題は簡単に修正できます。
- カバーを取り外し、マザーボードのすべての部分で圧縮空気を使用してほこりを取り除きます。
- RAM スティックとクリップを取り付けて、ストレージを所定の位置にロックします。
- GPU ユニットをマザーボードのポートとケーブルに再接続します。
オプション II: ハードウェアの修理
PC のハードウェア コンポーネントが破損しているか見つからない場合は、技術者に連絡してコンポーネントを修理または交換することができます。
おすすめされた:
- Windows 10でエラーコード0xc7700112を修正
- Razer Audio Visualizerが機能しない問題を修正する方法
- このバージョンの Windows と互換性のない NVIDIA ドライバーを修正する
- NVIDIA OpenGL ドライバー エラー コード 8 を修正します。
する方法 NVIDIA GPU デスクトップに接続されたディスプレイを現在使用していない問題を修正 問題は記事で説明されています。 これらの方法のどれが、NVIDIA GPU に接続されていないディスプレイの問題を修正するのに効果的であったかをお知らせください。 また、コメント セクションで、貴重な提案や質問を共有してください。

イーロン・デッカー
Elon は TechCult のテクニカル ライターです。 彼は約 6 年間ハウツー ガイドを書いており、多くのトピックをカバーしています。 彼は、Windows、Android、および最新のトリックとヒントに関連するトピックをカバーするのが大好きです。



