複数の条件で VLOOKUP を使用する方法
その他 / / April 05, 2023
Microsoft Excel で作業する状況に遭遇したことがない人はほとんどいないでしょう。 このソフトウェアを使用する利点については、いくらでも説明できます。 中小企業から大企業まで、MS Excel はあらゆるユーザーにとって頼りになるアプリになります。 多くの機能の中で、VLOOKUP は、膨大な量のデータを持つユーザーの時間を節約してきた著名な機能の 1 つです。 その件について、2 つの基準または複数の基準で VLOOKUP を実行できますか? さて、私たちはあなたをカバーしました。 この記事では、複数の基準ヘルパー列で VLOOKUP を使用するなど、2 つの方法を使用して複数の基準で VLOOKUP を使用する方法を学習します。

目次
- 複数の条件で VLOOKUP を使用する方法
- Excel の VLOOKUP とは何ですか?
- 2 つの基準で VLOOKUP を実行できますか?
- 複数の条件で VLOOKUP を使用するには?
複数の条件で VLOOKUP を使用する方法
さらに読み進めて、複数の基準で VLOOKUP を使用する方法を詳細に説明する手順を、理解を深めるための有用な図を使用して見つけてください。
Excel の VLOOKUP とは何ですか?
VLOOKUP は、 略語 任期中 垂直ルックアップ. ビルトインです MS Excelの機能 これにより、ユーザーはシートを縦方向に検索して特定の値を探すことができます。 これは、次の単純な式を使用して行われます。
=VLOOKUP (lookup_value, table_array, col_index_number, [range_lookup])
ここ、
- 参照値:それは 価値 データで探しているもの。
- テーブル・アレイ: 指定します 位置 必要な値が存在するデータの。
- col_index_number: 列番号 そこから戻り値を取得します。
- range_lookup: 2 つのオプションで構成されます。 最初は 真実、これはあなたが探していることを意味します おおよその一致. 2つ目は 間違い、 選択することは、あなたが探していることを意味します 完全に一致.
また読む: Excel の行と列の違い
2 つの基準で VLOOKUP を実行できますか?
はい、2 つ以上の基準で VLOOKUP を実行できます。 VLOOKUP 関数は、複数の条件を使用して 2 つの異なる方法で使用できます。 1 つは複数の Criteria ヘルパー列を使用する VLOOKUP で、もう 1 つは choose 関数を使用して複数の Criteria を使用する VLOOKUP です。 この記事を読んで、それについて知ってください。
複数の条件で VLOOKUP を使用するには?
複数の基準で VLOOKUP を使用する方法を疑問に思ったときに使用できる方法を進めましょう。
方法 1: ヘルパー列を使用する
複数の基準で値を探す必要がある場合に使用できる方法の 1 つです。 複数の基準ヘルパー列を含む VLOOKUP では、以下の手順に従う必要がありました。
ノート:以下の手順では、使用します 数学と科学の学生のスコア 用語 1、2、および 3 から。 すべてのタームの数学のスコアが一緒にコンパイルされます。 右側の表の名前の横に、各用語の数学のスコアが表示されます。
1. 開く MS エクセル ファイル 必要なデータで。

2. を挿入します 新しい列 結合する 2 つの列の間。
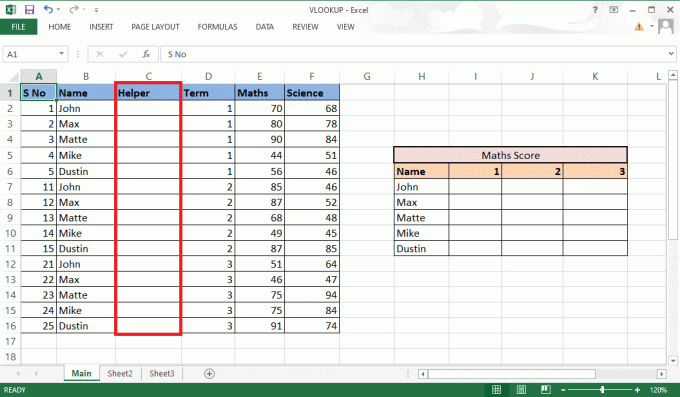
3. 混ぜる B列とD列 を使用して アンパサンド (&) と セパレーター (、) とともに =B2&”,”&D2 方式。

4. を押します。 キーを入力してください をキーボードでクリックして、組み合わせた結果を確認します。
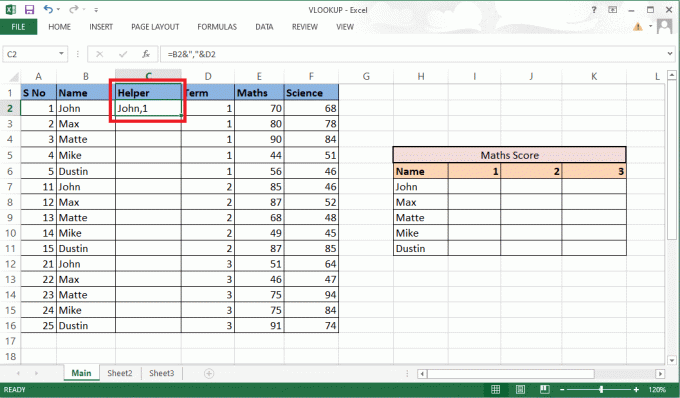
5. ドラッグ 方式 に 列全体 残りのセルを結合します。
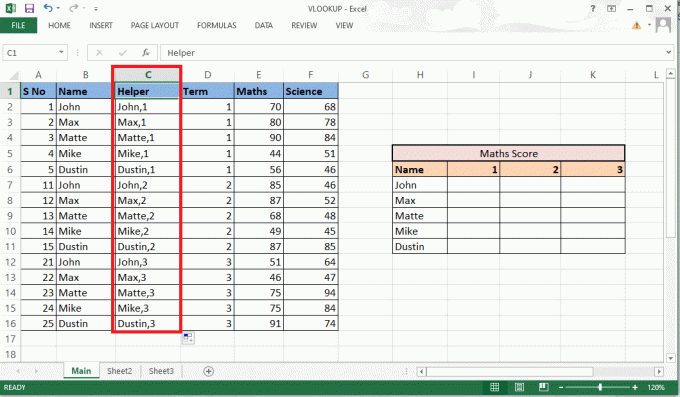
6. を入力 VLOOKUP式 スコアが欲しいところ。 数式バーで数式を表示および編集することもできます。

7. の 参照値 セルが含まれます H7 と I6 参考までに。 式を次のように記述します。 H7&”,”&I6.

8. ロック 行と列 それに応じて、残りの詳細も入力する必要があるためです。 ロック H列と6行目 を押すことで F4鍵 複数の条件で VLOOKUP を使用し続けるには。
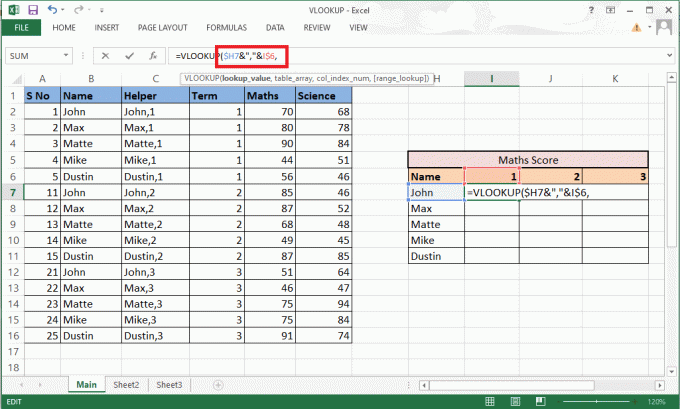
9. 次の引数に移動します。 テーブル・アレイ を追加することによって コンマ (、).
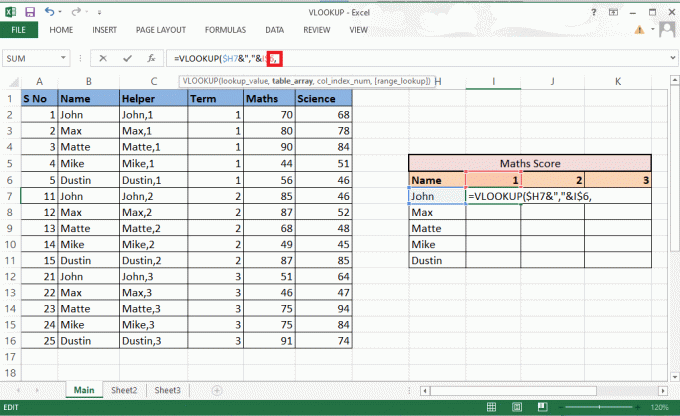
10. を選択 行と列 を含む 必要な値.

11. ロック セル参照 を押すことで F4鍵.
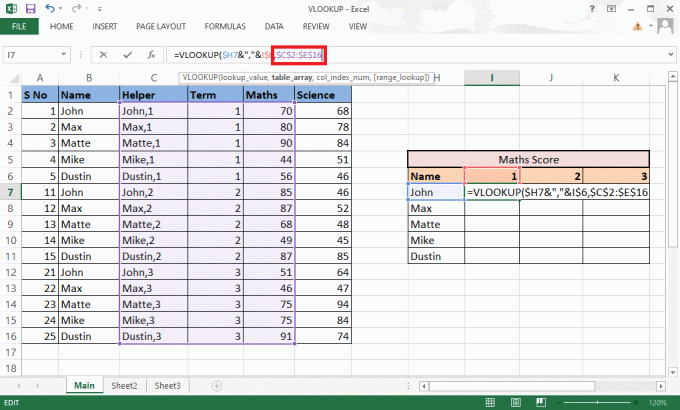
12. 追加 コンマ (、) 次の引数に移動します。 col_index_num.
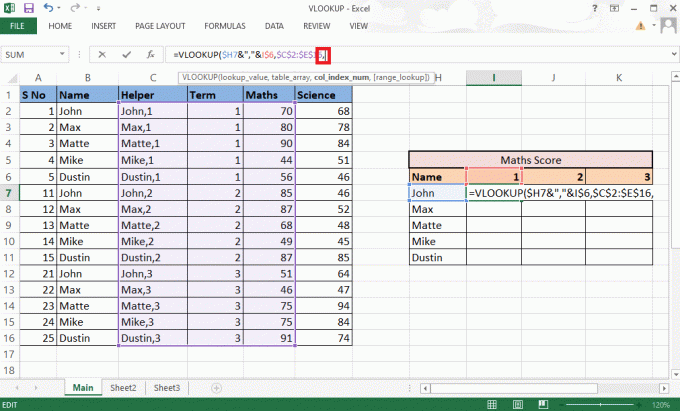
13. 言及 列番号 から テーブル・アレイ を与える 必要な値. ここでは、3 にあるのは Maths 列です。rd. タイプ 3 数式バーで。
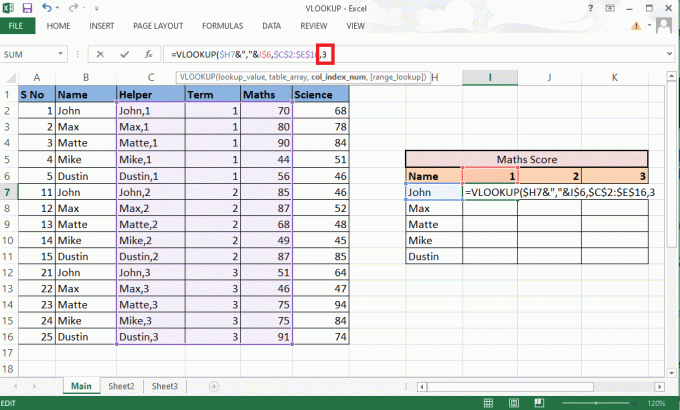
14. タイプ コンマ (、) 次の引数に移動します range_lookup.
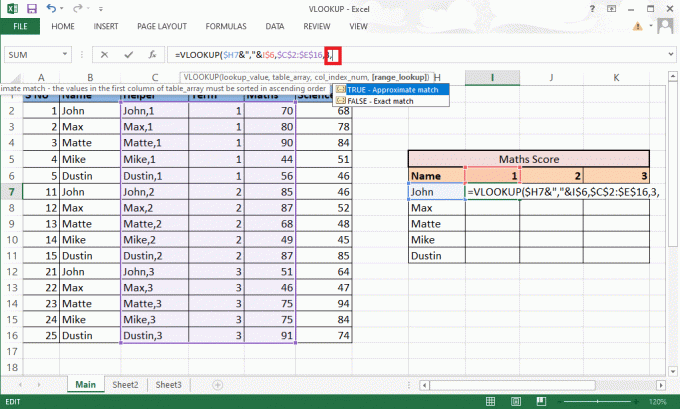
15. を選択 FALSE – 完全一致 正しい値を取得するために続行するオプション。
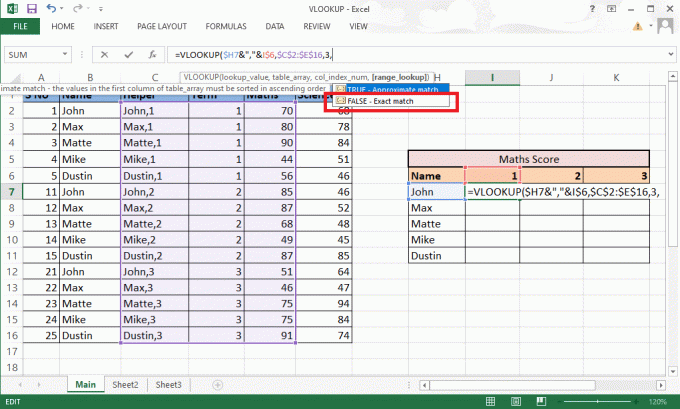
16. ブラケットを閉じる 式を完成させた後。
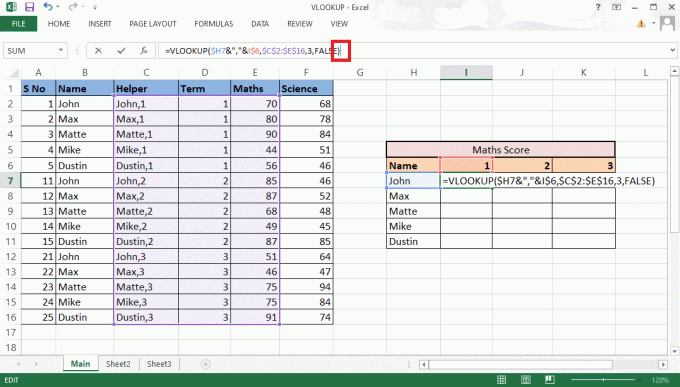
17. プレス 入力 最初の値を取得します。

18. ドラッグ 方式 すべてを得るためにテーブルを通して 必須詳細.
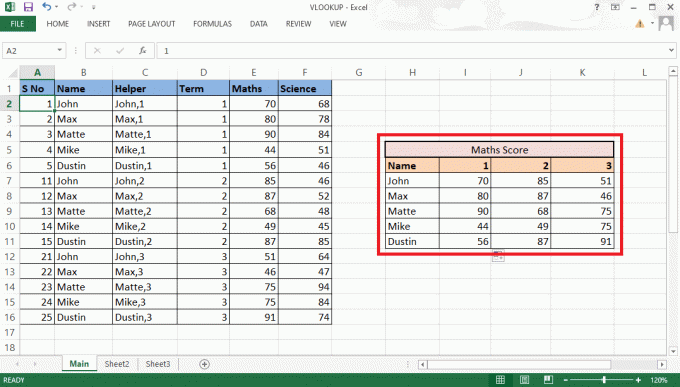
これらの手順により、2 つの条件で VLOOKUP を実行できますかという疑問が解消されたはずです。
また読む: Excelで数式なしで値をコピーして貼り付ける方法
方法 2: CHOOSE 関数を使用する
また、Choose 関数を使用して複数の条件で VLOOKUP を使用するようにこのメソッドを暗示することもできます。 上記の方法とは異なり、ここではヘルパー カラムは必要ありません。 複数の条件で VLOOKUP を使用するには、関数の選択オプションを簡単に使用できます。 複数の条件で VLOOKUP を使用するには、以下の手順に従います。
1. に移動します MS Excel ファイル 必要なデータで。
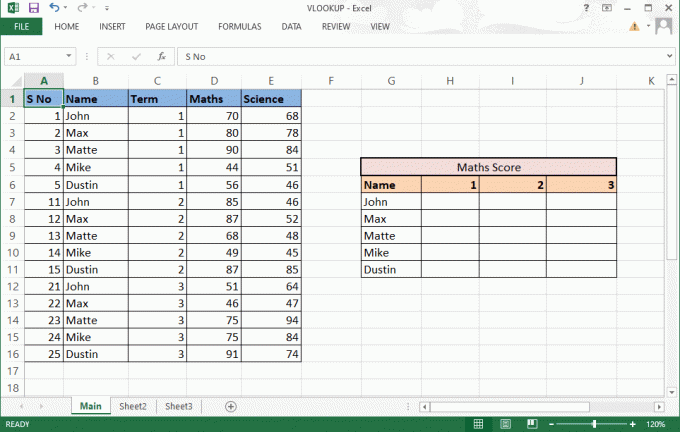
2. を入力 VLOOKUP式 必要な 細胞.
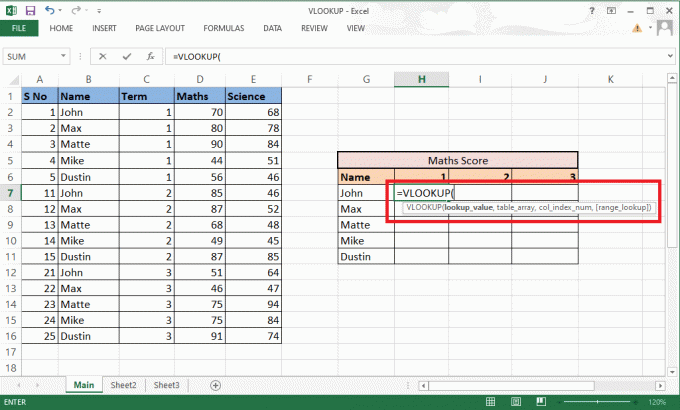
3. の 参照値 が含まれます セル G7 と H6 参考までに。 式を次のように記述します。 G7&”,”&H6.
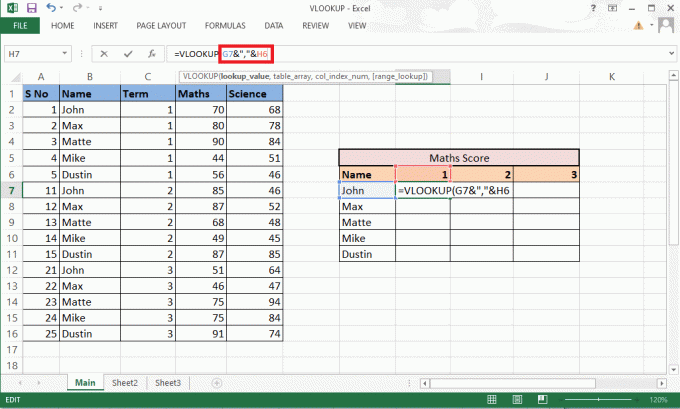
4. 残りの詳細も入力する必要があるため、行と列を適宜ロックします。 ロック G列と6行目 を押すことで F4鍵.

5. タイプ コンマ (、) 次の引数に移動します。
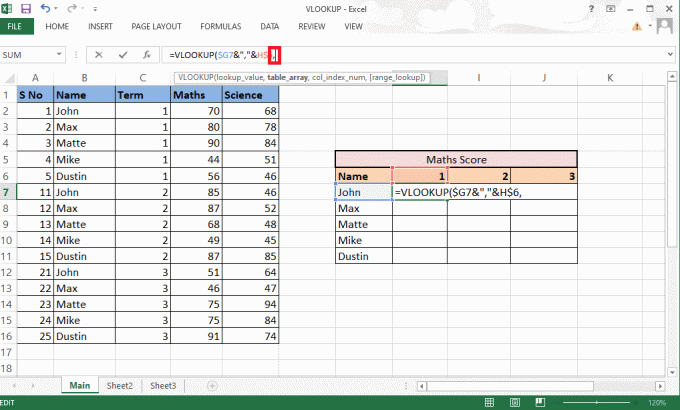
6. ここでは、table_array の代わりに、 CHOOSE 関数.
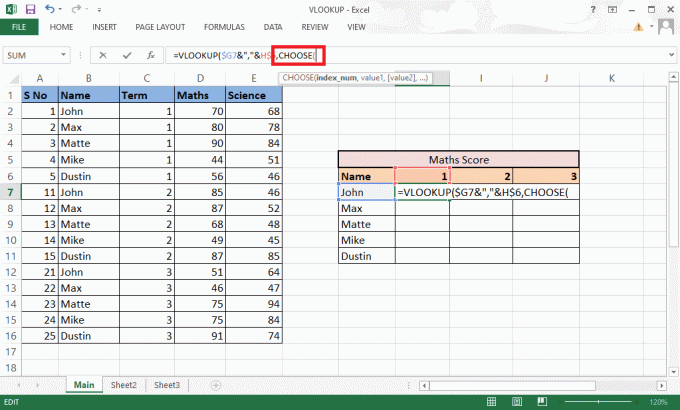
7. タイプ 1,2 中括弧で インデックス番号 組み合わせを作成します。

8. タイプ コンマ (、) 次の引数に移動します 値1.

9. を選択 値1 それが名前列になり、ロックします 値 を押すことで F4 キー.
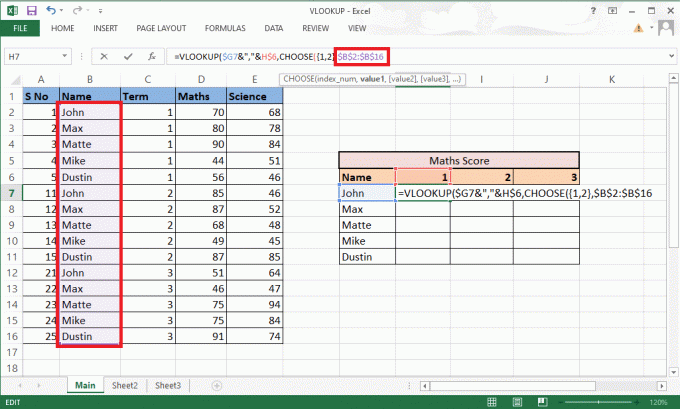
10. 結合します 値1 次の列で、 アンパサンド (&) とともに セパレーター (,) に続いて選択 値2 どれが 用語列.
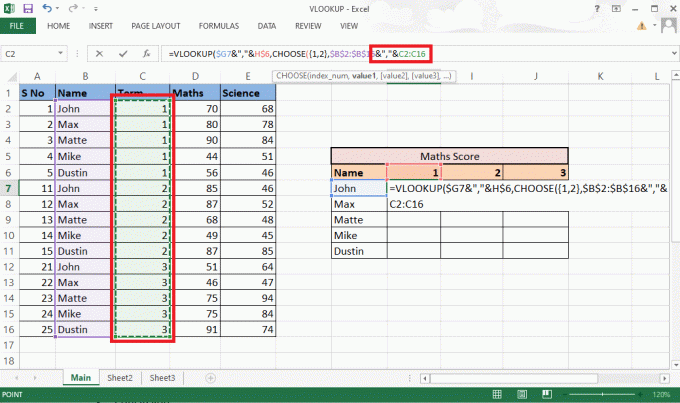
11. ロック 値 を押すことで F4鍵 を追加します コンマ (、) 次の引数に移動します。
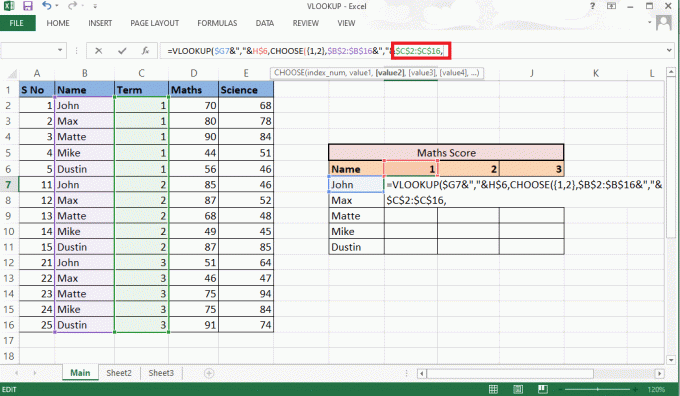
12. たす 値2、 を選択 数学コラム を押して値をロックします。 F4鍵.
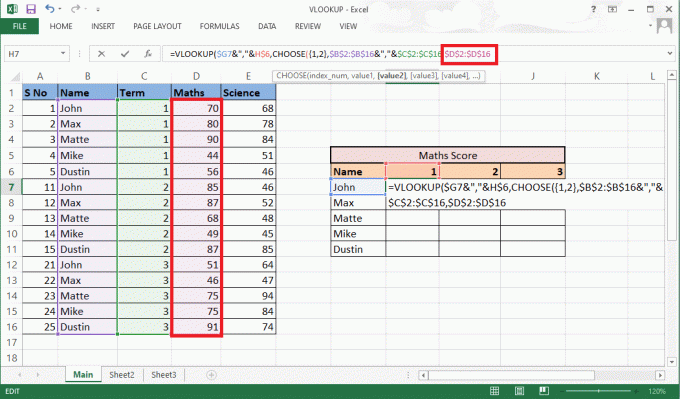
13. それを閉めて ブラケット に 完全なCHOOSE機能. 今、あなたは持っています テーブル・アレイ ヘルパー列なし。

14. タイプ コンマ (,) に移動します。 col_index_num 議論、言及 2 数学は2なのでnd ソース列からの列。

15. 追加 コンマ (,) に移動する range_lookup 引数と選択 間違い 正確な値を取得します。
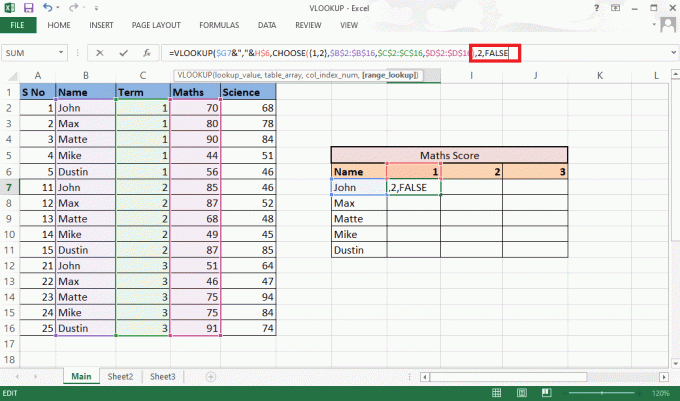
16. それを閉めて ブラケット を押す Ctrl+Shift+Enter を取得するには 結果.
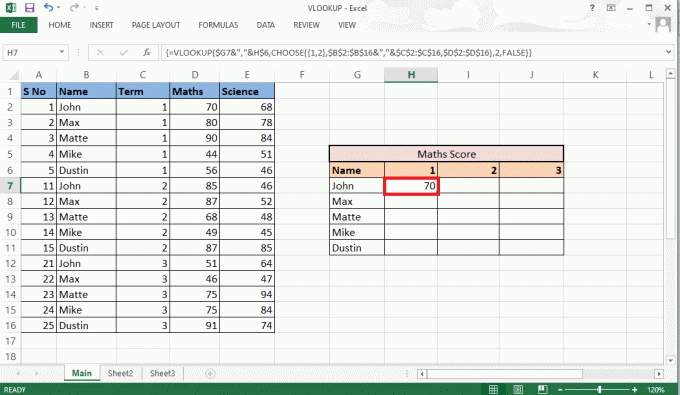
17. ドラッグ 方式 テーブルを通して、 完全な結果.
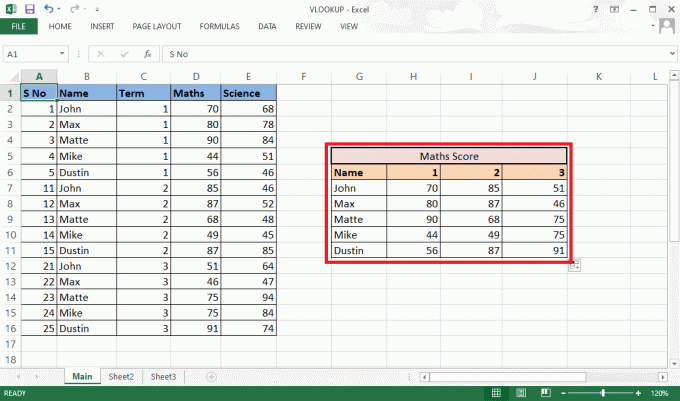
これは、CHOOSE関数を使用して複数の基準でVLOOKUPを行う方法でした。
よくある質問 (FAQ)
Q1. 組み合わせを作るときにセパレータを追加する必要は何ですか?
アンス. セパレータを使用せずに組み合わせを作成すると、 異なる値に対して同じ組み合わせを取得することになります. 例えば、
| 1 | 2 | セパレーター付 | セパレーターなし |
| abc | 123 | abc、123 | abc123 |
| abc1 | 23 | abc1,23 | abc123 |
したがって、このような混乱を避けるために、常に区切り記号を使用することをお勧めします。
Q2. データの間にヘルパー列を追加する必要がありますか?
アンス. いいえ元のデータを変更したくない場合は、ヘルパー列を右端または左端に追加することもできます。 ただし、列の間に挿入すると、4 つ以上ではなく、2 つの列だけを table 配列に追加できます。 ご都合に合わせて働けます。
おすすめされた:
- TikTokで下書きを編集して保存する方法
- Instagramストーリーにあなたのステッカーを追加する方法
- Excelで行と列を固定する方法
- Windows 10でExcelが開くのが遅い問題を修正
これらは、複数の条件で VLOOKUP を使用するときに暗示することができる 2 つの方法です。 このガイドがお役に立てば幸いです。 複数の条件で VLOOKUP を使用する方法 および複数の Criteria ヘルパー列を含む VLOOKUP。 以下のコメントセクションから、ご質問やご提案がございましたら、お気軽にお問い合わせください。 また、次に学びたいことを教えてください。

ピート・ミッチェル
Pete は TechCult のシニア スタッフ ライターです。 ピートはテクノロジー全般が大好きで、熱心な DIY 愛好家でもあります。 彼は、ハウツー、機能、およびテクノロジ ガイドをインターネットで執筆してきた 10 年の経験があります。



