Windows 10で問題が発生したSpotifyエラーを修正する9つの方法
その他 / / April 05, 2023
音楽はリラックスでき、楽しい音楽を聴くだけで悪い気分から抜け出すことができるので、セラピーです。 あなたが音楽を切実に必要としていて、それが Spotify に何か問題があったことを示しているとき、私たちはそれがどのように感じられるかを知っています. プレイリストにアクセスできないため、再生する曲を決定する必要があるため、さらに苦痛になります. しかし、心配する必要はありません。なぜなら、Windows 10 で Spotify の何かがうまくいかなかった問題を修正する方法についての解決策を提供したからです。 また、Windows 10 で Spotify ログインの問題が発生した場合の修正方法と、Windows 10 でページ エラーをリロードしてみて、Spotify の問題が発生した場合の修正方法も提供しています。 それについての詳細を知るために読んでください。

目次
- Windows 10で問題が発生したSpotifyエラーを修正する方法
- 方法 1: Spotify サーバーのアップタイムを待つ
- 方法 2: 別のブラウザに切り替える
- 方法 3: プライベート セッション モードを有効にする
- 方法 4: Spotify キャッシュをクリアする
- 方法 5: Spotify デスクトップ アプリを更新する
- 方法 6: VPN とプロキシ サーバーを無効にする
- 方法 7: DNS キャッシュをフラッシュしてリセットする
- 方法 8: Spotify プログラムを再インストールする
- 方法 9: Spotify サポートに連絡する
- Windows 10で問題が発生したSpotifyログインを修正する方法
Windows 10で問題が発生したSpotifyエラーを修正する方法
メソッドを始める前に、原因について説明しましょう。 Windows 10でSpotifyエラーが発生した理由は複数あります。 原因を一覧表示したので、問題をより適切に修正し、次回エラーが発生した場合に自分で解決できるようになります。
- インターネット接続が悪い
- 古いSpotifyアプリ
- キャッシュ ファイル
- Spotify のバグ
- アプリケーションファイルの破損/欠落
- 互換性のない Web ブラウザー
- VPN による問題
高度な方法に進む前に試すことができる、いくつかの一般的で簡単な方法をリストしました。 これらの方法を以下に示します。
- してみてください 再起動 バックグラウンドで実行されているアプリとプロセスをクリアします。
- お使いの PC が インターネットに接続されている.
- 再起動 Spotify。
- ログアウトして、Spotify アプリにログインします。
方法 1: Spotify サーバーのアップタイムを待つ

多くの場合、障害はあなたの側にあるのではない可能性があり、単にアプリを再インストールしたり、キャッシュ ファイルをクリアしたりするのは賢明な決定ではありません。 あなたがする必要があるのはチェックするだけです Spotify のステータス ダウンしている場合は、Spotify 側で修正されるまでしばらくお待ちください。 これは、Windows と Android の両方で一般的な方法です。
方法 2: 別のブラウザに切り替える
Web ブラウザーと Spotify の非互換性が原因で、エラーが発生する場合があります。 そのため、別の Web ブラウザーを試して Spotify の問題を修正し、Windows 10 でページ エラーをリロードしてみてください。 便宜上、ブラウザのリストを提供しています。 それらのいずれかを選択してください-
- クロム
- オペラ
- マイクロソフトエッジ

また読む:Spotify Web Playerが機能しない問題を修正(ステップバイステップガイド)
方法 3: プライベート セッション モードを有効にする
手順に従って、Windows 10 でプライベート セッション モードを無効にします。
1. Windows Cortana ボックスで、検索します。 Spotify をクリックし、 開ける オプション。
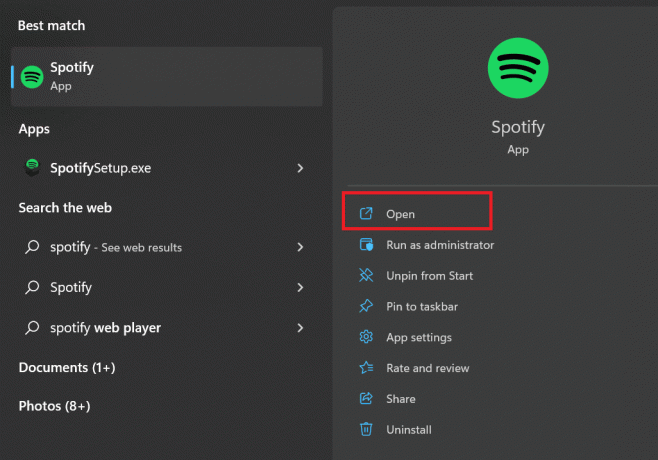
2. 次に、 ユーザー アイコン。

3. その後、 プライベートセッション オプション。

方法 4: Spotify キャッシュをクリアする
Windows 10 で Spotify のキャッシュをクリアするには、以下の手順に従ってください。
1. 開ける Spotify 前に行ったように。
2. 次に、 ユーザー アイコン。

3. ここで、 設定 アイコン。

4. 下にスクロールし、ストレージ オプションの下で、 キャッシュの消去 オプション。
ノート: 以下の図では、Spotify アプリにキャッシュ ファイルがないため、キャッシュのクリア オプションは有効になっていません。

方法 5: Spotify デスクトップ アプリを更新する
もうひとつ簡単 Spotify で問題が発生した場合の修正方法 Windows 10 のエラーは、Spotify アプリを更新することです。 Windows で Spotify アプリを更新する手順を以下に示します。
1. 開く Spotify アプリ。
2. 次に、 3 つのドット 左上隅のSpotifyで。
3. 選択する ヘルプ > Spotifyについて ドロップダウンメニューから。
![[ヘルプ] をクリックし、Spotify についてを選択します](/f/3f882ee6e718fdaa24dbe3568320aba5.png)
4. ポップアップ ウィンドウが表示され、 Spotify の現在のバージョン あなたがインストールしたこと。
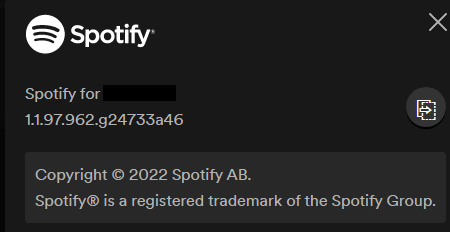
方法 6: VPN とプロキシ サーバーを無効にする
VPN が問題を引き起こす可能性があるため、何度でも VPN を無効にすることができます。 メソッドを提供しています Windows 10 で VPN とプロキシを無効にする方法.
![[切断] ボタンをクリックして、VPN を切断します。 Windows 10で問題が発生したSpotifyエラーを修正する9つの方法](/f/131033f77a560fd3cb3b08701f7480f9.png)
また読む:Windows 10でSpotifyが開かない問題を修正
方法 7: DNS キャッシュをフラッシュしてリセットする
私たちはあなたを導くことができるあなたのためのリンクを提供しました Windows 10 で DNS キャッシュをフラッシュしてリセットする方法.
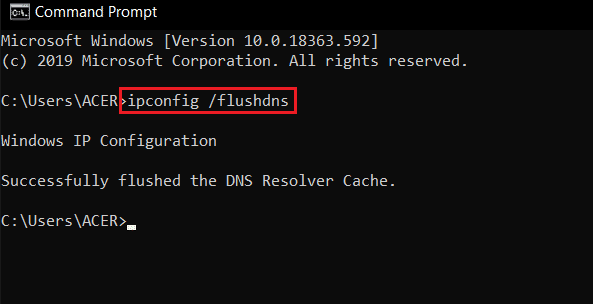
方法 8: Spotify プログラムを再インストールする
手順に従って、Windows 10 に Spotify アプリを再インストールします。
1. 検索する プログラムの追加または削除 そしてクリック 開ける、以下に示すように。

2. ここで、 Spotify 図のように選択します。

3. クリック アンインストール ボタンを押して確認 アンインストール 以下に示すように、ポップアップにも表示されます。
![Windows から Spotify アプリを削除するには、[アンインストール] を選択します。](/f/2de71ddfb18145ba388b8c93200a8ad6.png)
4. ヒット Windows キー、 タイプ マイクロソフト ストア そしてクリック 開ける.
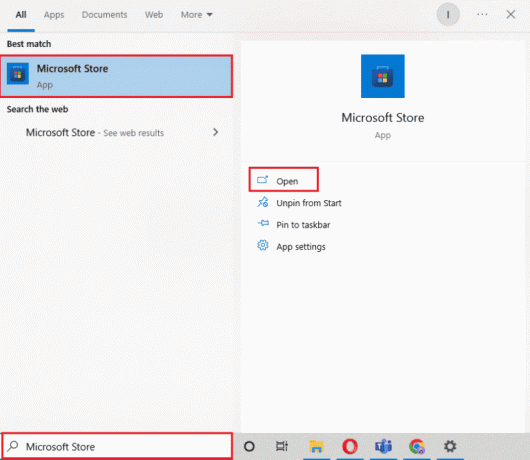
5. を検索 Spotify アプリをクリックして 得る オプション。
ノート: Spotify をインストールすると、 開ける アプリを起動するオプション。

それでもエラーが発生する場合は、次の方法に進むことができます。
方法 9: Spotify サポートに連絡する
に連絡できます Spotifyのサポートページ それでもエラーが解決しない場合。

Windows 10で問題が発生したSpotifyログインを修正する方法
もし エラーポップ Spotify 上記の方法でサーバーの状態を確認できます。 リンク先も参照できます 正しいパスワードでSpotifyにログインできない問題を修正する方法? Spotify の問題を解決するには、Windows 10 でページ エラーを再読み込みしてみてください。
よくある質問 (FAQ)
Q1. Spotify のキャッシュをクリアするにはどうすればよいですか?
答え。 Windows と Android の両方のメソッドをリストしました。 上記の記事を参照してください。
Q2. Spotify が「何か問題が発生しました」と言い続けるのはなぜですか?
答え。 上記の記事を参照してください。方法を提供しています。
Q3. おっと何か問題が発生した場合、どうすれば修正できますか?
答え。 上記の方法を参照して、Windows PCでSpotifyエラーが発生したことを解決できます.
おすすめされた:
- 停止された Twitter アカウントを削除する方法
- Instagramストーリービューが表示されない問題を修正する方法
- Spotify Connect からデバイスを削除する方法
- ラップされたSpotifyが機能しない問題を修正
この記事がお役に立ち、修正できたことを願っています 何かがうまくいかなかった Spotify Windows 10 でのエラー。 まだ質問がある場合は、下のコメント欄でお気軽にお尋ねください。

イーロン・デッカー
Elon は TechCult のテクニカル ライターです。 彼は約 6 年間ハウツー ガイドを書いており、多くのトピックをカバーしています。 彼は、Windows、Android、および最新のトリックとヒントに関連するトピックをカバーするのが大好きです。



