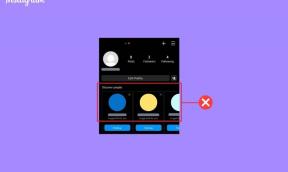Twitchエラー#4000を修正する9つの方法
その他 / / April 05, 2023
Twitch は、ゲーマーが最も使用するライブ ストリーミング プラットフォームの 1 つです。 人気ゲームのライブ配信を視聴できます。 ただし、ストリームの視聴中またはサービスの使用中に発生する一般的なエラーもいくつかあります. そのうちの 1 つは、ストリーミング中の Twitch のエラー 4000 です。 Windows 10 で Twitch エラー #4000 を修正する方法を説明する役立つガイドをお届けします。 だから、読み続けてください!
目次
- Windows 10でTwitchエラー#4000を修正する方法
- 方法 1: 基本的なトラブルシューティング方法
- 方法 2: Twitch Popout Player を使用する
- 方法 3: ストリーム キーをリセットする
- 方法 4: ブラウザ拡張機能を無効にする
- 方法 5: ハードウェア アクセラレーションを有効にする
- 方法 6: デフォルトのオーディオ デバイスを選択する
- 方法 7: オーディオ拡張機能を無効にする
- 方法 8: Twitch デスクトップ アプリを使用する
- 方法 9: Twitch サポートに連絡する
Windows 10でTwitchエラー#4000を修正する方法
Windows PC で Twitch ストリームを再生しているときに、Twitch でエラー 4000 が発生します。 この記事では、このエラーを修正するためのトラブルシューティング方法を以下に順を追って示します。
ノート: ここ、 グーグルクローム 例として示されています。 それぞれの Web ブラウザの方法に従うことができます。
方法 1: 基本的なトラブルシューティング方法
まず、これらの基本的なトラブルシューティング方法に従ってエラーを修正してください。
1A。 Twitch ストリームを更新する
最初の方法として、 けいれんを修正 エラー #4000 の問題が発生した場合は、Twitch Web サイトを開いた Web ページを更新できます。 これを行うには、 リロード Web ページの左上隅にある アイコンをクリックするか、 Ctrl + Shift + R キーまたは Ctrl + F5 キー 同時にページをリロードします。
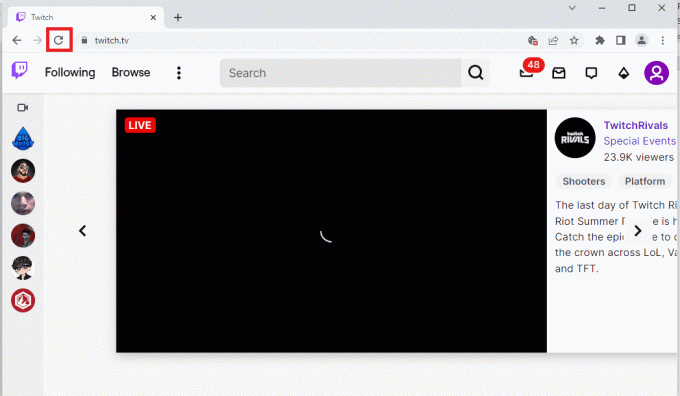
1B. Twitch サーバーのステータスを確認する
他の方法を試す前に、Twitchサーバーのステータスを確認して、実行中かどうかを確認してください. の公式サイトを開く けいれんサーバー 結果を確認します。

また読む:Twitchで2000ネットワークエラーを修正する方法
1C。 メディア プレーヤー アプリを閉じる
バックグラウンドでメディア プレーヤーを開いていると、Windows 10 で Twitch エラー #4000 が発生する可能性があります。 ガイドに従ってください Windows 10 でタスクを終了する.

1D。 シークレット モードを使用する
Google Chrome Web ブラウザーの通常モードで Twitch Web サイトを表示している場合は、シークレット モードを使用して Twitch のエラー 4000 を修正してみてください。
1. ここに記載されているリンクを使用して、方法を確認してください Google Chrome アプリでシークレット モードを開きます.

2. 開く けいれん シークレット モードの Web サイト。
1E. ブラウザのキャッシュと Cookie をクリアする
Twitch エラー #4000 を修正するもう 1 つのオプションは、Google Chrome ブラウザーでキャッシュされたすべてのデータと Cookie を消去することです。 これにより、Twitch Web ページの読み込みの遅延時間が短縮されます。 ここにあるリンクを使用して知る ブラウザのキャッシュ データと Cookie をクリアする方法.
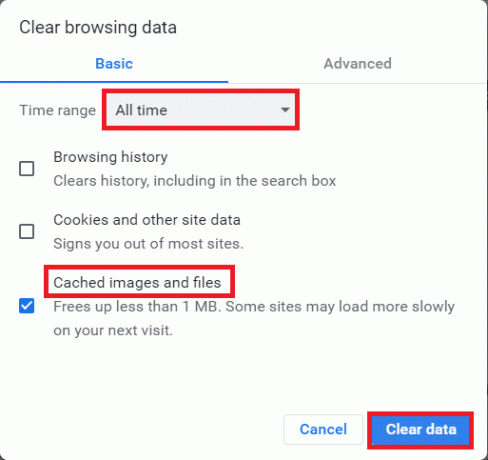
また読む:Chromeのメモリ不足を修正する方法
1F。 Web ブラウザの更新
古いブラウザも、Twitch の問題でエラー 4000 を引き起こす可能性があります。 そのため、Web ブラウザーを更新して、Twitch ストリームを遮るものなく視聴する必要があります。
1. を押します。 Windows キー、 タイプ クロム そしてヒット キーを入力してください.

2. 次に、 三点アイコン を選択します。 ヘルプ 以下に示すようにオプション。
3. 次に、 Google Chrome について オプション。
ノート: 入力することもできます chrome://settings/help そしてヒット キーを入力してください を起動する クロムについて ページを直接開きます。

4A。 Google Chrome が最新バージョンに更新されている場合は、 クロームは最新です.

4B. 新しい更新が利用可能な場合、ブラウザは自動的にブラウザを最新バージョンに更新します。 クリック 再起動 更新プロセスを完了します。

5. ついに、 Chrome ブラウザを再起動します その最新バージョンで。
1G。 DNS キャッシュのリセット
Twitch でエラー 4000 を修正する別のオプションは、Windows PC の DNS キャッシュをデフォルト設定にリセットすることです。 ここに記載されているリンクを使用すると、次の方法を知ることができます DNS キャッシュをリセットする あなたのPC上で。

1H. デバイス ドライバーの更新
Twitch でエラー 4000 が発生しないように、グラフィックスおよびオーディオ ドライバーを最新の状態に保つ必要があります。 ガイドを読む Windows 10 でデバイス ドライバーを更新する.

1I. VPN を使用する
視聴したいストリームは、お住まいの地域では利用できない可能性があり、その結果、Twitch エラー #4000 が発生します。 この問題を解決するには、VPN に接続します。 ガイドを読む Windows 10 で VPN をセットアップする方法.

方法 2: Twitch Popout Player を使用する
ポップアウト プレーヤーを使用してストリームを視聴すると、この Twitch エラー #4000 の問題を解決できます。 これを行う手順は次のとおりです。
1. に行く けいれんWebサイト お気に入りのストリームを再生します。
2. クリックしてください 歯車のアイコン 開く 設定.

3. ここで、 ポップアウトプレーヤー オプション。

また読む: サポートされていないTwitchリソース形式を修正
方法 3: ストリーム キーをリセットする
ストリーム キーは、メディア コンテンツのオーディオとビデオのソースを識別するために不可欠なコードです。 Twitch のエラー 4000 が解決しない場合は、アカウントのストリーム キーをリセットできます。
1. 上で けいれん Web ページで、 プロフィール アイコン ホームページの右上隅にある クリエイター ダッシュボード オプション。

2. 拡大する 設定 ウィンドウの左ペインにあるタブをクリックし、 ストリーム タブ。
![ウィンドウの左側のペインで [設定] タブを展開し、[ストリーム] タブをクリックします。 Twitchエラー#4000を修正する9つの方法](/f/652e71d0b4290985f4901175d340fe5e.png)
3. の中に ストリーム キーと設定 セクションで、 リセット ボタン プライマリ ストリーム キー タブ。

4. ストリーム キーがリセットされると、緑色のチェックマークが表示されます。

方法 4: ブラウザ拡張機能を無効にする
Google Chrome アプリの Web 拡張機能を無効にして、Twitch Web サイトの Twitch エラー #4000 を修正できます。
1. 発売 グーグルクローム をクリックし、 3 つの縦の点 前の方法で行ったように。

2. クリック その他のツール 選択します 拡張機能.
![[その他のツール] をクリックし、[拡張機能] を選択します](/f/097abf81f3aadef12c0bd5a22f4c5df3.png)
3. 消す トグル 未使用拡張子. ここでは、Google Meet グリッド ビューを例に取り上げます。
ノート: Web 拡張機能が必須でない場合は、 削除 ボタン。

また読む: TwitchでAdBlockが機能しない問題を修正
方法 5: ハードウェア アクセラレーションを有効にする
Twitch でエラー 4000 を修正する別の方法は、Web ブラウザーでハードウェア アクセラレーション オプションを有効にすることです。
1. 開く グーグルクローム 下部の検索バーを使用してアプリ。 クリック 開ける.
2. クリックしてください 3 つの縦の点 ページの右上隅にある 設定 オプション。

3. 拡大する 高度 タブをクリックし、 システム ウィンドウの左ペインにあるタブ。
![[詳細設定] タブを展開し、ウィンドウの左側のペインにある [システム] タブをクリックします。](/f/f597c201c2af4574de696e72b87656af.png)
4. オンにする のトグル 可能な場合はハードウェア アクセラレーションを使用する オプション。
![[使用可能な場合はハードウェア アクセラレーションを使用する] オプションのトグルをオンにします](/f/1a6ee467f8280da83047a92247e77433.png)
5. クリックしてください 再起動 ボタン。
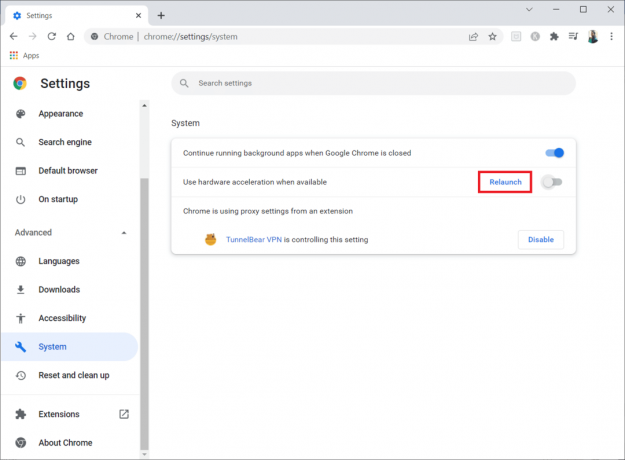
方法 6: デフォルトのオーディオ デバイスを選択する
競合を避けるために、必ずデフォルトのオーディオ デバイスを設定する必要があります。 所定の手順に従ってオーディオ デバイスをデフォルト デバイスとして設定し、Twitch エラー #4000 を修正します。
1. を右クリックします。 スピーカー 画面の右下隅にあるアイコンをクリックして、 サウンド オプション。

2. 次に、に切り替えます 再生 タブを右クリックします オーディオジャック デフォルトのものとして設定したい。
3. 次に、 デフォルトのデバイスとして設定 オプションを強調表示してクリックします 申し込み と OK 変更を保存します。
![[既定のデバイスとして設定] オプションを選択します](/f/c4d04d768dbd885f1448e89662011d61.png)
また読む:Razer Audio Visualizerが機能しない問題を修正する方法
方法 7: オーディオ拡張機能を無効にする
再生デバイス設定でオーディオ強化を有効にしている場合、Twitch エラー #4000 の問題が発生する可能性があります。 したがって、以下の手順に従って無効にします。
1. に行く 音 設定。
2. クリックしてください オーディオ装置 続いて プロパティ ボタン。

3. 次に、に切り替えます 高度 タブ。
4. 下のドロップダウンメニューから デフォルトのフォーマット、 サンプルレート. 確認 オーディオ拡張を有効にする オプションは 未チェック 下 信号の強化 示されているように。
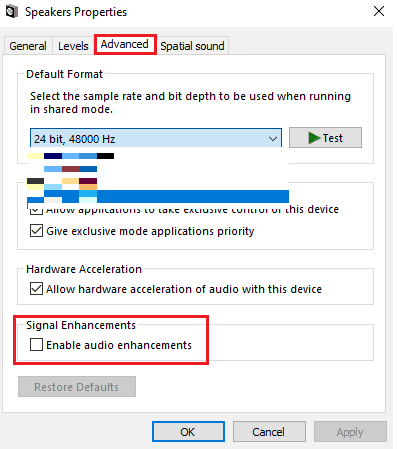
方法 8: Twitch デスクトップ アプリを使用する
Web サイトの使用中に Twitch の問題でエラー 4000 が発生した場合は、代わりに Twitch Windows 専用アプリを使用できます。 これにより、すべての機能が許可され、エラーを簡単に修正できます。
1. を起動します グーグルクローム アプリ。
2. の公式サイトを開く けいれん アプリをクリックし、 ダウンロード ボタン。

3. をダブルクリックします ダウンロードしたファイル Twitch 実行可能ファイルを実行します。
4. クリックしてください インストール ボタンをクリックし、 はい ボタンをクリックして管理者権限を付与します。
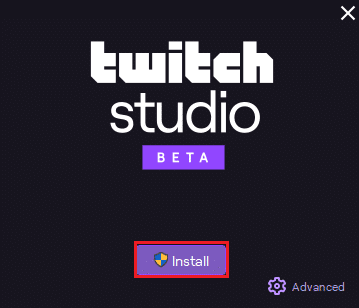
5. クリックしてください 次 画面上の指示の ボタンをクリックし、 終了 ボタンをクリックします。
また読む: Twitch Leecherのダウンロードエラーを修正
方法 9: Twitch サポートに連絡する
最後に、どの方法でもうまくいかない場合は、Twitch エラー #4000 について Twitch サポートに問い合わせてみてください。
1. の公式サイトを開く Twitchのサポートへのお問い合わせ.
2. に記入してください 詳細 フィールドで、クエリに関する情報を送信します。

おすすめされた:
- Sling TV エラー 4 310 を修正
- 19最高の無料の不和ボイスチェンジャー
- Twitch がチャットに接続できない問題を修正
- Twitch アプリが WOW ゲームとアドオンを検出しない問題を修正
このガイドがお役に立ち、修正方法を学べたことを願っています Twitch エラー #4000 問題。 質問や提案がある場合は、下のコメント セクションに自由にドロップしてください。 また、次に学びたいことを教えてください。
イーロン・デッカー
Elon は TechCult のテクニカル ライターです。 彼は約 6 年間ハウツー ガイドを書いており、多くのトピックをカバーしています。 彼は、Windows、Android、および最新のトリックとヒントに関連するトピックをカバーするのが大好きです。
あなたのメールアドレスが公開されることはありません。必須フィールドは、マークされています *
Elon は TechCult のテクニカル ライターです。 彼は約 6 年間ハウツー ガイドを書いており、多くのトピックをカバーしています。 彼は、Windows、Android、および最新のトリックとヒントに関連するトピックをカバーするのが大好きです。