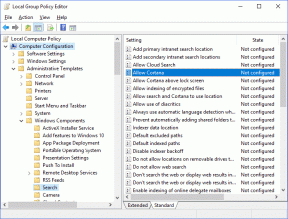Windows 10 で Microsoft エラー 0x80070032 を修正
その他 / / April 05, 2023
Microsoft Store からアプリやプログラムをダウンロードすると、Microsoft エラー 0x80070032 のようないくつかのエラーが発生する場合があります。 このエラーが発生する理由はたくさんあります。 このエラー コードは、外付けハード ディスクをバックアップ先として使用している場合、または Windows 10 PC にメジャー アップデートをインストールしている場合に最もよく発生します。 同じ Microsoft Store エラー コード 0x80070032 に直面している場合、このガイドは同じ問題を解決するのに役立ちます。

目次
- Windows 10でMicrosoftエラー0x80070032を修正する方法
- 方法 1: 基本的なトラブルシューティング方法
- 方法 2: Microsoft Store プロセスを再起動する
- 方法 3: 互換性のないバックグラウンド プロセスを閉じる
- 方法 4: 日付と時刻の設定を同期する
- 方法 5: Windows ストア アプリのトラブルシューティング ツールを実行する
- 方法 6: Windows ストア キャッシュを削除する
- 方法 7: Essential Windows Services を再起動する
- 方法 8: アプリの更新プログラムをインストールする
- 方法 9: Windows レジストリ エディターを使用する
- 方法 10: Microsoft Store を再登録する
- 方法 11: Microsoft Store を再インストールする
- 方法 12: 新しいユーザー プロファイルを作成する
Windows 10でMicrosoftエラー0x80070032を修正する方法
Microsoft Store エラー コード 0x80070032 を引き起こす特定の理由は 1 つではありません。 この問題を引き起こすシナリオは複数ありますが、このエラーの原因となる可能性が最も高い理由を分析する必要があります。 ウィンドウズ10 パソコン。
- ネットワーク接続が不安定です。
- Microsoft Store のキャッシュが破損しています。
- 古い Windows オペレーティング システム。
- 破損した一時ファイル。
- 日付と時刻の設定が正しくありません。
- 新しいアプリやプログラムをインストールするには、ドライブの空き容量が不十分です。
- アプリケーション/プログラムが破損しています。
- ウイルス対策/ファイアウォールにより、アプリのインストールが妨げられています。
- ユーザー プロファイルに関連する一時的な不具合。
- システムのバージョンがアプリと互換性がありません。
- レジストリ キーの破損。
ここで、次のセクションに進み、説明したエラーを解決してください。
デバイスで0x80070032を引き起こす正確な理由を特定したら、同じ問題を解決するためのトラブルシューティング方法を簡単に見つけることができます. それ以外の場合は、以下のすべての方法を試してエラー コードを解決してください。
方法 1: 基本的なトラブルシューティング方法
他のトラブルシューティング方法を試す前に、数回クリックするだけでエラー コードを修正するのに役立ついくつかの基本的なハックを実装してください。
1A。 適切なネットワーク接続を確認する
十分なインターネット供給がない場合、デバイスにアプリケーションやプログラムをインストールまたはダウンロードすることはできません。 常に帯域幅をテストし、同じネットワークに複数のデバイスが接続されているかどうかをテストしてください。
別のネットワーク (他の Wi-Fi またはモバイル ホットスポット) に接続してみて、同じエラーが再度発生するかどうかを確認してください。 他のネットワーク接続で問題が発生しない場合は、ネットワーク デバイスと接続に問題があることを示しています。
ガイドを読む Windows 10 でネットワーク接続の問題をトラブルシューティングする方法 ネットワークの問題をトラブルシューティングします。 これには、ルーター/モデムの再起動、TCP/IP のリセット、およびネットワーク アダプター設定の変更が含まれます。
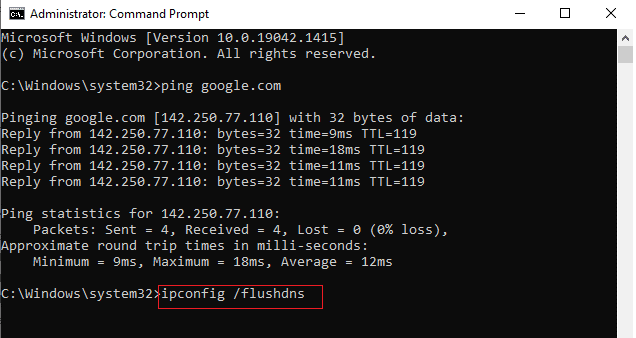
ネットワークの問題を修正したら、同じエラーが再び発生するかどうかを確認してください。
1B. PCを再起動する
PC に一時的な不具合がある場合、0x80070032 Microsoft Store エラーが発生します。 すべての一時的な不具合を解決する一般的な方法は、コンピューターを再起動することです。 手順に従って PC を再起動できます。
1. 押したまま Windows + D キー 一緒にデスクトップに移動します。
2. 次に、 Alt + F4 キー 同時に。
3. 次に、 再起動 ドロップダウン メニューからオプションを選択し、 キーを入力してください.
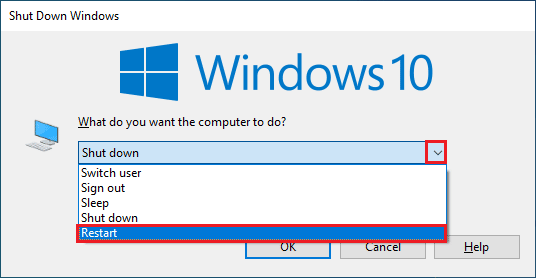
Windows 10 PC を再起動しても問題が解決しない場合は、簡単な手順で 0x80070032 エラーを修正するのに役立つ別の簡単な回避策があります。 これにより、強力で信頼性の高いネットワーク接続も保証されます。
1C。 もう一度サインイン
Microsoft アカウントのサインイン プロセス中のエラーにより、Microsoft Store エラー コード 0x80070032 Windows 10 が発生する可能性があります。 そのため、エラーが発生し、理由がわからない場合は、アカウントからサインアウトして再度サインインする必要があります. これを行うためのいくつかの指示があります。
1. ヒット Windows キー とタイプ マイクロソフト ストアをクリックしてから、 開ける.

2. 今、クリックしてください 開ける. 次に、あなたの プロフィール アイコン に続く サインアウト オプション。
![プロフィール アイコンをクリックし、[サインアウト] オプションを選択します。](/f/d3d05e65676185290b3f1030f3632ca2.png)
3. 今、クリックしてください ログイン 示されているように。
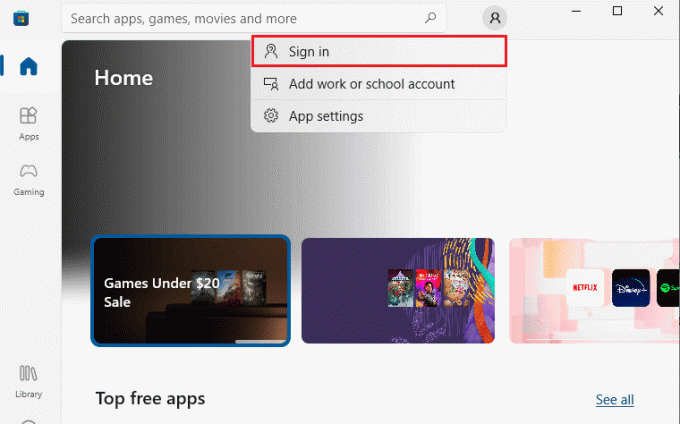
4. 今、あなたを選択してください マイクロソフトアカウント をクリックし、 続く ボタン。
![Microsoft アカウントを選択し、[続行] ボタンをクリックします。](/f/50a84c22ee13c737ddea80a860a04b41.png)
5. 次のように入力します。 ログイン認証情報 Microsoft アカウントに再度サインインします。
また読む: Windows 11 で Microsoft Store の国を変更する方法
1D。 収納スペースを空ける
Windows 10 PC に十分なスペースがない場合、新しいアプリケーションやプログラムを追加またはインストールすることはできません。 まず、ドライブに十分な空き容量があるかどうかを確認し、空き容量が不足している場合は、以下の手順に従ってすべての一時ファイルを消去します。
ステップ I: ドライブ容量を確認する
Windows 10 PC のドライブ容量を確認するには、以下の手順に従ってください。
1. ヒット Windows + E キー 一緒にファイル エクスプローラーを開きます。
2. 今、クリックしてください このパソコン 左画面から。
3. 以下のディスク容量を確認してください デバイスとドライブ 示されているように。 赤色の場合は、一時ファイルをクリアすることを検討してください。
![[デバイスとドライバー] の下のディスク容量を確認します](/f/6a34a6ea69690edaa82fd02599cb6711.png)
ステップ II: 一時ファイルをクリアする
検索条件の速度を向上させるために、一時ファイルが PC に保存されます。 また、これらのファイルが時間の経過とともに蓄積し、Windows 10 PC のスペースが不足する場合. Microsoft Store から新しいアプリケーションをインストールし、0x80070032 Microsoft Store エラーを回避するには、コンピューターのスペースを空ける必要があります。
これが私たちのガイドです Windows でハードディスクの空き容量を増やす 10 の方法 これにより、コンピューター内の不要なファイルをすべて消去できます。 同じ手順に従って、Microsoft エラー コードを修正します。
![[システムの復元とシャドウ コピー] の下にある [クリーンアップ…] ボタンをクリックします。 Windows 10 で Microsoft エラー 0x80070032 を修正](/f/8dc91e921b9e68b7be0754547cd7ee78.png)
1E.Windows の更新
Windows 10 コンピューターにバグ、エラー、およびパッチ関連の問題がある場合、新しいアプリやゲームをインストールできない場合があります。 この問題は、インストールすることで解決できます。 Windows アップデート. まず、OS の更新されたバージョンを使用しているかどうかを確認するか、保留中の更新がある場合は、ガイドに記載されている手順に従います。 Windows 10 の最新の更新プログラムをダウンロードしてインストールする方法

Windows オペレーティング システムのバージョンを更新した後、Microsoft Store でエラー 0x80070032 が修正されているかどうかを確認します。
また読む: Windows Update ダウンロード 0x800f0984 2H1 エラーを修正
1F。 プロキシと VPN を無効にする
プロキシ サーバーと VPN サービスはインターネット ID を隠しますが、設定がコンピューターと互換性がない場合、いくつかのエラーに直面します。 そのような問題の 1 つは、Microsoft Store エラー コード 0x80070032 です。 プロキシと VPN サービスを無効にするには、次のガイドに従ってください。 Windows 10 で VPN とプロキシを無効にする方法 記事の指示に従って手順を実行します。

VPN クライアントとプロキシ サーバーを無効にした後、エラー コードが修正されているかどうかを確認します。 繰り返しますが、エラー コードが気になる場合は、 モバイルホットスポット そして、再発するかどうかを確認します。
1G。 Google DNS アドレスを使用する
多くのユーザーは、Google DNS アドレスを使用すると、Microsoft Store からゲームやアプリケーションをインストールする際に発生する競合を解決できると提案しています。 Microsoft Store でエラー 0x80070032 が発生した場合は、次のガイドに従ってください。 Windows 10 で OpenDNS または Google DNS に切り替える方法.
![[次の DNS サーバー アドレスを使用する] アイコンを選択します。 Windows 10 で Microsoft エラー 0x80070032 を修正](/f/8a3eea5457025850f02e168cd87281d1.png)
Google DNS アドレスに切り替えた後、Microsoft Store から新しいアプリケーションをインストールできるかどうかを確認します。
1I.Antivirus Suite を一時的に無効にする (該当する場合)
Microsoft Store から特殊なアプリやゲームをインストールしようとすると、コンピューターのウイルス対策スイートがそれを脅威として識別し、アプリのインストールを妨げることがあります。 そのため、ガイドに示されている手順に従って、サードパーティのウイルス対策プログラムまたは PC に組み込まれているセキュリティ スイートを賢明に無効にしてください。 Windows 10でウイルス対策を一時的に無効にする方法.
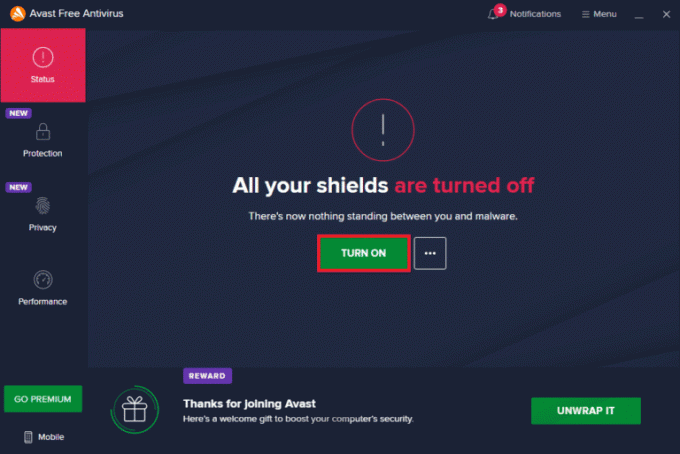
必要なアプリケーションをデバイスにインストールしたら、セキュリティ スイートを再度有効にして、悪意のある攻撃を防止してください。
1J. Windows ファイアウォールを無効にする (非推奨)
ウイルス対策プログラムと同様に、コンピューターの Windows Defender ファイアウォールによって、Microsoft Store 経由でのアプリのダウンロードが妨げられる場合があります。 したがって、この場合、ガイドの指示に従って、セキュリティ スイートの重大度を下げるか (いくつかの機能をホワイトリストに登録する)、Windows Defender ファイアウォールを完全に無効にします。 Windows 10 ファイアウォールを無効にする方法.
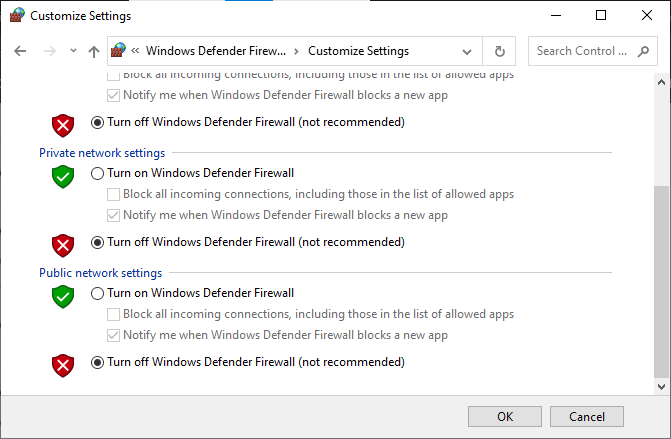
アプリケーションをインストールしたら、ファイアウォール スイートを再度有効にして、PC を引き続き使用してください。
方法 2: Microsoft Store プロセスを再起動する
サインイン エラーがない場合は、Microsoft Store エラー コード 0x80070032 の原因となっている破損した Microsoft プロセスが存在する可能性があります。 以下の指示に従って、すべての Microsoft Store プロセスを終了します。
1. ヒット Ctrl + Shift + Esc キー を立ち上げるために一緒に タスクマネージャー.
2. 今、 プロセス タブで、 マイクロソフト ストア その後 タスクの終了 ボタンを押します。
![[Microsoft Store] をクリックしてから、[タスクの終了] ボタンをクリックします。 Windows 10 で Microsoft エラー 0x80070032 を修正](/f/5f6ff42618a928c6edbf6356c370be22.png)
3. 再起動 マイクロソフト ストア Microsoft Store のエラー 0x80070032 が解決されたかどうかを確認します。
また読む:Windowsストアエラー0x80072ee7を修正
方法 3: 互換性のないバックグラウンド プロセスを閉じる
バックグラウンドで実行されている一部の互換性のないプログラムやアプリケーションは、Microsoft Store のダウンロード プロセスを妨げ、Microsoft エラー 0x80070032 を引き起こす可能性があります。 ガイドの指示に従って、すべてのバックグラウンド プロセスを閉じることをお勧めします。 Windows 10でタスクを終了する方法.
![右クリックして [タスクの終了] を選択します](/f/5100473be8c0cea6e0e3e2f0137c0481.png)
すべてのバックグラウンド プロセスを閉じるだけでなく、ガイドに従って Windows 10 PC のすべての起動プロセスを無効にしてみてください。 Windows 10 でスタートアップ プログラムを無効にする 4 つの方法

方法 4: 日付と時刻の設定を同期する
Microsoft Store からゲームやアプリケーションをインストールするには、PC で日付と時刻の値をグローバル設定に同期する必要があります。 PC の日付、地域、時刻のデータを同期して、Microsoft Store エラー コード 0x80070032 を修正する手順を次に示します。
1. を押します。 Windows + I キー 一緒に開く Windows の設定。
2. 次に、 時間と言語 示されているようにオプション。

3. 次に、 日付時刻 タブで、2 つの値を確認します 時刻を自動で合わせる と タイムゾーンを自動的に設定する オプションがオンになっています。

4. 次に、をクリックします 今すぐ同期 オプション。
また読む:Windows 10 0xc004f075 エラーを修正
方法 5: Windows ストア アプリのトラブルシューティング ツールを実行する
Windows 10 PC には、Microsoft Store の問題を解決するためのトラブルシューティング ツールが組み込まれています。 以下の手順に従って、Windows ストア アプリのトラブルシューティング ツールを実行します。
1. ヒット Windows キー、タイプ 設定のトラブルシューティング そしてクリック 開ける.

2. 選択する Windows ストア アプリ トラブルシューティングをクリックして トラブルシューティング ツールを実行する 以下で強調表示されているボタン。

3. トラブルシューティング プロセス後に特定された問題がある場合は、 この修正を適用する.
4. 最後に、今後のプロンプトに記載されている指示に従ってください。 再起動 あなたのPC。
Microsoft エラー 0x80070032 が修正されているかどうかを確認します。
方法 6: Windows ストア キャッシュを削除する
Microsoft Store の破損したキャッシュと破損したデータは、0x80070032 Microsoft Store エラーの原因となります。 以下の手順に従って、Windows ストアのキャッシュを削除します。
1. を起動します 走る ダイアログボックス Windows + R キー 一緒。
2. 次に、入力します wsreset.exe そしてヒット キーを入力してください.

3. コマンド プロンプト ウィンドウが消えるまで待ちます。
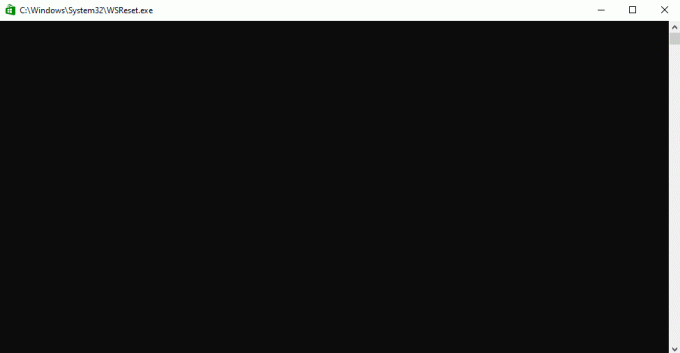
Microsoft Store でエラー 0x80070032 が修正されていることを確認します。
また読む:Microsoft Store はどこにゲームをインストールしますか?
方法 7: Essential Windows Services を再起動する
Microsoft エラー 0x80070032 エラーを回避するには、Windows Update やバックグラウンド インテリジェント転送サービスなどの重要な Windows サービスをコンピュータで有効にする必要があります。 バックグラウンド インテリジェント転送サービスは、アイドル帯域幅を使用して最新の更新プログラムをインストールします。これにより、他のインストールが進行中でない場合にのみ、コンピュータが更新プログラムをインストールします。 システムでこれらのサービスが無効になっていると、前述のエラーに直面する可能性が高くなります。 したがって、以下の手順に従って、重要な Windows サービスを再起動します。
1. を押します。 Windows キー、 タイプ サービスをクリックし、 管理者として実行.
![検索メニューに「サービス」と入力し、[管理者として実行] をクリックします。 Windows 10 で Microsoft エラー 0x80070032 を修正](/f/5b70d54570b02b7827aac6ff2483f649.png)
2. 次に、下にスクロールしてダブルクリックします バックグラウンド インテリジェント転送サービス.

3. 次に、 スタートアップの種類 に 自動、示されているように。
ノート: サービスのステータスが [停止] の場合は、[開始] ボタンをクリックします。 サービスのステータスが [実行中] の場合は、[停止] をクリックしてもう一度開始します。
![[スタートアップの種類] を [自動] に選択します。 Windows 10 で Microsoft エラー 0x80070032 を修正](/f/425f350cf9f5a867174ef19bc10a72a5.png)
4. クリック 適用 > OK 変更を保存します。 説明したエラーを修正できるかどうかを確認してください。
5. 暗号化、Network Location Awareness、MSI Installer、Windows Update Services などの他の Windows サービスについて、これらのすべての手順を繰り返します。
方法 8: アプリの更新プログラムをインストールする
Microsoft エラー 0x80070032 を修正するには、Microsoft Store ライブラリ内のすべてのアプリケーションが最新バージョンに更新されていることを確認してください。 実行中の保留中の更新が多数ある場合、新しい更新またはインストールは、プロセス中にいくつかのエラーに直面する可能性があります。 以下の手順に従って、Microsoft Store アプリの更新プログラムをインストールします。
1. ヒット Windows キー とタイプ マイクロソフト ストアをクリックしてから、 開ける.
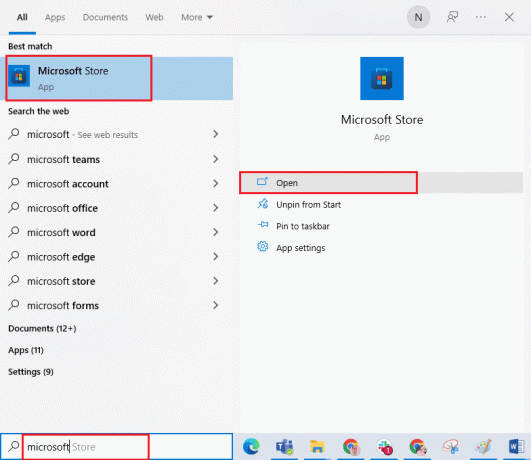
2. 次に、 図書館 の左下隅にあるアイコン マイクロソフト ストア 窓。
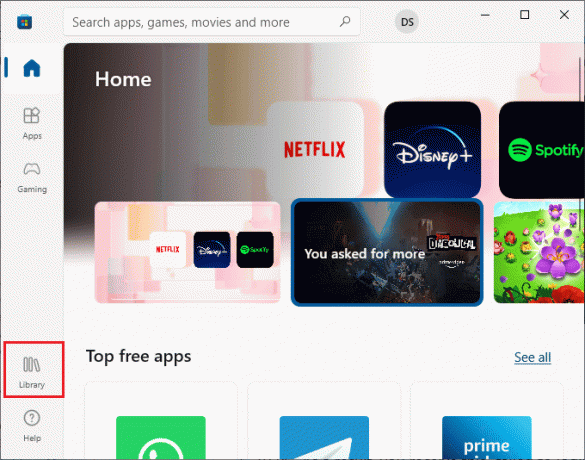
3. 次に、 アップデートを入手する ボタンを押します。
![[アップデートを取得] ボタンをクリックします。 Windows 10 で Microsoft エラー 0x80070032 を修正](/f/9ef5a1a0f5e7388befff7f9444fc9fdb.png)
4. 次に、 すべて更新 ボタンが強調表示されます。
![[すべて更新] ボタンをクリックします。 Windows 10 で Microsoft エラー 0x80070032 を修正](/f/956e6493b0d9f956dc73daae481ea8e9.png)
5. 更新プログラムが Windows 10 PC にダウンロードされるのを待ち、確実に入手してください。 アプリとゲームは最新です 促す。
![更新プログラムが Windows 10 PC にダウンロードされるのを待ち、[アプリとゲームは最新の状態です] プロンプトが表示されることを確認します](/f/8831bf09fb9ad061b503ab147908b3fb.png)
説明した 0x80070032 Microsoft エラーが修正されているかどうかを確認してください。
また読む:Windows 10でMicrosoftストアが機能しない問題を修正
方法 9: Windows レジストリ エディターを使用する
レジストリ キーの操作は安全ではありませんが、破損したレジストリ キーを削除すると、Microsoft Store のエラー 0x80070032 を修正できる場合があります。 説明したエラーを修正するために Windows レジストリ エディターを微調整するためのいくつかの手順を次に示します。
1. を押します。 Windows キー とタイプ レジストリエディタをクリックしてから、 管理者として実行.

2. 次に、次のパスをコピーして レジストリエディタ ナビゲーション パス。
コンピューター\HKEY_LOCAL_MACHINE\SYSTEM\CurrentControlSet\Services\GamingServicesコンピューター\HKEY_LOCAL_MACHINE\SYSTEM\CurrentControlSet\Services\GamingServicesNet

3. 右側のペインで、各フォルダーを右クリックし、 消去.

4. 最後に、コンピューターを再起動し、問題が解決したかどうかを確認します。
方法 10: Microsoft Store を再登録する
Microsoft Store をリセットしても Microsoft エラー 0x80070032 が発生しない場合は、Windows Store を再登録すると役立つ場合があります。 以下の指示に従ってください。
1. ヒット Windows キー とタイプ Windows PowerShellをクリックしてから、 管理者として実行 示されているように。
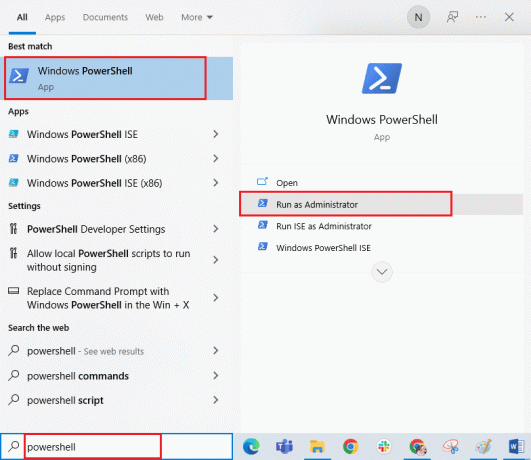
2. 次に、次のように入力します 指図 そしてヒット キーを入力してください.
PowerShell -ExecutionPolicy Unrestricted -Command "& {$manifest = (Get-AppxPackage Microsoft. WindowsStore).InstallLocation + 'AppxManifest.xml'; Add-AppxPackage -DisableDevelopmentMode -Register $manifest}
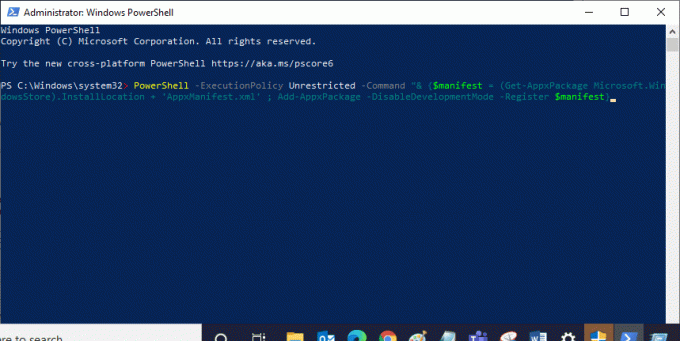
3. コマンドが実行されるまで待ちます。これで、説明したエラーに再び直面することはなくなります。
また読む:Microsoft Store からダウンロードできない問題を修正
方法 11: Microsoft Store を再インストールする
上記の方法のいずれも 0x80070032 Microsoft Store エラーの修正に役立たない場合、問題を解決する最後のオプションは、Microsoft Store を再インストールすることです。 このアンインストール プロセスは、 コントロールパネル また 設定 手順。 PowerShell コマンドは、以下で説明するように、Microsoft Store を再インストールするのに役立ちます。
1. を起動します ウィンドウズパワーシェル 管理者権限で。
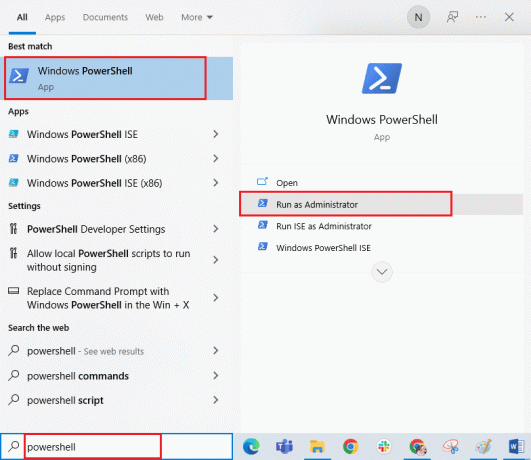
2. ここで、get と入力します。-appxpackage –allusers そしてヒット 入力.
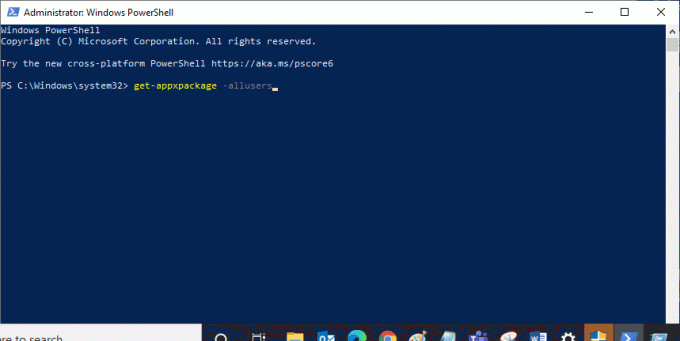
3. 今、検索 マイクロソフト。 Windows ストア エントリに名前を付けてコピーする パッケージフルネーム.
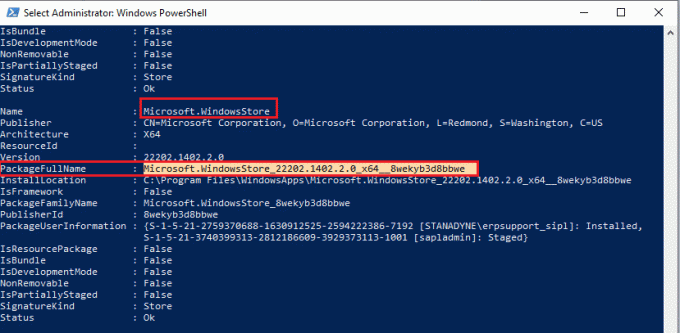
4. ここで、PowerShell ウィンドウの新しい行に移動して、次のように入力します。 削除-appxpackage スペースが続き、 コピーした行 前のステップで。
それは、
削除-appxpackage Microsoft. WindowsStore_22202.1402.2.0_x64__8wekyb3d8bbwe
ノート: コマンドは、使用している Windows のバージョンによって多少異なる場合があります。
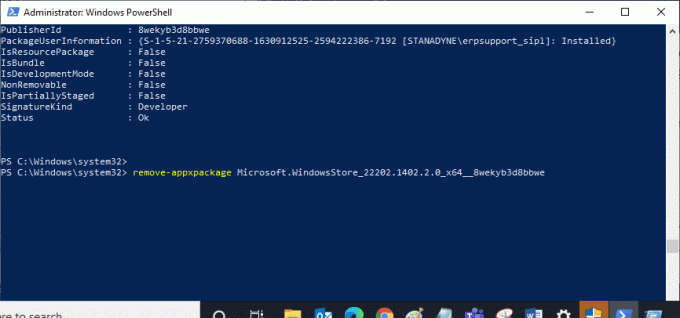
5. 今、 マイクロソフト ストア PCから削除されます。 今、 リブート あなたのWindows 10 PC。
6. 次に、再インストールするには、もう一度開きます Windows PowerShell 管理者として次のコマンドを入力します。
Add-AppxPackage -register "C:\Program Files\WindowsApps\Microsoft. WindowsStore_11804.1001.8.0_x64__8wekyb3d8bbwe\AppxManifest.xml" –DisableDevelopmentMode

最後に、Microsoft Store が PC に再インストールされ、Microsoft Store でエラー 0x80070032 に直面することはありません。
また読む:Microsoft Store の遅いダウンロードの問題を修正する方法?
方法 12: 新しいユーザー プロファイルを作成する
一部のユーザーは、Microsoft エラー 0x80070032 Windows 10 エラーを修正した新しいユーザー プロファイルの作成を報告しています。 ガイドで説明されている手順に従って、新しいユーザー プロファイルを作成できます。 Windows 10 でローカル ユーザー アカウントを作成する方法
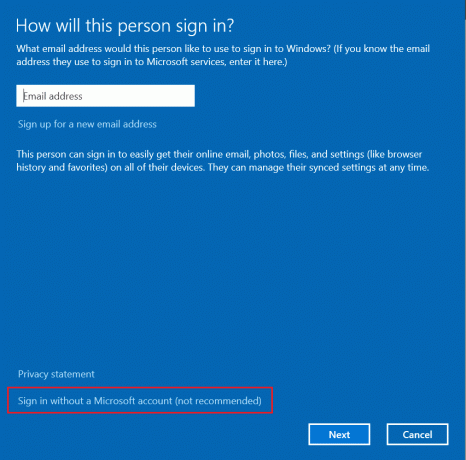
新しいユーザー プロファイルを作成したら、説明したエラーを修正したかどうかを確認します。
おすすめされた:
- Droid Turbo 2 をコンピュータに接続する方法
- Windows 10でズームエラー1132を修正
- Windows 10でエラーコード0x80d0000aを修正
- Windows 10 で Microsoft Store エラー 0x80073D12 を修正
このガイドがお役に立ち、修正できたことを願っています Microsoft エラー 0x80070032 Windows 10 PC で。 私たちのページにアクセスして、さらにクールなヒントとコツを確認し、以下にコメントを残してください. 次に学びたいことを教えてください。