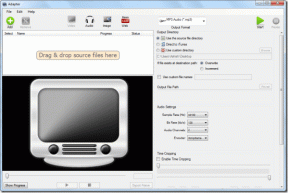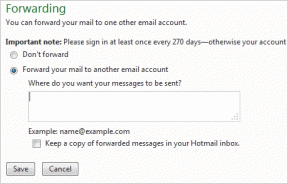PowerPointがファイルを保存しないというエラーを修正
その他 / / April 05, 2023
パワーポイントが登場する前は、紙でできたスライドがあり、それ以前には、ライトプロジェクターを使って提示される薄い透明なシートがありました。 テキスト、図表、レポートなど、すべて手作業で作成しました。 PowerPoint のようなソフトウェアに取って代わられたプレゼンテーションを作成するための合法的な仕事がありました。 すぐに AI に引き継がれ、アプリにデータを入力するだけで、AI ツールが数分でプレゼンテーションを自動的にデザインします。 いずれにせよ、クリエイティブなツールを使ったものづくりに頼っていると、あなたの仕事は危険にさらされます。 まあ、新しい緊張感を与えるつもりはありません。 パワーポイントが保存されないことに関するあなたの現在の緊張に取り掛かりましょう. あなたも同じ問題に取り組んでいるなら、あなたは正しい場所にいます。 PowerPoint がファイルを保存中に発生したエラーを修正するのに役立つ完璧なガイドをお届けします。
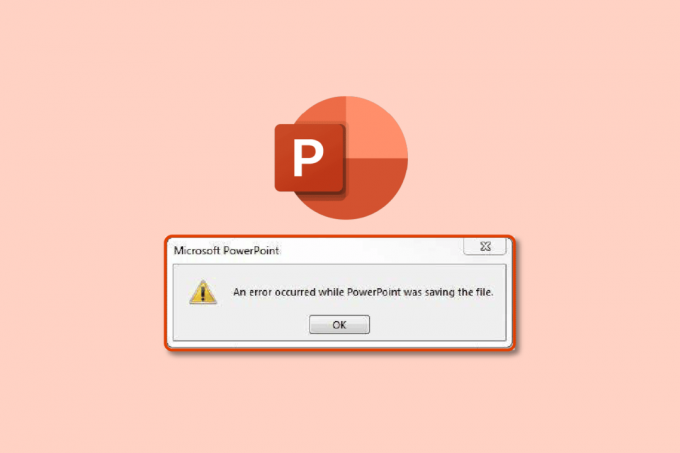
目次
- PowerPointがファイルを保存しないというエラーを修正する方法
- 方法 1: 新しい PowerPoint ファイルを作成する
- 方法 2: 別の形式で保存する
- 方法 3: ファイルを別の場所に保存する
- 方法 4: PDF としてエクスポート
- 方法 5: プレビュー ウィンドウを無効にする
- 方法 6: 破損したスライドを確認する
- 方法 7: システム ストレージを確認する
- 方法 8: システム ファイル エラーの確認と修正
- 方法 9: Microsoft アカウントを再接続する
- 方法 10: PowerPoint アプリを修復する
- 方法 11: Visual Basic Editor を使用して UserForm を削除する
- 方法 12: PowerPoint アプリを再インストールする
PowerPointがファイルを保存しないというエラーを修正する方法
データを入力してプレゼンテーションをデザインする前に、最初にファイルを保存する必要があります。これにより、変更が追跡され、ファイルが自動的に保存されます。 これにより、システム エラーやアプリのクラッシュが発生した場合にデータが失われるのを防ぐことができます。 PowerPoint でエラーが保存されない場合、いくつかの原因が考えられます。
- 互換性のないデータ ファイルによる破損したスライド
- 無料ストレージが制限されているか、またはまったくない
- システム エラーの結果として場所が破損している
- ファイルは別の場所で開かれています
方法 1: 新しい PowerPoint ファイルを作成する
PowerPoint プレゼンテーション ファイルを保存できない場合に最初にお勧めすることは、新しい PPT ファイルを作成し、データをコピーして新しいファイルに貼り付けることです。 その後、もう一度保存してみてください。 新しい PPT ファイルにデータを作成して保存するには、次の手順に従います。
1. 左側のスライド ビューア列から任意のスライドをクリックします。

2. プレス Ctrl + A キー 一緒にすべてを選択し、 を押します Ctrl + Cキー 同時にデータをコピーします。
3. 次に、 を押します。 Ctrl + Nキー 同時に、新しい PowerPoint プレゼンテーション ファイルを作成します。
4. 今、押してください Ctrl + Vキー 一緒にデータを新しい PPT ファイルに貼り付けます。
5. 最後に、 Ctrl + Sキー 同時に新しい PPT ファイルを保存します。
それでも同じエラー メッセージが表示され、ファイルを保存できない場合は、以下に示す他の方法を試してください。
方法 2: 別の形式で保存する
とりわけ PowerPoint の優れた点の 1 つは、プレゼンテーションを保存するための 15 を超える形式を提供することです。 信じられないかもしれませんが、GIF 形式で保存することもできます。 現在、.pptx が標準形式で、それ以前は .ppt でした。 したがって、.ppt 形式またはその他の形式で保存してみてください。 次の手順に従って、さまざまな形式で保存します。
1. を押します。 Ctrl + Shift + Sキー 一緒に、それが開きます 名前を付けて保存 窓。
2. ファイルに名前を付けます。 次に、[ファイルの種類] ドロップダウン メニューで、[ファイルの種類] を選択します。 .ppt ファイル形式。

3. をクリックしてファイルを保存します。 保存 ボタン。
また読む:Windows 10でMicrosoft Officeが開かない問題を修正
方法 3: ファイルを別の場所に保存する
ファイルを保存しようとしている場所が保護されているか、変更を加えるために追加のアクセス許可が必要であるか、OneDrive などのクラウド サービスに設定されている可能性があります。 これは、保存できない PowerPoint エラーの原因の 1 つかもしれません。 そのため、ファイルを保存する場所を変更してください。 場所を変更するには、次の手順に従います。
1. ヒット Ctrl + Shift + Sキー 同時に開く 名前を付けて保存 窓。
2. 左側のサイドバーから別の場所を選択し、 ファイル名を変更する.
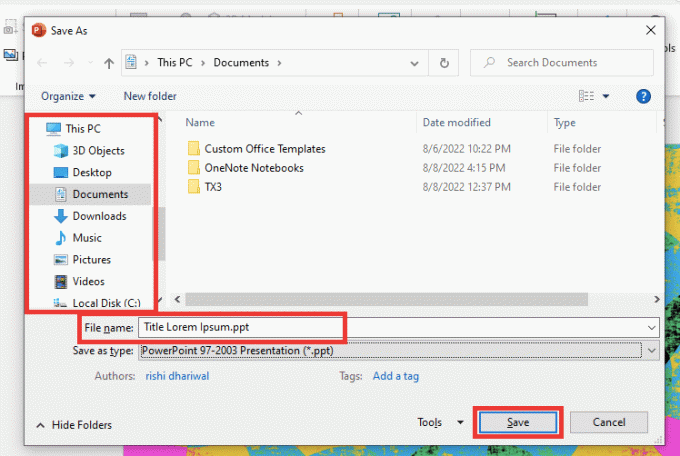
3. 次に、をクリックします 保存.
PowerPoint がファイルを保存しているときにエラーが発生したかどうかを確認します。
方法 4: PDF としてエクスポート
PowerPoint プレゼンテーション ファイルを保存するもう 1 つの方法は、PDF 形式でエクスポートすることです。 PowerPoint が保存されないというエラーが変わらない場合は、すべてのプレゼンテーション データを失う代わりに、ファイルを PDF として保存できます。 次の手順に従って、PDF 形式でエクスポートします。
ノート: PPT ファイルを PDF としてエクスポートした後は、編集や変更を行うことはできません。 ただし、次の方法を試す前に、データを PDF ファイルとしてバックアップすることをお勧めします。
1. まず、クリックしてください ファイル。

2. 次に行きます 輸出 タブをクリックして PDF/XPS の作成 ボタン。
![[エクスポート] タブに移動し、[PDF XPS の作成] をクリックします。 PowerPointがファイルを保存しないというエラーを修正](/f/2b4a84afe4544a7ee668f6216db72bf1.png)
3. ファイルに名前を付けます。 選ぶ PDF または (* .pdf) [ファイルの種類] ドロップダウン メニューからファイル形式を選択し、 公開 保存します。
![PDF 形式を選択し、[発行] をクリックします。](/f/7ef71104c4d2a25286f10af8eb722acb.png)
方法 5: プレビュー ウィンドウを無効にする
PPTファイルが別の場所またはアプリで開かれている場合、PowerPointが保存されないというエラーが発生する可能性もあります. 実行する必要があるのは次のとおりです。
1. を除くすべてのアプリを閉じます パワーポイント.
2. を押してファイルエクスプローラーを開きます Windows + Eキー 一緒。
3. に行く 意見 タブをクリックして無効にします プレビューペイン それをクリックすることによって。

方法 6: 破損したスライドを確認する
多くの場合、インターネットからデータをコピーして貼り付けるだけです。 そのため、フォント、画像、または形式に互換性がなく、PowerPoint の標準をサポートしていない可能性があります。 修正するには、疑わしい画像やチャートを削除してください。 すべてのテキストに対して 1 つのフォントを選択します。
また読む:Microsoft Office Picture Manager のダウンロード方法
方法 7: システム ストレージを確認する
ハードドライブのストレージがいっぱいの場合、ファイル用のスペースを確保するまで、ファイルを保存することはできません. 不要なファイルを削除して空き容量を確保してください。 ガイドを読む Windows 10 でハードディスクの空き容量を増やす 10 の方法.

方法 8: システム ファイル エラーの確認と修正
この組み込みのファイル スキャナー ツールを使用して、PowerPoint がファイルの問題を保存しているときに発生したエラーの原因となっている可能性のある欠落または破損したファイルを修正します。
1. を押します。 Windows + E キー ファイル エクスプローラーを開きます。
2. 次に、をクリックします このパソコン. ファイルを保存しようとしているドライブを選択し、右クリックして、 プロパティ.

3. に行く ツール タブをクリックして チェック.
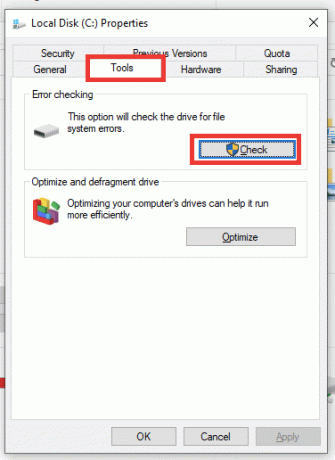
4. そして、をクリックしてください ドライブをスキャン.
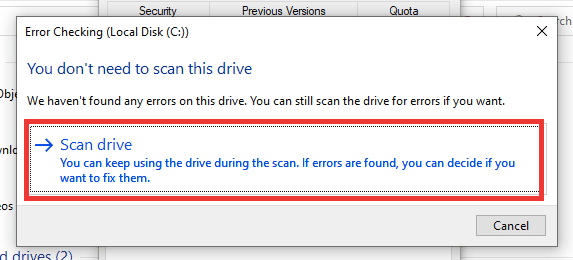
スキャン処理が完了したら、PowerPoint に戻り、ファイルの保存を試みます。
方法 9: Microsoft アカウントを再接続する
サインアウトして Microsoft アカウントにサインインし直してから、ファイルを保存してみてください。 これを行うには、次の手順に従います。
1. クリック ファイル.

2. 次に、 アカウント タブをクリックして サインアウト.
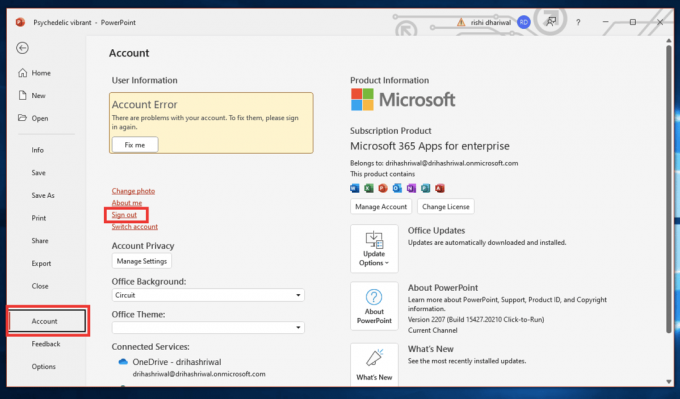
3. ログイン メールアドレスとパスワードを入力して、同じウィンドウから戻ってください。
また読む:Microsoft Setup Bootstrapper が機能しなくなった問題を修正
方法 10: PowerPoint アプリを修復する
PowerPoint がファイルを保存中にエラーが発生した場合は、修復オプションを試すこともできます。 次のアクションを実行します。
1. を押します。 Windows キー、 タイプ コントロールパネル そしてクリック 開ける.

2. をセットする 見る者: に 大きなアイコン.
![[表示方法] を [大きいアイコン] に設定します。 PowerPointがファイルを保存しないというエラーを修正](/f/37de99a9607d2c655ecbfa567ccde2e0.png)
3. に行く プログラムと機能 メニュー。

4. 選択する Microsoft 365 アプリ また パワーポイント スタンドアロン アプリがある場合。 そしてクリックしてください 変化.
![Microsoft 365 アプリを選択し、[変更] をクリックします。 PowerPointがファイルを保存しないというエラーを修正](/f/f4a5a4c6bf24b3fa81a618f9fce6fda1.png)
5. クリック はい 許可を与えること。

6. 次に、 クイックリペア オプションをクリックして 修理. このオプションが役に立たない場合は、 オンライン修理 オプション。
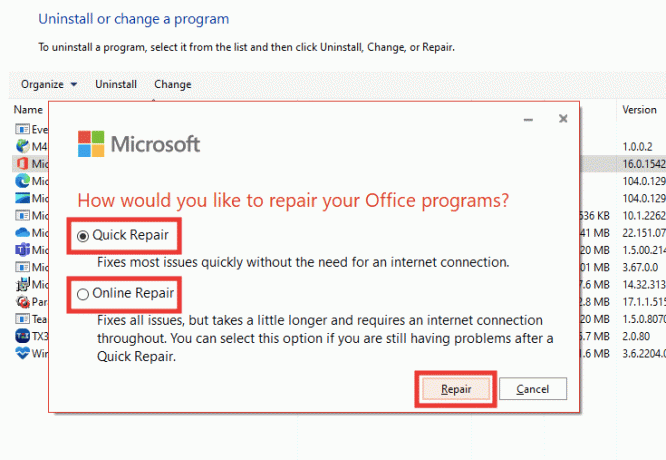
ノート: 処理が完了するまで数分かかる場合があります。 PowerPoint アプリも終了するため、修復プロセスに進む前に、PPT ファイルからデータのバックアップを作成してください。
方法 11: Visual Basic Editor を使用して UserForm を削除する
PPT ファイルで ActiveMovie または UserForm コントロールを使用している場合は、それらを削除して PowerPoint プレゼンテーション ファイルを保存してみてください。 次の手順を実行します。
1. プレゼンテーション ファイルに移動します。 パワーポイント を押す Alt + F11キー 一緒に開く Visual Basic エディター.
2. 選択する ユーザーフォーム1.
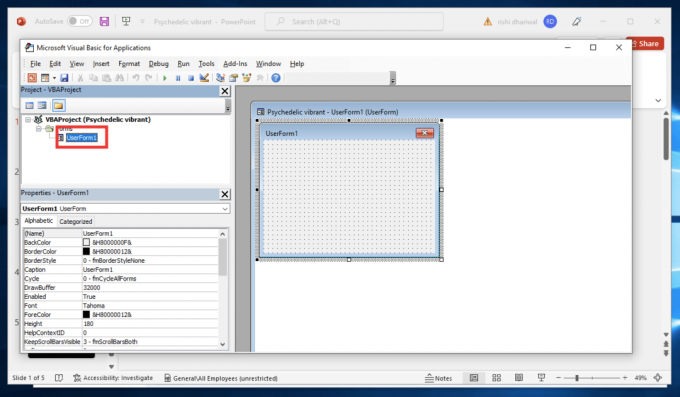
3. 次に、をクリックします ファイルをクリックし、 UserForm1 を削除.
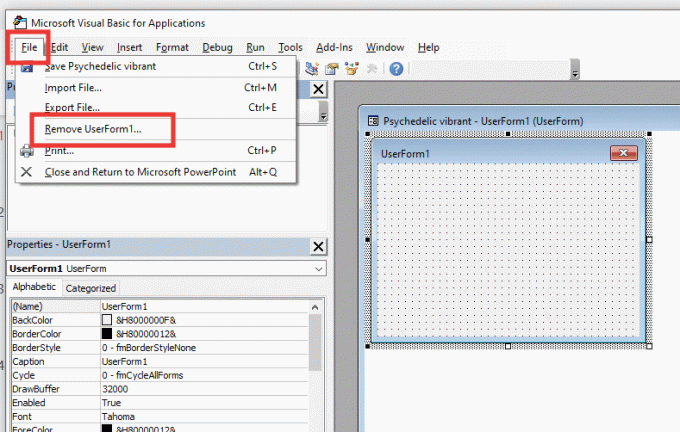
4. その後、をクリックします はい 許可します。 UserForm1 の保存場所を尋ねる別のウィンドウが表示されます。 場所を選択してクリック 保存.
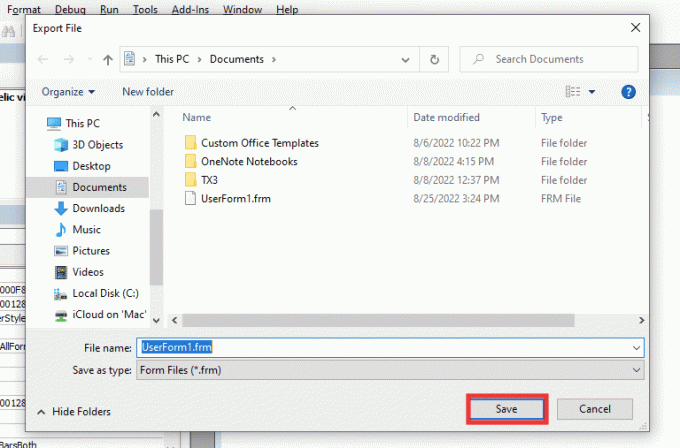
また読む:Microsoft Office を新しいコンピュータに転送する方法?
方法 12: PowerPoint アプリを再インストールする
上記の方法のいずれも機能しない場合は、PowerPoint アプリまたは Office 365 バンドル アプリ全体を再インストールできます。
1. を押します。 Windows キー、 タイプ コントロールパネル そしてクリック 開ける。
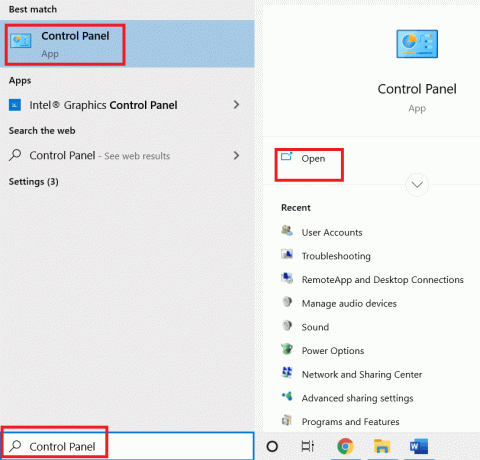
2. をセットする 見る者: に 大きなアイコン.
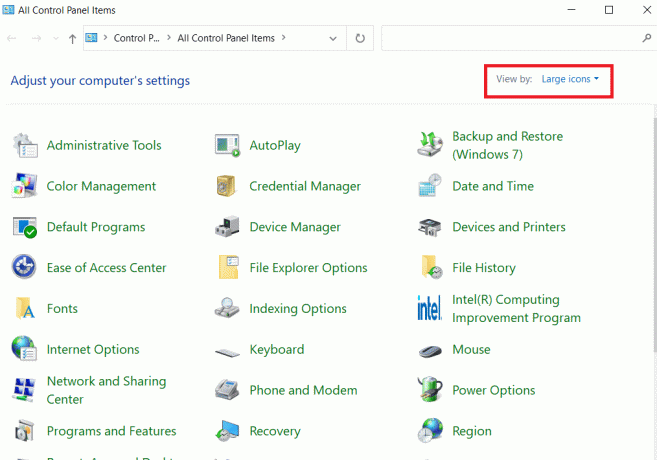
3. に行く プログラムと機能 メニュー。

4. 選択する Microsoft 365 アプリ また パワーポイント スタンドアロン アプリがある場合。 次に、をクリックします アンインストール.
![Microsoft 365 アプリを選択し、[アンインストール] をクリックします。](/f/7cd646d50ba17251da6071f013e032b7.png)
5. に行く オフィスドットコムをクリックし、Microsoft アカウントにサインインして、 Office をインストールする ドロップダウンオプションと選択 Office 365 アプリ.
![[Office のインストール] をクリックし、[Office 365 アプリ] をクリックします。 PowerPointがファイルを保存しないというエラーを修正](/f/9cef6b9ba7bfd642f79c15ecdec329d2.png)
6. ダウンロードフォルダに移動し、ダブルクリックします OfficeSetup.exe ファイルをインストールします。

おすすめされた:
- Windows 10 で Teams エラー caa7000a を修正
- Excel列の移動エラーを修正する方法
- Windows 10でOfficeエラーコード1058 13を修正
- 申し訳ありませんが、Windows 10でWordがエラーに遭遇した場合の修正方法
このガイドがお役に立ち、修正できたことを願っています パワーポイントが保存されない エラー。 どの方法が最も効果的かをお知らせください。 質問や提案がある場合は、下のコメント セクションに自由にドロップしてください。