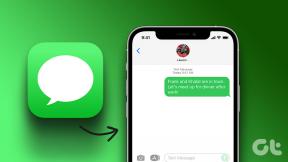IPhoneで遅いインターネットを修正する方法
その他 / / April 05, 2023
デジタル時代が私たちを取り囲んでいるため、インターネットは必然的に私たちの私生活と職業生活の両方の一部になっています。 タブレットや PC は問題なく使用できるのに、iPhone を使用して Web サイトのページを閲覧したり、ビデオを再生したり、音楽を聴いたりすると、待ち時間が長くなるという問題が発生したことはありませんか? iPhone は、熱心な Apple ユーザーとして日常生活で最もよく使用するガジェットです。 実際、iPhoneのインターネットが遅いと非常に迷惑です。 iPhoneのインターネットが遅い理由と、iPhoneで遅いインターネットを修正する方法を知りたい場合は、読み続けてこの問題を修正する方法を学んでください. iPhone 11 および 13 でインターネットの速度が遅い場合は、最後までお楽しみに!
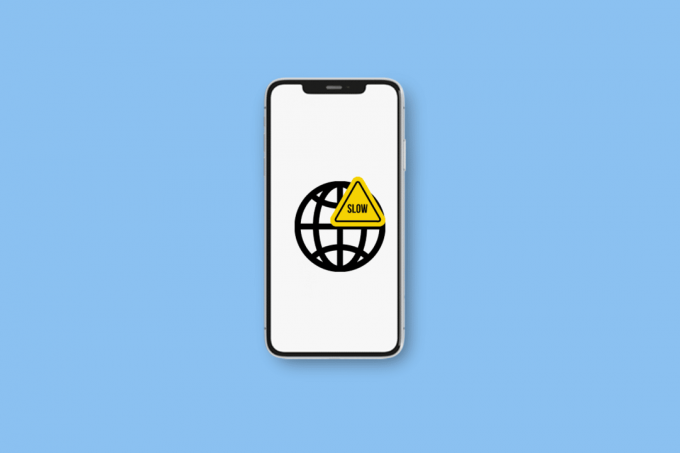
iPhoneで遅いインターネットを修正する方法
さらに読み進めて、iPhone で遅いインターネットを修正する方法を詳細に説明する手順を見つけ、理解を深めるための有用な図を示します。
iPhoneで遅いインターネットを修正するにはどうすればよいですか?
多くの場合、データ接続が遅いのは、場所やネットワークの混雑が原因で一時的なものにすぎません。 しかし、場合によっては、数時間または数日続くこともあります。 これらの方法を試して、iPhone 11 の遅いインターネットの問題を修正してください。
方法 1: SIM カードをクリーニングして再挿入する
SIM カードの問題により、インターネット接続が遅くなることがあります。 SIM カードを取り出して再度挿入し、セルラー接続の問題が解決するかどうかを確認してください。
1. を見つけます SIMトレイ あなたの iPhone を挿入します ピン 開けるための穴に トレイ.
2. 取る SIMカード トレイから出します。
3. 使う 柔らかい布 いくつかの 消毒用アルコール をきれいにする SIMカード そして、すべてを取り除きます 蓄積または残留物 接続に干渉している可能性があります。
4. 今、配置 SIMカード 再び正しく挿入し、押し戻します。 トレイ 電話の中に。
5. 次、 オンにする あなたの iPhone 問題が解決したかどうかを確認します。
方法 2: 機内モードのオン/オフを切り替える
機内モードのオンとオフを切り替えることは、iPhone のセルラー接続を再起動する最も簡単な方法の 1 つです。 に行く
コントロールセンター、 オンにします 機内モード切り替え、そして少し待ってから オフにする その前にiPhoneを再接続させます。
また読む: 私の場所がグレー表示されているiPhone共有を修正する方法
方法 3: Wi-Fi を再接続する
iPhone の遅いインターネットの問題に遭遇したときはいつでも、頭に浮かぶ最初の考えは Wi-Fi を再接続します。 この方法は、これを修正するための最良かつ簡単な方法の 1 つと見なされています。 問題。 以下の手順に従って Wi-Fi を再接続し、問題を解決してください。
1. 開ける 設定 あなたのiPhoneで。
![iPhone で [設定] を開きます。](/f/648342aa39c7ba6411bb73858b11c5a7.png)
2. 次に、 Wi-Fi > i アイコン 現在接続している Wi-Fi の横にある

3. タップする このネットワークを忘れる.
![[このネットワークを削除] | [このネットワークを削除] をタップします。 iPhoneで遅いインターネットを修正する方法](/f/50c4794d110e4f1339cf0f3e86c49a2e.png)
4. タップする 忘れる ポップアップから。
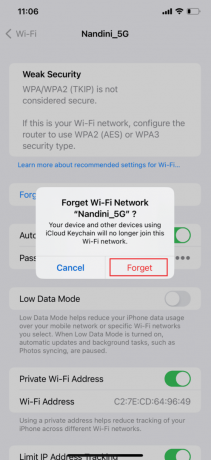
5. に戻る Wi-Fi メニュー もう一度と 再接続 ネットワークに。
方法 4: デバイスをホットスポットから切断する
他のユーザーがあなたのデバイスをホットスポットとして使用している場合、セルラー データの速度が低下することは避けられません。 特に、ビデオのストリーミングやファイルのダウンロードなどのデータ集約型のアクティビティに従事している場合. この機能をオフにするか、ホットスポットから他のユーザーを切断します。 ホットスポットから他のユーザーを切断するか、機能を無効にするには、以下の手順に従って、iPhone で遅いインターネットの問題を修正する方法を修正します。
ノート:ご利用のデータプランによっては、気付かないうちに 1 日または 1 か月の上限を超えている可能性があります。 割り当てられた量よりも多くのデータを使用すると、通信事業者は通常、データ接続の速度を低下させたり、データ接続を無効にしたりして、基本的なブラウジングを行うことさえ不可能にします。
1. 発売 設定 あなたのiPhoneで。
2. 次に、をタップします パーソナルホットスポット.

3. 今、 消す のトグル 他のユーザーの参加を許可する オプション。
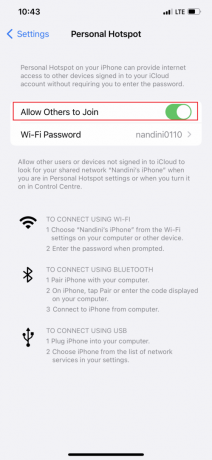
また読む: Mac のインターネットが突然遅くなるのはなぜですか?
方法 5: 音声とデータを LTE/4G または 5G に設定する
デバイスと通信事業者がサポートしている場合、LTE/4G または 5G に切り替えることで、セルラー データの速度を大幅に向上させることができます。 最速のデータ速度は、最新のネットワーク技術である 5G によって提供されます。 古い オペレーティング·システム これらのデータ速度をサポートできない場合があります。 さらに、iPhone で 5G を使用するには、次のすべてが必要です。
- iPhone 12 以降
- iOS16.2以降
- 5G と 5G セルラー データ プランをサポートする通信事業者
iPhone で 5G をオンにします。 5G Auto を選択すると、 iPhoneがアクティベート 5G 速度が LTE よりも大幅に優れたパフォーマンスを提供しない場合は、Smart Data モードと LTE への切り替え。 [5G オン] を選択すると、デバイスは利用可能なときはいつでも 5G を使用します。 5G がまだ利用できない場合は、iPhone で LTE ネットワークを使用できるようにする LTE を選択することもできます。
1. 開く 設定 あなたのiPhoneのアプリ。
2. をタップします セルラー オプション。
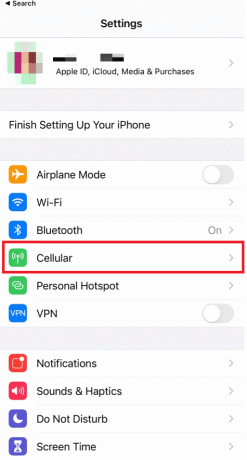
3. 次に、をタップします 携帯データ オプション > 音声とデータ.
4. ここで、選択 5Gオン また 5Gオート.
ノート: 5G が利用できない場合は、4G を選択します。
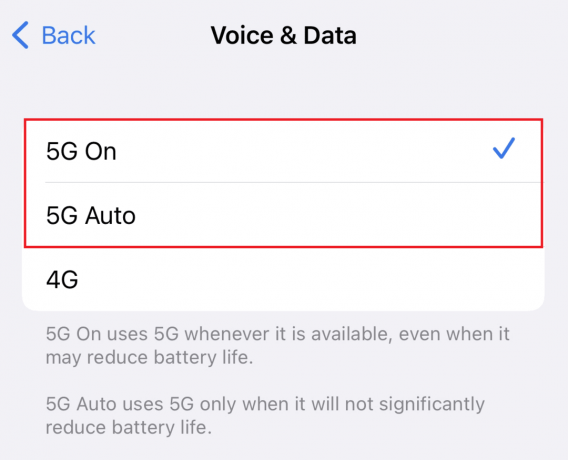
方法 6: キャリア設定を更新する
これらのファイルは、iPhone とセル ネットワークに関するデータを含む重要なファイルです。 ネットワークとの接続と最高のパフォーマンスを確保するには、最新の状態にする必要があります。 通常、iPhone はアップデートが利用可能になると通知しますが、見逃す可能性が非常に高くなります。 以下の手順に従って、キャリア設定の更新を確認します。
1. 発売 設定 あなたのiPhoneで。
2. 次に、をタップします 全般的.
3. 今、タップします だいたい メニューから。
ノート: 利用可能なアップデートがある場合は、それらをインストールするよう求められます。
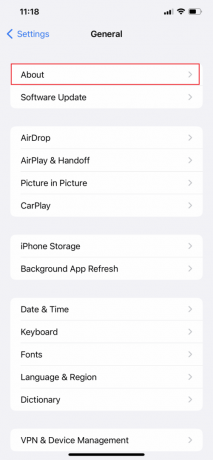
方法 7: アプリのバックグラウンド更新をオフにする
バックグラウンド アプリの更新は、アプリを自動的に実行する機能であるため、アプリを使用する前にアプリが読み込まれるのを待つ必要はありません。 ただし、セルラーデータの速度が遅くなる可能性があるという欠点があります. 以下の手順に従って、この機能を無効にして問題を解決してください。
1. 開ける 設定 あなたのiPhoneで。
2. 次に、選択します 全般的.
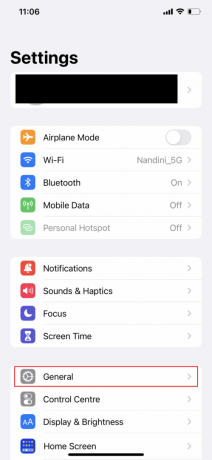
3. 今、タップします Appのバックグラウンド更新.
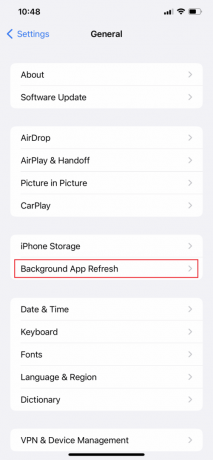
4. 次に、をタップします Appのバックグラウンド更新 また。

5. 最後に、 オフ オプション。
ノート: さらに、Wi-Fi を選択することもできます。Wi-Fi に接続しているときのみ、アプリの実行とコンテンツのダウンロードが許可され、セルラー データは許可されません。
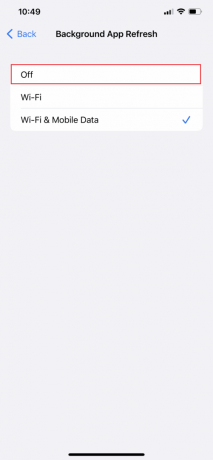
また読む: iPhoneでアプリのバックグラウンド更新が機能しないための上位7つの修正
方法 8: 低データ モードをオフにする
データ プランが制限されている場合、低データ モードが自動的に有効になり、セルラー データ アプリの使用量が制限されます。 この機能を有効にすると、デバイスの速度が低下したり、 アプリのフリーズとクラッシュ. 以下の手順に従って、低データ モードを無効にして問題を解決してください。
オプション I: モバイルデータの低データモードをオフにする
1. 発売 設定 をタップします モバイルデータ.
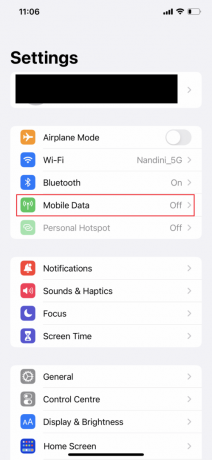
3. タップする モバイルデータオプション.
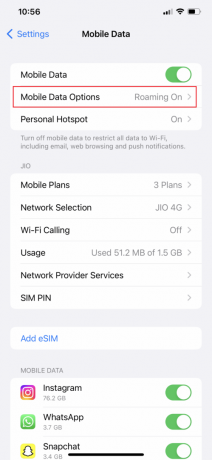
4. 今、 消す のトグル 低データモード オプション。
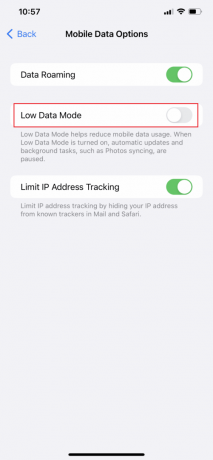
オプション II: Wi-Fi の低データ モードをオフにする
1. に行く 設定 iPhone でアプリを開き、 Wi-Fi オプション。
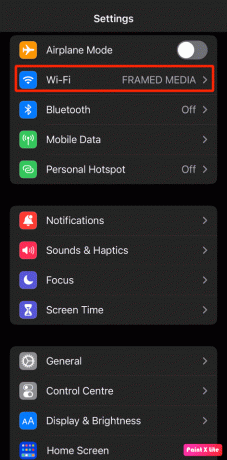
2. 次に、をタップします 情報アイコン あなたの隣に 接続されたネットワーク.

3. それから、 消す のトグル 低データモード オプション。

方法 9: 自動ダウンロードと更新を無効にする
iPhone をプラグインして Wi-Fi ネットワークに接続すると、iPhone は最新バージョンの iOS を自動的にダウンロードしてインストールするように設定されます。 ただし、通常の携帯電話のデータ使用量は、 アプリの自動ダウンロードと更新. に 自動更新を停止する およびダウンロードするには、次のアクションを実行します。
1. 開ける 設定 あなたのiPhoneで。
2. 次に、をタップします アプリストア.
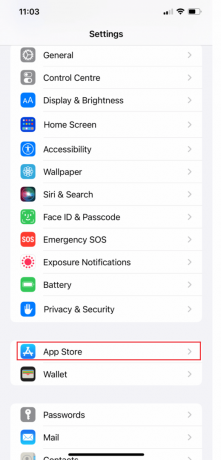
3. 今、 消す のトグル アプリのダウンロード と アプリのアップデート オプション。
ノート: 音楽、書籍、ポッドキャストも使用している場合は、[設定] に戻り、これらのサービスごとにこのプロセスを繰り返します。

また読む: iPhoneでシークレットモードをオフにする方法
方法 10: 閲覧データを消去する
iPhone は自動的に 閲覧履歴 Web サイトの閲覧、ビデオの視聴、その他のさまざまなタスクの実行に使用する場合のその他のキャッシュ。 これらのキャッシュと Cookie が原因で、コンピュータと iPhone の両方の動作が遅くなる場合があります。 したがって、iPhoneのインターネットの速度を上げるために、以下の手順に従って携帯電話の閲覧データを定期的に消去することができます.
ノート: 事前にiPhoneのバックアップを作成してください 閲覧履歴を削除するこれを行うと、ログイン資格情報などの機密情報が失われる可能性があります。 また、閲覧データを消去する操作手順は、iOS のバージョンごとに若干異なります。
1. 開ける 設定 あなたのiPhoneで。
2. 次に、下にスワイプして をタップします サファリ.
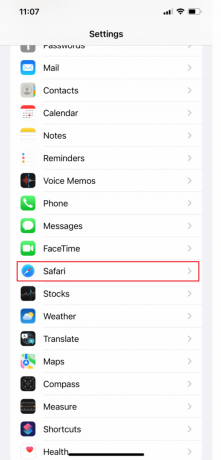
3. キャッシュをクリアするには、 履歴とウェブサイトのデータを消去する オプション。
![[履歴と Web サイト データを消去] をクリックします。 iPhoneで遅いインターネットを修正する方法](/f/8b56bddcc4a4b3cfb30609dc6f999f5c.png)
方法 11: VPN から切断する
匿名で閲覧でき、 ブロックされた Web サイトにアクセスする、VPN を使用してオンライン アクティビティを ISP から隠しておきます。 ただし、携帯電話のデータの一部も消費します。 VPN をオフにして、インターネットの低速化を修正します iPhone13 問題。 以下の手順に従って VPN をオフにし、問題を解決します。
1. 開ける 設定 をタップします 全般的.
2. 次に、下にスワイプしてタップします VPN & デバイス管理.
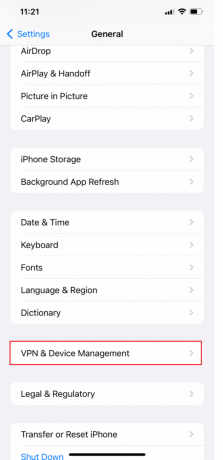
3. 最後に、 VPN ステータス に 接続されていません.
![最後に、VPN ステータスを [未接続] に切り替えます](/f/6b4779773d6f181de4b7cb6bc33ed527.png)
また読む: インターネット接続が遅いですか? インターネットを高速化する 10 の方法!
方法 12: ネットワーク設定をリセットする
iPhoneでネットワーク設定をリセットすると、iPhoneのインターネットが遅い理由を簡単に修正できます. ただし、ネットワークをリセットすると、iPhone の Wi-Fi パスワードなども忘れてしまうことになります。 そのため、リセット後に再接続できるように、Wi-Fi パスワードを覚えておくことをお勧めします。 以下の手順に従って、iPhone の問題で遅いインターネットを修正する方法を修正します。
1. 開ける 設定 あなたのiPhoneで。
2. 次に、 全般的 オプション。
![[一般] を選択します。 iPhoneで遅いインターネットを修正する方法](/f/49f302a7f1e9445e5a5f86f5771d85b2.png)
3. 次に、下にスワイプして選択します iPhoneの転送またはリセット.

4. タップする リセット.

5. 最後に、をタップします ネットワーク設定のリセット あなたの パスコード.
![[ネットワーク設定のリセット] | [ネットワーク設定のリセット] を選択します。 iPhoneで遅いインターネットを修正する方法](/f/5a7acb777c13e1d7ac7b7260e996ec34.png)
方法 13: サービス プロバイダーに連絡する
iPhone 13でインターネットが遅い問題を解決するために前述の修正のいずれも機能しない場合は、サービスプロバイダーに連絡する時期かもしれません. 彼らはできるかもしれません トラブルシューティングを支援しますコネクティビティ のような問題 SIMカードの問題. それらは、標準のインターネット サービスに代わる、より高速で信頼性の高い代替手段を提供する場合があります。 通信事業者が問題の原因であると思われる場合は、より高速な速度またはより信頼性の高い接続を提供する通信事業者に切り替えることを検討してください。
おすすめされた:
- Facebookアプリで友達の提案をオンまたはオフにする方法
- Android が iPhone より優れている 10 の理由
- iPhone が Android よりも優れているのはなぜですか?
- iPhoneにSIMカードがインストールされていないというエラーを修正
ご理解いただけましたでしょうか。 iPhoneで遅いインターネットを修正するにはどうすればよいですか あなたの助けに詳細な方法で。 記事を作成してほしい他のトピックについての質問や提案をお知らせください。 以下のコメントセクションにそれらをドロップして、私たちに知らせてください.