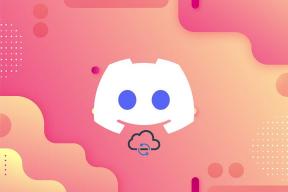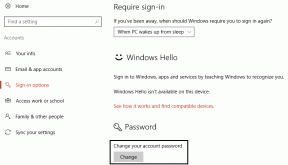Windows 10 に DirectX を再インストールする方法
その他 / / April 05, 2023
Microsoft の DirectX は、Windows PC のマルチメディア パフォーマンスを強化するためのツール セットです。 DirectX によって改善されるプログラムは、ゲーム、ビデオ再生、サウンド、およびグラフィックスです。 DirectX は確かに、Windows ユーザーにとって貴重なツールです。 ただし、このような素晴らしいツールにはエラーが発生しやすいものもあります。 コンピュータの DirectX が破損すると、一部のユーザーに問題が発生する可能性があります。 あなたが苦労しているユーザーの 1 人である場合は、DirectX Windows 10 を再インストールしてみてください。 PC の GPU、ハードウェア、およびソフトウェアのトラブルシューティングだけでは、DirectX の問題を解決するには不十分な場合があります。 このような場合の潜在的な修正の 1 つは、Windows 10 用の Microsoft DirectX 12 を再インストールまたはクリーン インストールすることです。これは、完全なガイドで可能です。 DirectX の詳細と再インストール方法については、以降のセクションで説明します。
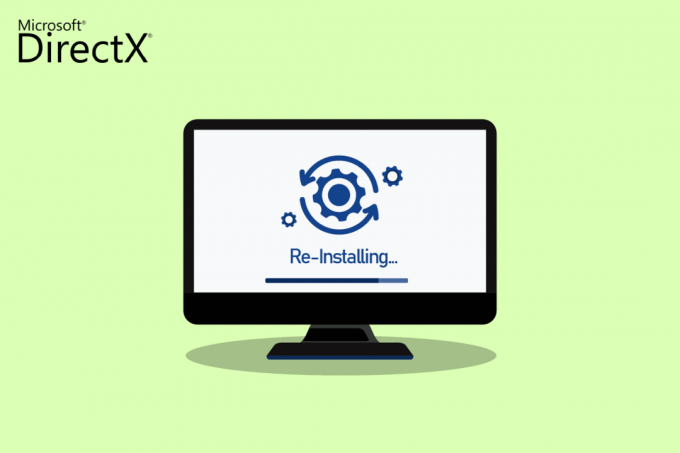
目次
- Windows 10 に DirectX を再インストールする方法
- 最も簡単な方法: Windows Update を確認してインストールする
- ステップ I: DirectX をアンインストールする
- ステップ II: DirectX インストーラーをダウンロードする
- 追加の方法: DirectX をセーフ モードでインストールする
Windows 10 に DirectX を再インストールする方法
DirectX は Windows 10 の組み込みアプリケーションですが、 自動的に更新されます システム アップデートにより、システムが引き続き古いバージョンの DirectX で動作する可能性があります。 これは、DirectX 11 の再インストール プロセスを妨害する特定のプログラムが原因で発生する可能性があります。 また、アップグレード プロセス中の問題により、DirectX が破損する可能性もあります。 DirectX をダウンロードするためのスタンドアロン パッケージがないため、Windows PC への再インストールに役立つ所定の手順に従ってください。
最も簡単な方法: Windows Update を確認してインストールする
通常、Windows の更新プログラムは、PC またはラップトップに自動的にインストールされます。 発生しない場合は、Windows の更新を手動で確認してインストールできます。 Windows 10 以降のバージョンでは、 オペレーティング·システム DirectX のリフレッシュにも役立ちます。 これにより、DirectX 11 を再インストールする場合と同じエクスペリエンスが得られます。 あなたは私たちのガイドをチェックすることができます Windows 10 の最新の更新プログラムをダウンロードしてインストールする方法 多くのための。
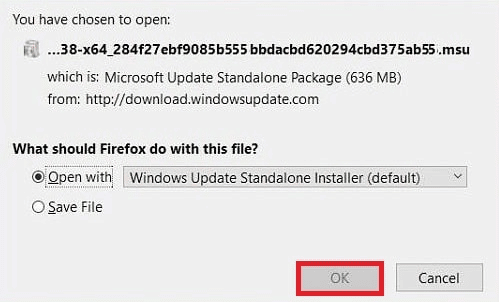
また読む: Windows 10 で DirectX 診断ツールを使用する方法
ステップ I: DirectX をアンインストールする
最初に行う必要があるのは、PC から DirectX をアンインストールすることです。 DirectX のすべてのファイルをアンインストールすることが、Microsoft DirectX for Windows 10 以降をインストールする唯一の方法です。 これを実現するには、次のような多くの方法があります。
- コントロールパネルからプログラムをアンインストールし、
- uninstaller.exe を使用して DirectX を削除します。
- システムの復元を使用して DirectX などを削除します。
以下に説明するのは、PC の [プログラムと機能] オプションを使用して DirectX をアンインストールする最も簡単な方法です。 それでは、DirectX Windows 10をさらに再インストールできるように、手順から始めましょう。
1. を右クリックします。 開始アイコン デスクトップで選択します 走る 示されているように。
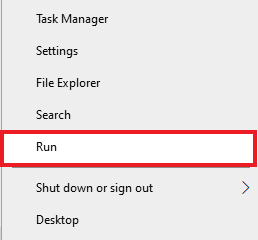
2. 入力 コントロールパネル の [実行] ダイアログ ボックス & プレス 入力.
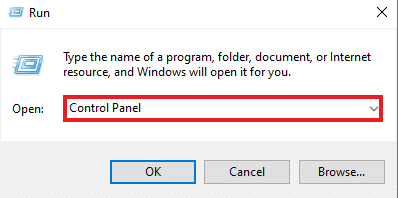
3. 今、選択 プログラムと機能.
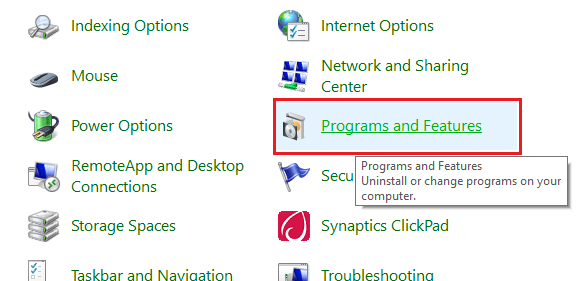
4. 次に、探します DirectX プログラムのリストで右クリックします。

5. 選択する アンインストール 示されているように、指定されたメニューから。

6. 同じことを確認し、プロンプトに従って画面の指示に従います。
また読む: Windows 10でAlps SetMouseMonitorエラーを修正
ステップ II: DirectX インストーラーをダウンロードする
DirectX Windows 10 を再インストールするのに非常に役立つ次の方法は、Microsoft ダウンロード センターで入手できる DirectX インストーラーを手動でダウンロードすることです。 この方法は、不足しているファイルがある場合は復元し、DirectX の再インストールを処理するのに役立ちます。 次に、以下の手順に従って DirectX インストーラーを使用します。
1. 開く ウェブブラウザ ダウンロードする DirectX エンドユーザー ランタイム Web インストーラー.

2. を選択したら、 言語、 クリック ダウンロード.

3. クリックしてください dxwebsetup.exe PCにダウンロードされたファイル。
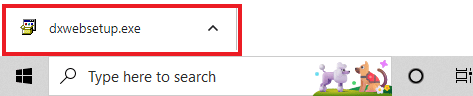
4. 選択する 私は契約に同意します そしてクリック 次 の中に Microsoft (R) DirectX(R) のインストール 窓。
![[同意します] を選択し、[次へ] をクリックします。](/f/9ff940b698f28304bb10dc264d93fc67.png)
5. 今、クリックしてください 次 また。
![[次へ] をクリックします](/f/f51b5ab2546f51e0c861b3cfb195c9f9.png)
6. の DirectX セットアップ 図のようにインストールが開始されます。
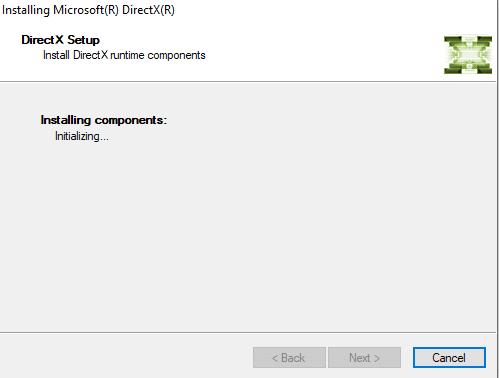
また読む:Windows 10 で DirectX を更新する方法
追加の方法: DirectX をセーフ モードでインストールする
DirectX 12 を更新するもう 1 つの方法は、PC に DirectX を間接的に更新させることです。 あなたのPCを実行してみることができます セーフモード それをするために。 PC のセーフ モードは、オペレーティング システムの問題に対処するのに役立ち、保留中の更新も処理します。
DirectX アップデートのインストールに問題がある場合は、ガイドに従ってください Windows 10 でセーフ モードで起動する方法.
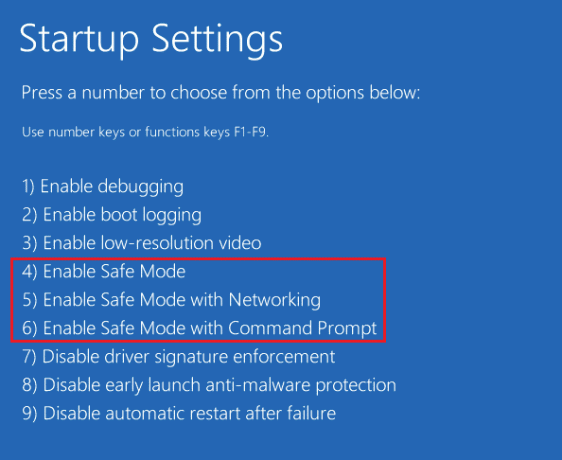
次に、ガイドに従ってください Windows 10 の最新の更新プログラムをダウンロードしてインストールする方法 DirectX 11 または DirectX 12 のインストール用。
よくある質問 (FAQ)
Q1. PC に DirectX をインストールするにはどうすればよいですか?
答え。 DirectX は、最新バージョンの Windows 用にプレインストールされています。 DirectX は引き続き Microsoft の公式 Web サイトからインストールできます。 DirectX エンドユーザー ランタイム Web インストーラー ダウンロード用。
Q2. DirectX 12 をアンインストールして、DirectX 11 を再インストールできますか?
答え。 PC に DirectX 12 が既にインストールされている場合、レジストリを編集してシステムをだまさずに DirectX 11 を再インストールすることはできません。
Q3. DirectX を修復するにはどうすればよいですか?
答え。 Windows PC で DirectX を再インストールまたは更新することで、DirectX を修復できます。
Q4. 不足している DirectX をインストールするにはどうすればよいですか?
答え。 dxsetup.exe を実行して DirectX を正しくインストールしてから、DLL ファイルを再インストールすることで、欠落している DirectX をインストールできます。
Q5. PC で DirectX が機能しないのはなぜですか?
答え。 PC で DirectX が機能しない場合は、インストールされている DirectX のバージョンが古いことが原因である可能性があります。
おすすめされた:
- Snapchatでビデオを逆にする方法
- Windows 10 でのリーグ オブ レジェンド Directx エラーの修正
- Final Fantasy XIVの致命的なDirectXエラーを修正
- Windows 10 に DirectX をインストールできない問題を修正
DirectX は Windows の最新バージョンにプリインストールされているため、手動でインストールする必要はありません。 ただし、DirectX の問題は避けられない場合があるため、役立つガイドを使用して Windows 10 用の Microsoft DirectX を再インストールできます。 トピックに関する提案や質問がある場合は、下のコメント セクションに残してお知らせください。

ピート・ミッチェル
Pete は TechCult のシニア スタッフ ライターです。 ピートはテクノロジー全般が大好きで、熱心な DIY 愛好家でもあります。 彼は、ハウツー、機能、およびテクノロジ ガイドをインターネットで執筆してきた 10 年の経験があります。