IPhoneが検索画面で動かなくなる問題を修正する6つの方法
その他 / / April 05, 2023
iPhone の検索機能を使用すると、連絡先、メモ、その他のアイテムの特定のアプリを実際に開かなくても情報を探すことができます。 また、Web を検索してサイトにアクセスすることもできます。 お気に入りのウェブサイト. ただし、iPhoneが検索画面で動かなくなった場合は、それを行うことはできません.

幸いなことに、この特定の問題を修正することはそれほど難しくありません。 このガイドでは、iPhone が検索画面でスタックする問題について考えられるすべての解決策について、最も簡単なものから少し高度なものまで順を追って説明します。
1. iPhone を強制的に再起動する
iPhone が検索画面で動かなくなったり、応答しなくなったりした場合は、iPhone を再起動してください。 これにより、オペレーティング システムが新たに起動し、検索画面が停止する原因となった問題が解決されます。 したがって、それはあなたが試す必要がある最初のことです.
ステップ1: 音量アップボタンを押してすぐに離します。
ステップ2: 音量を下げるボタンを押してすぐに離します。
ステップ 3: Appleロゴが表示されるまでサイドボタンを押し続けます。

iPhone が起動したら、検索機能が動作するかどうかを確認します。
2. ホーム画面検索を無効にする
ホーム画面の検索ボタンをタップしたときにiPhoneが検索画面で動かなくなる場合は、無効にすることを検討してください。 心配はいりません。ホーム画面の中央から下にスワイプすると、引き続き検索画面にアクセスできます。
ステップ1: 設定アプリを開き、下にスクロールしてホーム画面をタップします。
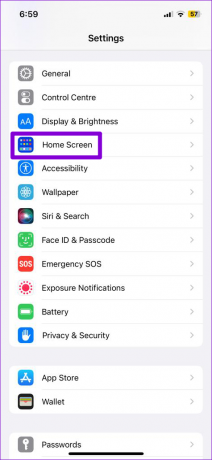
ステップ2: [検索] セクションで、[ホーム画面に表示] の横にあるスイッチをオフに切り替えます。

3. デフォルトのキーボード アプリを変更する
iPhone でサードパーティのキーボード アプリを使用していますか? もしそうなら、 キーボード アプリの問題 また、iPhone が検索画面で動かなくなる可能性もあります。 iPhone のデフォルトのキーボード アプリを変更してみて、問題が解決するかどうかを確認してください。
ステップ1: 設定アプリを開き、一般に移動します。

ステップ2: キーボードをタップします。
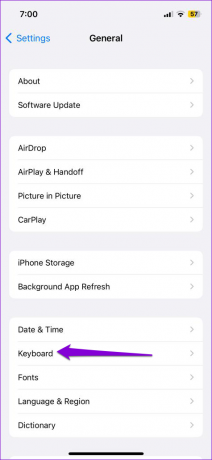
ステップ 3: キーボードをタップします。
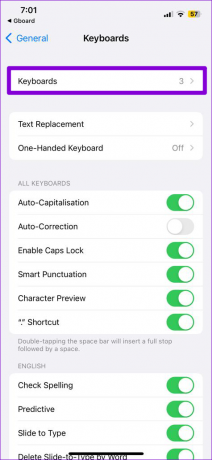
ステップ 4: 右上隅にある [編集] オプションをタップします。 次に、キーボードの横にある 3 本の水平線をタップ アンド ホールドし、上部にドラッグします。


ステップ 5: 右上隅の [完了] をタップして、変更を保存します。

これで問題が解決する場合は、キーボード アプリに問題がある可能性があります。 更新するか、別のキーボード アプリを使用して問題を回避することができます。
4. 空き容量を増やす
空きストレージ容量が不足している可能性があります iPhoneの動作が遅くなる または時々フリーズします。 したがって、iPhone に少なくとも数 GB の空き容量を確保することをお勧めします。
デバイスのストレージを確認するには、設定アプリを開き、[一般] に移動します。 次に、iPhoneストレージをタップします。


デバイスのストレージが不足している場合は、いくつかの大きなファイルを削除するか、 未使用のアプリのオフロード.

5. iOS アップデートのインストール
いくつかの Apple フォーラムのユーザーが報告した iOS 16.1.1 アップデート後にこの問題が発生しています。 問題が iOS 内のバグによってのみ発生している場合、Apple は修正プログラムをリリースします。 保留中の iOS アップデートをすぐにインストールすることをお勧めします。
ステップ1: 設定アプリを開き、一般をタップします。

ステップ2: ソフトウェアアップデートをタップして、iPhoneがアップデートを検索できるようにします。

保留中の更新をダウンロードしてインストールし、問題が解決するかどうかを確認します。
6. すべての設定をリセット
それでもiPhoneが検索画面で動かなくなる場合は、最後の手段としてiPhoneをリセットすることを検討してください. これにより、個人データに影響を与えることなく、iPhone のすべての設定がデフォルトにリセットされます。
iPhone の設定をリセットするには、次の手順を使用します。
ステップ1: iPhone で設定アプリを開き、[一般] をタップします。

ステップ2: ページの一番下までスクロールして、[iPhone の転送またはリセット] を選択します。
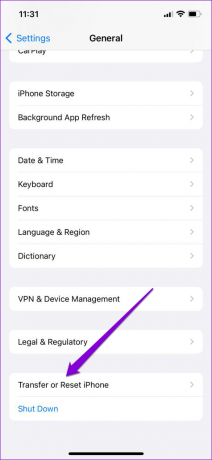
ステップ 3: [リセット] をタップし、表示されるメニューから [すべての設定をリセット] を選択します。
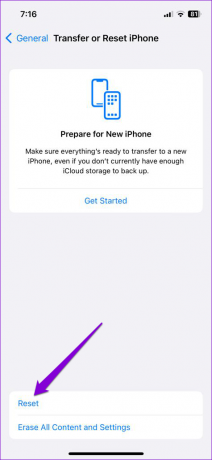

パスコードを入力してアクションを確認し、画面の指示に従ってプロセスを完了します。
スタック・ノー・モア
iPhone の検索機能を使用すると簡単に物を見つけることができますが、必ずしもスムーズに操作できるとは限りません。 うまくいけば、上記の提案の 1 つが役に立ち、iPhone が検索画面でスタックしなくなりました。 いつものように、以下のコメントでどのソリューションがうまくいったか教えてください.
最終更新日: 2023 年 3 月 6 日
上記の記事には、Guiding Tech のサポートに役立つアフィリエイト リンクが含まれている場合があります。 ただし、編集の完全性には影響しません。 コンテンツは偏りがなく、本物のままです。
によって書かれた
パンキル・シャー
Pankil は、EOTO.tech でライターとして旅を始めた土木技師です。 最近、Guiding Tech にフリーランス ライターとして参加し、Android、iOS、Windows、および Web のハウツー、説明、購入ガイド、ヒントとコツをカバーしています。



