WindowsでExcelがスムーズにスクロールしない問題を修正する11の方法
その他 / / April 05, 2023
Microsoft Excel は、ワークフローを効率化するためのツールです。 ただし、だるくなってしまうと逆効果です。 データ量の多いスプレッドシートで作業している場合、Excel がスムーズにスクロールしないことがあります。 問題を解決する方法を提案することで、この状況からあなたを救うためにここにいます.

問題を修正すると、セル間を簡単に移動して作業を再開できるようになります。 その上、私たちが含めたメソッドで行う必要があることはあまりありません。 始めましょう。
ヒント: シートが不必要に長い場合は、 Excelで重複を強調表示する 簡単に削除できます。 この後もスクロールの問題に直面している場合は、以下の修正を参照してください。
1. PCを再起動します
Windows で問題を解決する最も簡単な方法は、PC を再起動することです。 同じことは、Excel やその他のアプリケーションに関する問題にも当てはまります。 それでは、スタート メニューから PC を再起動してみてください。

単純な再起動で問題が解決しない場合は、他の詳細な方法を試すことができます。
スクロール中に Excel が複数の行を移動していることがわかり、スムーズにして一度に 1 行ずつスクロールしたい場合は、マウスのスクロール速度を下げることを検討してください。 方法は次のとおりです。
ステップ1: スタート メニューからコントロール パネルを検索して開きます。

ステップ2: ハードウェアとサウンドをクリックします。

ステップ 3: マウスをクリックします。

ステップ 4: プロパティ メニューの上部のリボンから [ホイール] タブに移動します。
ステップ 5: 「ホイールを 1 ノッチ回転させてスクロールする:」オプションで、行数を 3 から 1 に減らします。


ステップ 6: [OK] をクリックして適用し、変更を確認します。

それでも Excel がスムーズにスクロールしない場合は、古いバージョンの Microsoft Office を使用している可能性があります。 更新する方法は次のとおりです。
3. Microsoft Office のバージョンを更新する
マイクロソフトがリリースした 最近のエクセルのスムーズスクロール機能. これにより、Excel でコンテンツをナビゲートするのが遅くなることはありません。 したがって、必ず Microsoft Office を更新してください。 方法は次のとおりです。
ステップ1: Excel を開き、ツールバーの [ファイル] をクリックします。

ステップ2: アカウントをクリックします。

ステップ 3: [Office の更新] をクリックします。
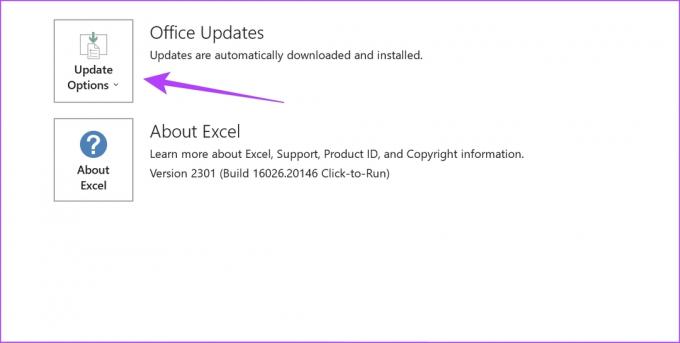
ステップ 4: [今すぐ更新] をクリックします。

ステップ 5: 最新バージョンでない場合は、更新するオプションが表示されます。 アプリを更新します。
ノート: 最新バージョンを使用している場合は、[閉じる] をクリックします。

それでも Excel のスクロールが遅い場合は、ハードウェア アクセラレーションを無効にすることで問題を解決できます。
4. Excel でハードウェア アクセラレーションを無効にする
理想的には、ハードウェア アクセラレーションはグラフィック カードとビデオ カードを使用してパフォーマンスを向上させることが知られていますが、場合によっては、 サポートされていない、またはバグのあるハードウェアは、本来の動作とは逆の動作をする可能性があります – プロセスが遅くなり、ユーザーの反応が鈍くなります 経験。 したがって、Excel でこの機能を無効にしてみてください。
ステップ1: Excel を開き、ツールバーの [ファイル] をクリックします。

ステップ2: オプションをクリックします。

ステップ 3: サイドバー メニューの [詳細設定] をクリックし、[ハードウェア グラフィック アクセラレーションを無効にする] オプションを選択します。

ステップ 4: [OK] をクリックして確認します。

これでもうまくいかない場合は、PC の省電力モードを無効にしてみてください。
5. 省電力モードを無効にする
省電力モードでは、バッテリー寿命を延ばす代わりにシステム パフォーマンスが低下し、一部のアプリの動作が遅くなる可能性があります。 したがって、それを無効にして、Excel がスムーズにスクロールしているかどうかを確認できます。
ステップ1: スタートメニューから設定アプリを開きます。

ステップ2: サイドバーの [システム] をクリックします。
ステップ 3: 「電源とバッテリー」をクリックします。

ステップ 4: [電源モード] の横にあるドロップダウン メニューをクリックします。

ステップ 5: 最高のパフォーマンスを選択します。

このようにして、Excel はすべてのリソースを利用して最適なパフォーマンスを提供できます。 ただし、これが機能しない場合は、アニメーションを無効にしてみてください。
6. PC でアニメーションを無効にする
システムでアニメーションを無効にして、Excel がスプレッドシートをスムーズにスクロールするのに影響があるかどうかを確認できます。 アニメーションにバグが発生したり、ハードウェアが必要になる場合があり、Excel がすべてを使用してスムーズなエクスペリエンスを提供できなくなる場合があります。
ステップ1: スタートメニューで「システムの詳細設定を表示」を検索し、結果から開きます。

ステップ2: 上部のリボンの [詳細設定] タブに移動します。
ステップ 3: [パフォーマンス] ボックスの [設定] ボタンをクリックします。

ステップ 4: 「ウィンドウ内のコントロールと要素をアニメーション化する」オプションの選択を解除します。
ステップ 5: [OK] をクリックして確認します。


アニメーションを無効にしても Excel がスムーズにスクロールしない場合は、アドインを調べてみてください。
7. Excel アドインを無効にする
Excel アドインと拡張機能により、パフォーマンス関連の問題が発生する場合があります。 したがって、スクロールが途切れ途切れになり、スクロールが遅くなります。 これらのアドインを無効にして、Excel が再びスムーズにスクロールできるようになるかどうかを確認することをお勧めします。
ステップ1: Excel を開き、ツールバーの [ファイル] オプションをクリックします。

ステップ2: オプションをクリックします。

ステップ 3: サイドバー メニューの [アドイン] をクリックします。
ステップ 4: [Excel アドイン] の横にある [GO] ボタンをクリックします。

ステップ 5: すべてのアドインの選択を解除し、[OK] をクリックします。 スプレッドシートに戻り、スムーズにスクロールしているかどうかを確認します。

Excel でコマンド アドインを非アクティブ化する
コマンド アドインを非アクティブ化するには、同じ手順を繰り返す必要があります。 方法は次のとおりです。
ステップ1: Excel を開き、ツールバーの [ファイル] オプションをクリックします。
ステップ2: オプションをクリックします。

ステップ 3: サイドバー メニューの [アドイン] をクリックします。
ステップ 4: [Excel アドイン] ドロップダウン メニューをクリックし、[COM アドイン] を選択します。

ステップ 5: GOをクリックします。

ステップ 6: アドインを非アクティブ化し、[OK] をクリックします。

これを行っても問題が解決しない場合は、Microsoft Excel を試して修復することができます。
8. Microsoft Excel を修復する
Microsoft Office の修復は、ユーザー エクスペリエンスに影響を与える大部分の問題を解決するための非常に効率的なソリューションです。 これは、スクロールの問題も修正するのに役立ちます。 方法は次のとおりです。
ステップ1: スタートメニューから設定アプリを検索して開きます。

ステップ2: サイドバーの [アプリ] をクリックします。
ステップ 3: 「アプリと機能」を選択します。

ステップ 4: 下にスクロールして Microsoft Office を見つけ、その横にある 3 つの点をクリックします。
ステップ 5: [変更] をクリックします。

ステップ 6: いずれかのオプションを使用して Microsoft Office を修復し、[修復] をクリックします。 それに影響を与える問題を修復して修正することができます。

次に、システムのパフォーマンスを向上させるためにメモリを解放してみましょう。
9. 不要なアプリケーションを閉じる
システムで多数のプログラムが実行されている場合、Excel が適切に機能するために必要な量の RAM を取得していない可能性があります。 したがって、いくつかのアプリを閉じてメモリを解放する必要があります。 方法は次のとおりです。
ステップ1: スタート メニューで [タスク マネージャー] を検索して開きます。

ステップ2: 使用したくないアプリをすべてクリックし、[タスクを 1 つずつ終了] を選択します。

これでメモリ不足エラーが解決しない場合は、これらをチェックしてください Windows 10 および Windows 11 でコンピューターのメモリ不足エラーを修正する主な方法. ただし、問題が解決しない場合は、ディスプレイ ドライバーを更新してみてください。
10. ディスプレイ ドライバーの更新
ディスプレイ ドライバーが古い場合、コンテンツがスムーズにレンダリングされず、アプリの動作が遅くなる原因となる問題がいくつかある可能性があります。 システムの最新のディスプレイ ドライバを使用することを常にお勧めします。 それらを更新する方法は次のとおりです。
ステップ1: スタートメニューからデバイスマネージャーを開きます。

ステップ2: [ディスプレイ アダプター] をクリックします。

ステップ 3: ディスプレイ ドライバーを右クリックし、[ドライバーの更新] をクリックします。

ステップ 4: 「ドライバーを自動的に検索する」をクリックします。 新しいバージョンがある場合は、画面の指示に従ってドライバーを更新できます。

11. Windows ストレージ スペースを解放する
Windows PC のほぼすべての記憶域スペースを使い果たした場合、ボトルネックが発生し、いくつかのアプリのレンダリングが遅くなり、多くのパフォーマンスの問題が発生する可能性があります。 これが、Excel でスムーズにスクロールできない理由である可能性があります。 定期的にストレージ容量を確認し、時々不要なファイルを消去することをお勧めします.
詳細なガイドを読んで、Windows のストレージ スペースを解放するのに役立ててください。
- Windows で hiberfil.sys を削除してストレージを解放する方法
- Windows 10でCドライブのスペースを解放する方法
- ストレージ センサーとは何か、および Windows 10 で有効にする方法
Excel がスムーズにスクロールしない場合に、最高のパフォーマンスに戻すために行う必要があるのはこれだけです。 同じことについてさらに質問がある場合は、FAQ セクションをご覧ください。
Excel のパフォーマンスの低下に関する FAQ
Excel は理想的にはメモリを大量に消費するアプリケーションではなく、4 GB の RAM を搭載したシステムでも実行できます。
Excel で自動スクロールするには、マウスのホイール ボタンをクリックし、自動スクロールする方向にポインターを移動します。 それでおしまい!
スムーズにスクロール
この記事が、Excel がスムーズにスクロールせず、ユーザー エクスペリエンスが低下する問題を解決するのに役立つことを願っています。 言い訳をせずに作業を遅らせ、これらの方法を使用して Excel を最高のパフォーマンスに戻し、スプレッドシート間をスムーズに移動します。 問題が修正されたので、確認したい場合があります Microsoft Excel ワークシートにパスワードを追加する方法.
最終更新日: 2023 年 2 月 13 日
上記の記事には、Guiding Tech のサポートに役立つアフィリエイト リンクが含まれている場合があります。 ただし、編集の完全性には影響しません。 コンテンツは偏りがなく、本物のままです。
によって書かれた
Supreeth Koundinya
Supreeth は徹底的なハイテク狂信者で、子供の頃からテクノロジーを楽しんできました。 彼は現在、Guiding Tech でテクノロジについて執筆するという、最も好きなことをしています。 彼は元機械エンジニアで、EV 業界で 2 年間働いています。



