IPhoneがメールを受信しない問題を修正する9つの方法
その他 / / April 05, 2023
重要な銀行の最新情報、会社の発表、会議の詳細を見逃す可能性があります。 iPhoneがメールを受信しなくなりました. デフォルトのメールアプリはここ数年でかなりの数のアドオンを受け取ったので、ほとんどのiPhoneユーザーはメールを送受信するためにそれを使い続けています. 以下のトラブルシューティングのトリックを実行して、リアルタイムでメールの受信を開始してください。
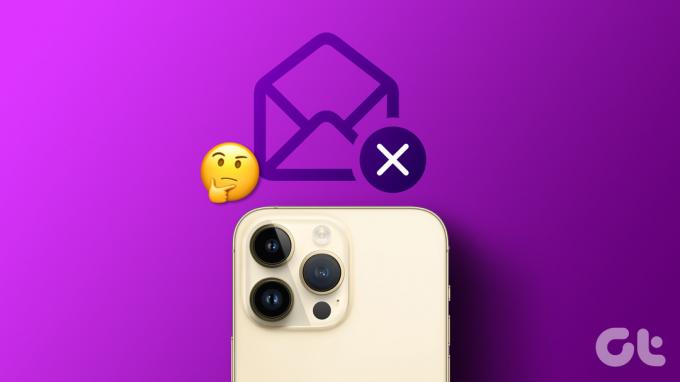
モバイル ブラウザを使用して、Gmail または Outlook アカウントの最新のメールをチェックする方法に戻りました。 しかし、それは不便であり、理想的なソリューションではありません。 代わりに、以下のヒントに従って、iPhone がメールを受信しない問題を修正できます。
1. 電子メールの受信トレイを手動で更新する
高度なトリックを実行する前に、まず iPhone で受信トレイを手動で更新する必要があります。
ステップ1: iPhone でメール アプリを開きます。
ステップ2: 上から下にスワイプして、受信トレイを更新します。
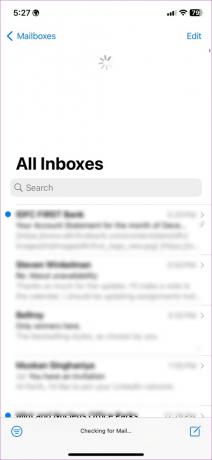
2. モバイル データ アクセスを有効にする
デフォルトのメール アプリへのモバイル データ アクセスを拒否している場合、iPhone は新しいメールを受信しません。 [設定] メニューから必要な変更を行う必要があります。
ステップ1: iPhone で設定アプリを開きます。 次に、下にスクロールして [メール] をタップします。

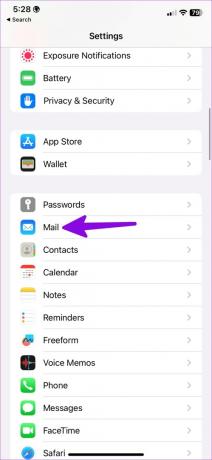
ステップ2: 次のメニューからモバイルデータトグルを有効にします。
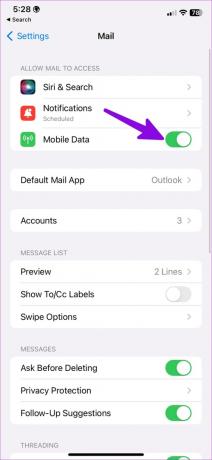
3. 受信トレイの同期設定を確認する
iPhone で新着メールを同期する方法は 3 つあります。 プッシュを選択して新しいメールを取得するか、フェッチして新しいメールを一定間隔で更新するか、または手動で新しいメールを取得できます。 理想的には「プッシュ」オプションを選択する必要があります。 利用できない場合は、フェッチ機能を使用して短い間隔の頻度を設定し、新しいメールを取得します。
ステップ1: iPhoneで設定アプリを開き、メールをタップします。

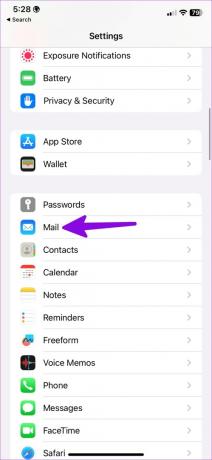
ステップ2: [アカウント] をタップし、[新しいデータを取得] を選択します。


ステップ 3: [プッシュ] の横にあるトグルをオンにします。 すべてのメール アカウントで同じものを選択してください。 メール プロバイダーでプッシュを使用できない場合は、[フェッチ] を選択します。
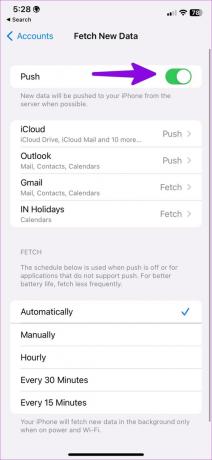
4. アカウントを削除して再度追加する
Gmail または Outlook アカウントのパスワードを変更しましたか? メールの受信を開始するには、新しいパスワードでアカウントを再認証する必要があります。 それでも問題が解決しない場合は、アカウントを削除して再度追加できます。
ステップ1: iPhone で設定アプリを開き、下にスクロールして [メール] を選択します。

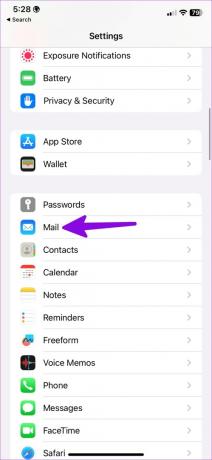
ステップ2: アカウントを選択します。

ステップ 3: 関連するアカウントをタップします。

ステップ 4: [アカウントの削除] を選択し、決定を確認します。
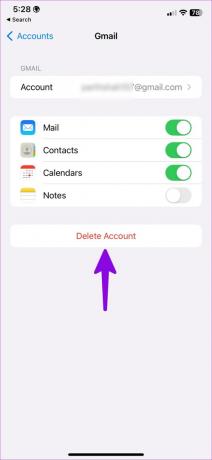
ステップ 5: アカウントに戻り、[アカウントの追加] を選択します。
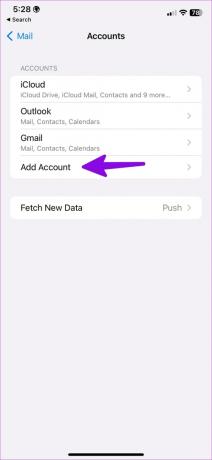
ステップ 6: ログイン情報を入力し、メールを再度同期してください。
5. メール通知設定を確認する
iPhoneのメールアプリの通知設定を確認する必要があります。 許可を拒否した場合、バックグラウンドで引き続き新しいメールを受信しますが、それらに関するアラートは受信しません. 以下の手順に従って、メール通知を有効にしてカスタマイズします。
ステップ1: iPhone で設定アプリを開き、下にスクロールして [メール] を選択します。

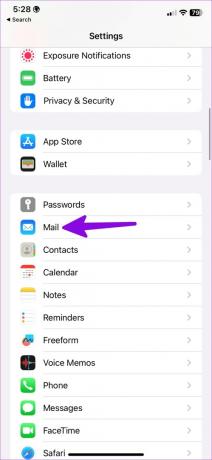
ステップ2: [通知] を選択します。
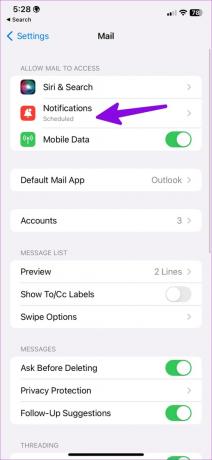
ステップ 3: 「通知を許可」を有効にします。

ステップ 4: 「即時配信」を選択します。メール アカウントや VIP ごとに通知をカスタマイズすることもできます。

6. メール アプリを更新する
メールは、iPhone の iOS ソフトウェアの一部です。 Apple は、主要な iOS アップデートですべてのデフォルト アプリをアップデートします。 同社は、機能を追加し、iPhone がメールを受信しないなどのバグを修正するために頻繁に新しいリリースを行っています。
ステップ1: iPhone で [設定] を開きます。

ステップ2: 一般までスクロールします。
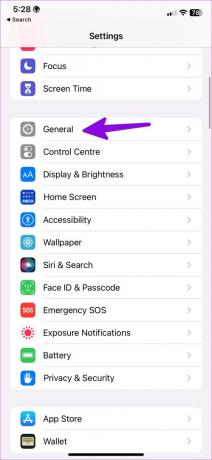
ステップ 3: 「ソフトウェア更新」を選択します。

ステップ 4: 次のメニューから新しい iOS ビルドをダウンロードしてインストールします。
7. メールを再インストールする
Apple がついに iPhone のデフォルト アプリを削除できるようにしました。 特定のアプリが動作している場合は、そのアプリを削除して、App Store から再度インストールできます。 メールアプリでも同じことをしましょう。
ステップ1: メール アプリのアイコンを長押しし、[アプリの削除] を選択します。

ステップ2: [アプリを削除] をタップします。
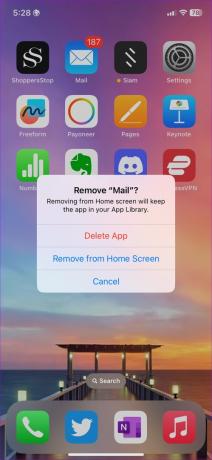
ステップ 3: App Store を起動し、メールを検索して携帯電話にインストールします。 または、以下のリンクから入手することもできます。
iPhone用メールアプリをダウンロード
8. メールの代替手段を確認する
iPhoneのメールアプリはメールだけではありません。 App Store には、選択できる有能なメール アプリがたくさんあります。 その中で、Gmail と Outlook は最高の 2 つです メールの代替. Android フォンを使用している場合は、Gmail を使用して慣れてください。 Microsoft のオールインワンの電子メールおよびカレンダー アプリを好む人は、Outlook を選択する必要があります。
9. メールストレージを確認する
それでも iPhone でメールを受信できない場合は、メール アカウントのストレージを確認してください。 Gmail は 15 GB のストレージを提供しますが、Microsoft は空き容量を 5 GB に制限しています。 スペースを超えると、新しいメールを受信できなくなります (古いメールを削除するか、有料プランに加入しない限り)。
ウェブから Google ドライブまたは Outlook のストレージを確認し、必要な変更を加えて、新しいメールの受信を開始できます。
外出先でもメールを取得
iPhone がメールを受信しないと、望ましくない状況につながる可能性があります。 ワークフローも混乱する可能性があります。 どのトリックが役に立ちましたか? 以下のコメントで調査結果を共有してください。
最終更新日: 2023 年 1 月 5 日
上記の記事には、Guiding Tech のサポートに役立つアフィリエイト リンクが含まれている場合があります。 ただし、編集の完全性には影響しません。 コンテンツは偏りがなく、本物のままです。
によって書かれた
パルト・シャー
Parth は以前、EOTO.tech で技術ニュースを担当していました。 現在、Guiding Tech でフリーランスとして、アプリの比較、チュートリアル、ソフトウェアのヒントとコツについて執筆し、iOS、Android、macOS、および Windows プラットフォームについて深く掘り下げています。



