Mac上のAmazon Prime VideoでHDRが機能しないための9つの最善の修正
その他 / / April 05, 2023
Netflix と同様に、Amazon プライム ビデオは、HDR とドルビー ビジョンの再生品質を提供する一流のストリーミング サービスの 1 つです。 あなたはできる Prime Video でウォッチ パーティーを作成する 友達と映画やテレビ番組を楽しみましょう。

しかし、一部のユーザーは、Amazon プライム ビデオで HDR のコンテンツを視聴できないと不満を漏らしています。 あなたもその一人なら、この投稿はあなたのためです。 Mac の Amazon Prime Video で作業するための HDR の最適な修正方法を次に示します。
1. インターネット接続を確認してください
コンテンツのストリーミングは、インターネット接続の品質に直結しています。 Amazon Prime Video では、4K Ultra HD および HDR または Dolby Vision 形式でコンテンツを視聴するために、最大 15MBps のインターネット帯域幅を推奨しています。 私たちが推奨する最初の解決策は 速度テストの実行 インターネット サービス プロバイダーがダウンタイムに直面していないかどうかを確認します。 また、接続強度を向上させるために、ルーターの近くに座ることをお勧めします。
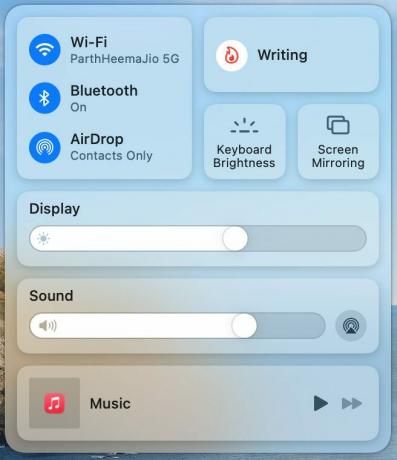
2. タイトルが HDR または Dolby Vision をサポートしているかどうかを確認する
次の解決策は、Amazon プライム ビデオで利用できるコンテンツに関連しています。 ストリーミング サービスのカタログは、HDR またはドルビー ビジョンをサポートする新しい映画やテレビ番組で定期的に更新されます。 簡単な Google 検索で、タイトルが HDR で利用できるかどうかがわかります。 映画またはテレビ番組が Ultra HD 解像度でストリーミングされている可能性がありますが、HDR はありません。
3. MacBook または iMac が HDR をサポートしているかどうかを確認する
インターネットの速度が整ったら、MacBook または iMac モデルが HDR 再生をサポートしているかどうかを確認する必要があります。 あなたは訪問することができます Appleの公式サポートページ HDR または Dolby Vision ストリーミングをサポートする互換性のあるすべての MacBook および iMac モデルのリストを表示するには、. お使いのモデルが HDR をサポートしている場合は、次の解決策を確認してください。
4. 再生品質の設定を確認する
Amazon Prime Video にはストリーミングの品質にさまざまな層がないため、再生解像度はインターネットの速度に基づいて自動的に変化します。 再生解像度を手動で変更し、最高に設定して HDR を楽しむことができます。 方法は次のとおりです。
ステップ1: ブラウザを開き、Amazon プライム ビデオにサインインします。
プライム・ビデオにアクセス
ステップ2: 選択したタイトルの再生を開始します。
ステップ 3: 再生を一時停止し、右上隅の [オプション] アイコンをクリックします。

ステップ 4: ベストをクリックします。
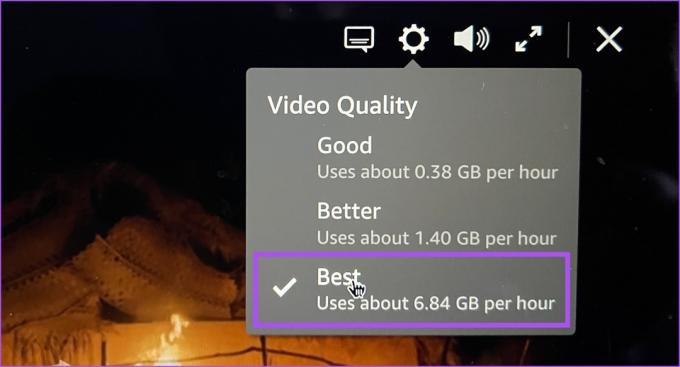
ステップ 5: プレーヤーを閉じて、もう一度タイトルを再生して、問題が解決したかどうかを確認してください。
5. Safariでプライムビデオを開く
すべての Web ブラウザーの中で、HDR および Dolby Vision コンテンツの再生をネイティブでサポートしているのは、MacBook または iMac の Safari です。 そのため、Amazon Prime Video を使用するために Chrome、Firefox、または Edge を使用している場合は、Safari に切り替えて、問題が解決するかどうかを確認することをお勧めします。 The Rings of Power や The Wheel Of Time などのタイトルが Dolby Vision をサポートしている場合でも、タイトル名の横に HDR ロゴしか表示されないことに注意してください。
6. 最適化されたビデオ ストリーミングを無効にする
そうするには バッテリー寿命を節約する コンテンツ ストリーミングなどの集中的なタスク中、macOS には最適化されたビデオ ストリーミングと呼ばれる機能があります。 この機能が有効になっている場合、HDR (ハイ ダイナミック レンジ) は Mac の SDR (標準ダイナミック レンジ) で再生されます。
Macでこの機能をオフにする方法は次のとおりです。
ステップ1: Command + Space キーを押して Spotlight 検索を開き、次のように入力します。 システム設定、 し、Return キーを押します。

ステップ2: 下にスクロールして、左側のメニューから [バッテリー] をクリックします。
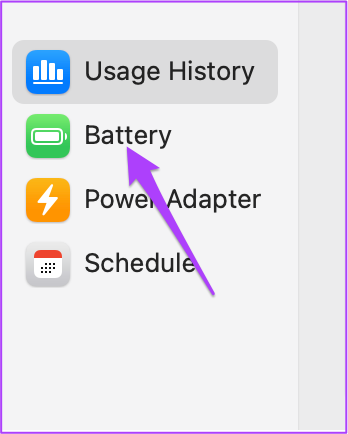
ステップ 3: 下にスクロールして、右下隅の [オプション] をクリックします。

ステップ 4: 「バッテリー使用時にビデオストリーミングを最適化」の横にあるトグルをタップして、機能を無効にします。

ステップ 5: 右下隅の [完了] をクリックして確定します。
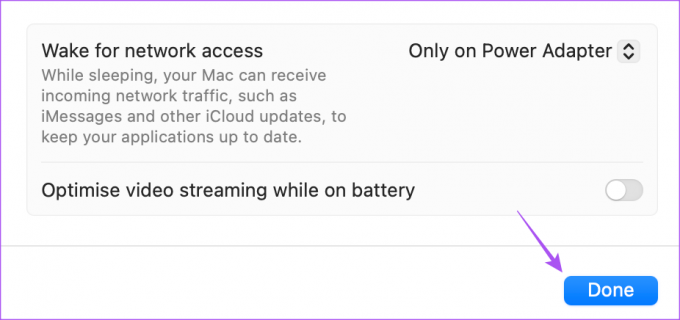
ステップ 6: 設定ウィンドウを閉じ、ブラウザで Prime Video を開き、問題が解決したかどうかを確認します。
7. Prime Video のキャッシュと Cookie をクリアする
それでも Mac で HDR コンテンツを視聴できない場合は、Amazon プライム ビデオのキャッシュと Cookie をクリアしてみてください。 Safari で Prime Video を視聴することをお勧めしますので、Mac の Safari でキャッシュと Cookie をクリアする方法を次に示します。
ステップ1: Command + Space キーを押して Spotlight 検索を開き、次のように入力します。 サファリ、 し、Return キーを押します。

ステップ2: 右上隅にある Safari をクリックします。
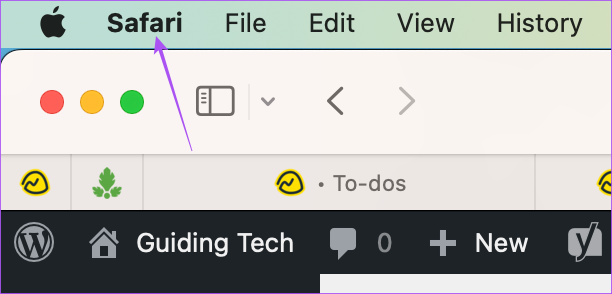
ステップ 3: [設定] を選択します。

ステップ 4: 上部にある [プライバシー] をクリックします。

ステップ 5: [Web サイト データの管理] をクリックします。
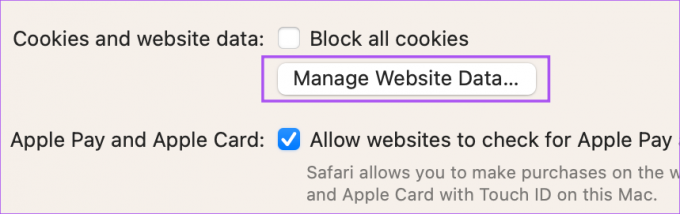
ステップ 6: 右上隅にある検索バーをクリックして、 プライムビデオ.com。

ステップ 7: 結果を選択し、左下隅にある [削除] をクリックします。

ステップ 8: 右下隅にある [完了] をクリックして確定します。
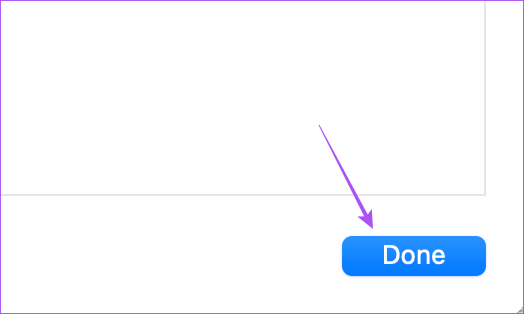
ステップ 9: 設定ウィンドウを閉じて、 プライムビデオ 問題が解決したかどうかを確認します。
8. macOS を更新して Safari を更新する
Mac の macOS を更新して Safari を更新し、最新バージョンを実行していることを確認することもできます。
ステップ1: Command + Space キーを押して Spotlight 検索を開き、次のように入力します。 ソフトウェアの更新を確認し、 し、Return キーを押します。

ステップ2: アップデートが利用可能な場合は、ダウンロードしてインストールします。
ステップ 3: インストールが完了したら、Safari で Amazon Prime Video を開き、問題が解決したかどうかを確認します。

または、Mac に Safari Technology Preview ベータ版をインストールして、HDR が Prime Video で正常に動作するかどうかを確認することもできます。
Safariテクノロジープレビューをダウンロード
HDRのAmazonプライムタイム
これらの解決策は、Mac の Prime Video での HDR 再生の問題を解決するのに役立ちます。 また、私たちの投稿を読むことができます Amazonプライムビデオのプロフィールアイコンを変更する方法.
最終更新日: 2023 年 1 月 24 日
上記の記事には、Guiding Tech のサポートに役立つアフィリエイト リンクが含まれている場合があります。 ただし、編集の完全性には影響しません。 コンテンツは偏りがなく、本物のままです。
によって書かれた
パウルシュ・チャウダリー
スマートフォン、ラップトップ、テレビ、コンテンツ ストリーミング プラットフォームに関連する日常の問題を最も簡単な方法で解決し、テクノロジーの世界をわかりやすく説明します。



