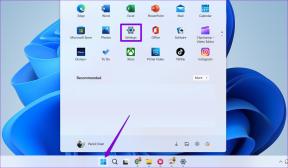Windows 11 でローカル ユーザー アカウントを作成する 5 つの方法
その他 / / April 05, 2023
Windows コンピューターで Microsoft アカウントを使用することには利点がありますが、さまざまな理由でローカル アカウントを作成または使用する必要がある場合があります。 ローカル アカウントを使用する主な利点の 1 つは、Windows がすべてのアカウント情報をコンピューターと同期するのではなく、コンピューターにローカルに保存することです。 Microsoft アカウント.

ローカル アカウントを作成するには、管理者アカウントでサインインする必要があります。 その後、次のいずれかの方法を使用して、Windows 11 コンピューターにローカル アカウントを作成できます。
1. 設定アプリを使用してローカル ユーザー アカウントを作成する
設定アプリを使用すると、Windows 11 に新しいユーザーを簡単に追加できます。 これを使用してローカルアカウントを作成する方法は次のとおりです。
ステップ1: Windows キー + I を押して、設定アプリを起動します。
ステップ2: [アカウント] タブに移動し、[その他のユーザー] をクリックします。

ステップ 3: [アカウントを追加] ボタンをクリックします。

ステップ 4: Microsoft アカウント ウィンドウで、[この人のサインイン情報がありません] リンクをクリックします。

ステップ 5: [Microsoft アカウントを持たないユーザーを追加] をクリックします。

ステップ 6: ローカル アカウントの名前とパスワードを指定します。 次に、アカウントの秘密の質問を設定します。

ステップ 7: 最後に、[次へ] をクリックします。

ローカル アカウントが設定アプリに表示されます。 その後、そのアカウントに切り替えて使用を開始できます。
2. Netplwiz でローカル ユーザー アカウントを作成する
Netplwiz は、PC 上のすべてのユーザー アカウントを表示および管理できる便利なユーティリティです。 また、新しいローカル アカウントを設定することもできます。
ステップ1: Windows キー + R を押して、[ファイル名を指定して実行] ダイアログを開きます。 タイプ ネットプルウィズ を入力し、Enter キーを押します。

ステップ2: [ユーザー アカウント] ウィンドウで、[追加] ボタンをクリックします。

ステップ 3: [Microsoft アカウントなしでサインインする (非推奨)] オプションを選択します。

ステップ 4: [ローカル アカウント] をクリックします。

ステップ 5: ローカル アカウントのユーザー名とパスワードを入力します。 ローカル アカウントにパスワードを使用しない場合は、パスワード フィールドを空白のままにします。 次に、[次へ] をクリックします。

ステップ 6: 最後に、[完了] をクリックします。

その後、アカウントが [ユーザー アカウント] ウィンドウに表示され、使用を開始できます。
3. コマンド プロンプトを使用してローカル ユーザー アカウントを作成する
コマンド ライン インターフェースの使用に慣れている場合は、以下も使用できます。 コマンド・プロンプト ローカル ユーザー アカウントを作成します。 威圧的に聞こえるかもしれませんが、この手順では 1 つのコマンドを実行するだけで済みます。
ステップ1: [スタート] アイコンを右クリックし、表示されるメニューから [ターミナル (管理者)] を選択します。

ステップ2: ユーザー アカウント制御 (UAC) プロンプトが表示されたら、[はい] を選択します。

ステップ 3: コンソールに次のコマンドを貼り付けて、Enter キーを押します。
net user ユーザー名 パスワード /add
上記のコマンドの Username と Password を、ローカル アカウントに使用する資格情報に置き換えます。

その後、コンピューターのアカウントのリストにユーザー アカウントが表示されます。
4. Windows PowerShell でローカル ユーザー アカウントを作成する
コマンド プロンプトと同様に、Windows PowerShell でローカル アカウントを作成できます。 以前の方法とは異なり、この方法では、 ユーザー アカウントの種類 ローカル アカウント用。
ステップ1: タスクバーの検索アイコンをクリックし、次のように入力します。 Windows PowerShell ボックスで、[管理者として実行] を選択します。

ステップ2: ユーザー アカウント制御 (UAC) プロンプトが表示されたら、[はい] を選択します。

ステップ 3: 次のコマンドを実行して、「$Password」変数内にパスワードを一時的に保存します。
$Password = 読み取りホスト -AsSecureString
ステップ 4: ローカル アカウントのパスワードを入力し、Enter キーを押します。

ステップ 5: 次に、次のコマンドを実行してローカル アカウントを作成します。
New-LocalUser "AccountName" -Password $Password -FullName "Username" -Description "AccountDescription"
上記のコマンドの AccountName と Username の値を、使用する実際の名前に置き換えます。 同様に、AccountDescription をアカウントの簡単な説明に置き換えます。 以下のスクリーンショットを参照してください。

ステップ 6: 最後に、次のコマンドを実行して、ユーザーをローカル グループに追加します。
Add-LocalGroupMember -Group "Users" -Member "AccountName"
AccountName を、最後の手順で指定したアカウントの実際の名前に置き換えます。 ユーザーにフル アクセスを許可する場合は、上記のコマンドの Users を Administrators に置き換えます。

上記のコマンドを実行すると、新しいローカル アカウントを作成できます。
5. コンピュータ管理ツールを使用してローカル ユーザー アカウントを作成する
コンピュータの管理ユーティリティを使用すると、さまざまなシステム ツールに 1 か所からアクセスできます。 また、新しいユーザーを PC に追加するオプションも提供されます。 実行している場合にのみ、このメソッドを使用できることに注意してください ウィンドウズ 11 プロ、Enterprise、または Education エディション。 Windows 11 Home エディションでは利用できません。
ステップ1: スタート アイコンを右クリックし、リストから [コンピュータの管理] を選択します。

ステップ2: 左ペインを使用して、[ローカル ユーザーとグループ] セクションに移動します。 [ユーザー] フォルダーを右クリックし、表示されるメニューから [新しいユーザー] を選択します。

ステップ 3: すべてのアカウントの詳細を入力し、[作成] をクリックします。

新しいアカウントへようこそ
お好きな方法を選択して、Windows 11 PC でローカル アカウントを簡単に作成できます。 以下のコメントで、どちらを使用するか教えてください。
最終更新日: 2022 年 9 月 19 日
上記の記事には、Guiding Tech のサポートに役立つアフィリエイト リンクが含まれている場合があります。 ただし、編集の完全性には影響しません。 コンテンツは偏りがなく、本物のままです。
によって書かれた
パンキル・シャー
Pankil は、EOTO.tech でライターとして旅を始めた土木技師です。 最近、Guiding Tech にフリーランス ライターとして参加し、Android、iOS、Windows、および Web のハウツー、説明、購入ガイド、ヒントとコツをカバーしています。