デスクトップ ウィンドウ マネージャーの高い GPU 使用率を修正する 13 の方法
その他 / / April 05, 2023
Windows のデスクトップ ウィンドウ マネージャー (DWM) は、透明度、タスクバーのサムネイル、アニメーションなど、デスクトップの視覚効果を管理します。 それでも、Desktop Window Manager が過剰な量の GPU リソースを消費し、システムの速度が低下したりクラッシュしたりすることがあります。 そこで、デスクトップ ウィンドウ マネージャーの高い GPU 使用率を修正する 13 の方法を以下に示します。

DWM による GPU 使用率が高くなる原因は何ですか? 古いドライバー、競合するソフトウェア、ハードウェア アクセラレーションなど、いくつかの理由が考えられます。
この記事は、基本的なトラブルシューティングから詳細なステップバイステップ ガイドまで説明するように構成されています。 Windows のコア ユーザーでなくても、手順に従うことができます。 さぁ、始めよう。
1. タスク マネージャーを使用する
ウィンドウズタスクマネージャー ハードウェアの使用を処理する中心的な部分です。 これにより、この方法は、デスクトップ Windows マネージャーの高い GPU 使用率を修正する最も簡単な方法になります。 以下の手順に従ってください。
ステップ1: キーボードの Windows キーを押して、次のように入力します。 タスクマネージャーをクリックし、[開く] をクリックします。
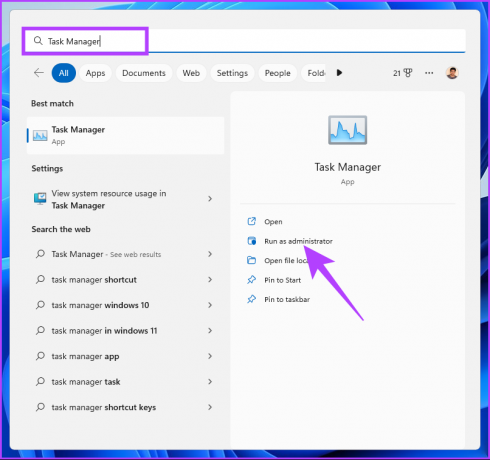
ステップ2: [プロセス] タブの [GPU] 列で、GPU の使用率が高いことを確認します。
ノート: 表示されていない場合は、[名前] タブを右クリックし、ドロップダウンから [GPU] を選択します。
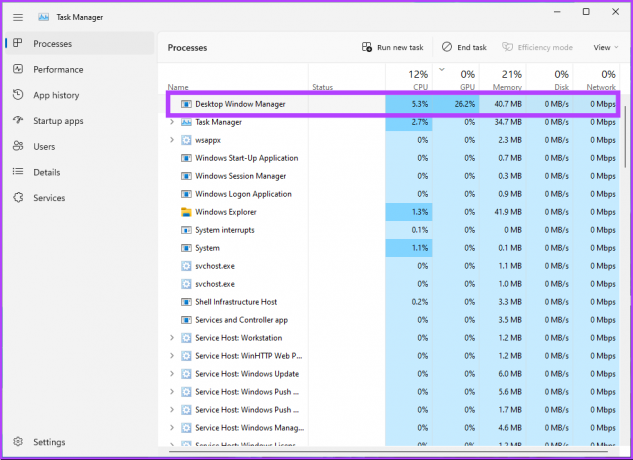
ステップ 3: GPU の 70% ~ 100% を使用しているタスクが見つかった場合は、それを選択して [タスクの終了] をクリックします。
ノート: または、プロセスを右クリックして [タスクの終了] を選択することもできます。
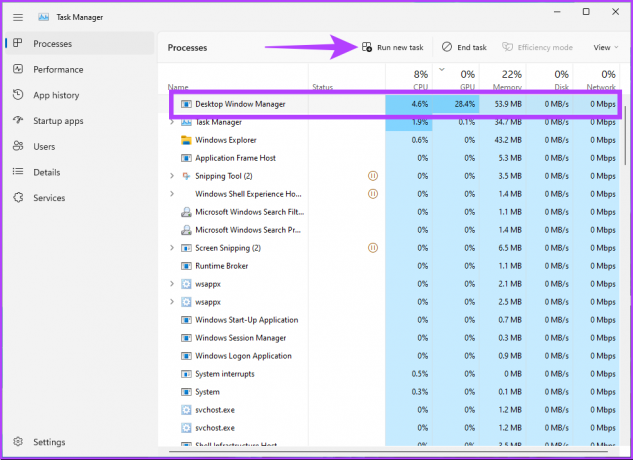
問題を修正する必要があります。 タスク マネージャーを再度開いて、他のプロセスが GPU 使用率を急上昇させているかどうかを確認することができます。 デスクトップ ウィンドウ マネージャーで GPU を使用しているプロセスが見つからない場合は、次の方法に進みます。
2. PCの再起動
コンピューターを再起動するだけで、多くの問題が解決する場合があります。 バグのあるアプリや DWM の不具合が原因で、GPU の使用率が高くなる可能性があります。 したがって、作業を保存し、実行中のアプリをすべて閉じて、以下の手順に従ってください。
ステップ1: 画面上の Windows キーをクリックします。
ノート: キーボードの Windows キーも使用できます。

ステップ2: 右下隅にある電源アイコンを選択します。

ステップ 3: メニューから、[再起動] ボタンをクリックします。

システムが再起動し、実行中のすべてのアプリとプロセスが終了します。 戻ると、デスクトップ Windows マネージャーの GPU 使用率が高い問題は解決されているはずです。 そうでない場合は、次の方法にジャンプします。
3. マルウェアのチェック
デスクトップ Windows マネージャーの GPU 使用率が高いのは、トロイの木馬や悪意のある攻撃、または PC の暗号マイニングが原因である可能性があります。 これを取り除くには、次を使用できます 組み込みのセキュリティ機能 Windows で。 以下の手順に従ってください。
ステップ1: キーボードの Windows キーを押して、次のように入力します。 ウイルスと脅威からの保護、 し、[開く] をクリックします。
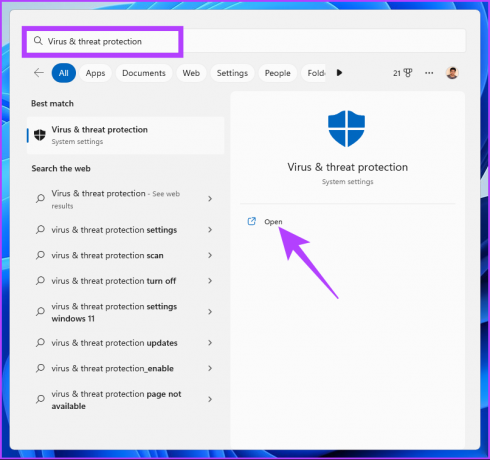
ステップ2: [スキャン オプション] をクリックします。

ステップ 3: [スキャン オプション] で [フル スキャン] を選択し、[今すぐスキャン] ボタンをクリックします。
![[フル スキャン] を選択し、[今すぐスキャン] ボタンをクリックします](/f/0d3af9bed4aabfd63987d0ce4fec4eb7.png)
スキャン処理が完了するまで待ちます。 最終的に、PC からマルウェアを駆除して削除する必要があります。 これで問題が解決しない場合は、次の方法を確認してください。
4. Windows Update を確認する
Windows OS では、デスクトップ Windows マネージャーの GPU 使用率が高くなるバグを修正するために、更新が必要になることがあります。 バグやクラッシュを修正するには、Windows 11 を更新して最新の修正とセキュリティ機能を適用します。
ステップ1: キーボードの Windows キーを押して、次のように入力します。 Windows Update の設定をクリックし、[開く] をクリックします。
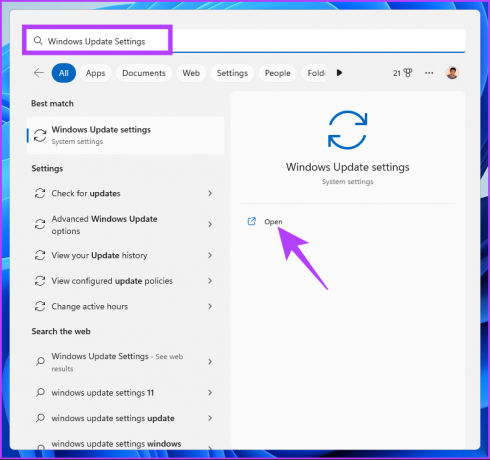
ステップ2: 「アップデートの確認」ボタンをクリックします。

アップデートを検索します。 利用可能な場合は、ダウンロードしてインストールします。 これで、デスクトップ Windows マネージャーの GPU 使用率が高いというエラーが解消されます。 それでも問題が解決しない場合は、ドライバーの更新が原因である可能性があります。 したがって、それらも更新してください。
ステップ 3: [Windows Update の設定] で、[詳細オプション] をクリックします。

ステップ 4: [追加オプション] で、[オプションの更新] をクリックします。
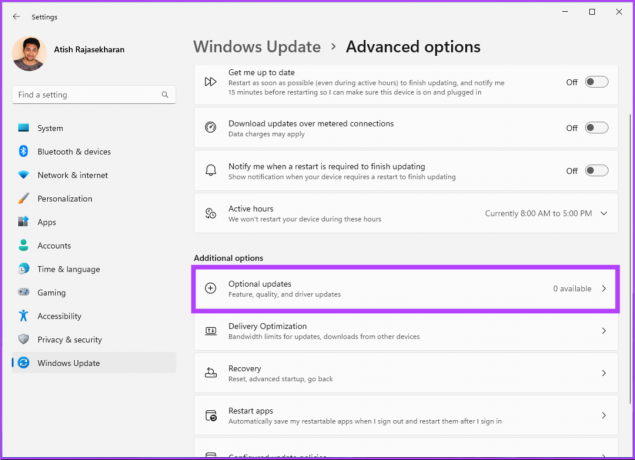
利用可能な更新がある場合は、それを選択して [ダウンロードしてインストール] をクリックします。更新を正常に行うには、PC の再起動が必要になる場合があります。 これで、デスクトップ Windows マネージャーの GPU 使用率が高いというエラーが解消されます。 そうでない場合は、次の方法に進みます。
5. グラフィックス ドライバーの更新
上記の方法はドライバーの更新をチェックしますが、ドライバーを見つけて更新する方法を知っていても害はありません。 グラフィックドライバー Windows 11 PC で。 以下の手順に従ってください。
ステップ1: キーボードの Windows キーを押して、次のように入力します。 デバイスマネージャ、 し、[開く] をクリックします。
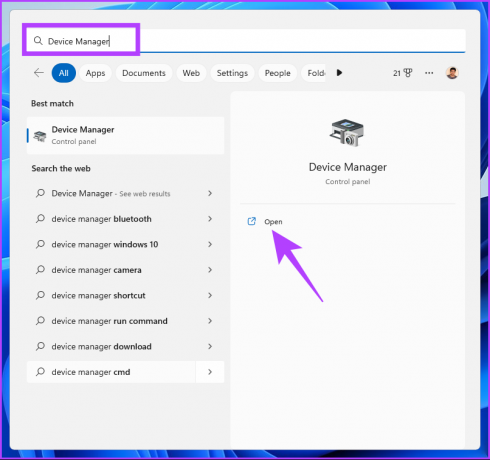
ステップ2: [ディスプレイ アダプター] に移動し、ダブルクリックしてセクションを展開します。
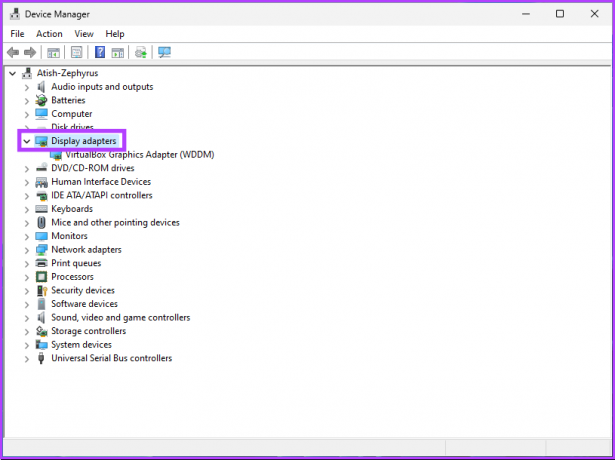
ステップ 3: グラフィック カードを右クリックし、[ドライバーの更新] オプションを選択します。
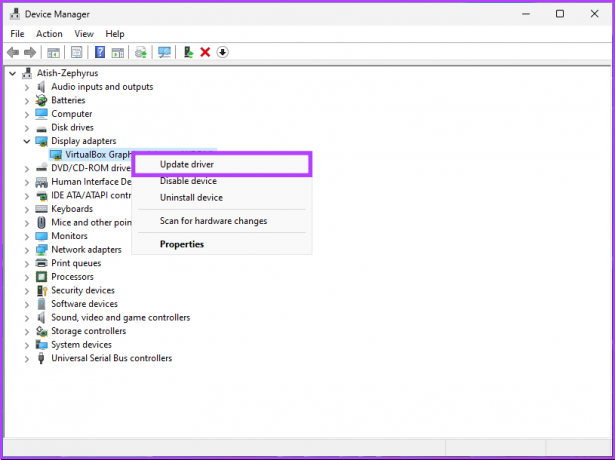
ステップ 4: 新しいウィンドウで [ドライバーを自動的に検索] を選択します。
ノート: 更新されたドライバーをダウンロードした場合は、[コンピューターを参照してドライバーを検索する] を選択できます。
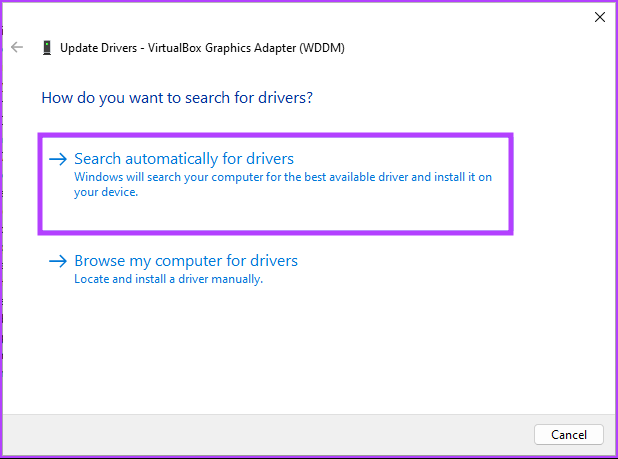
PC が自動的にドライバーの更新を検索します。 見つかった場合は、自動的にダウンロードしてインストールします。 ただし、有効にするためにコンピュータを再起動する必要がある場合があります。 これで問題が解決しない場合は、次の修正に進みます。
6. DISM、SFC、および CHKDSK コマンドを実行する
この方法は一見複雑に見えるかもしれませんが、そうではありません。 DISM を実行すると、オペレーティング システム ファイルのキャッシュされたコピーが Microsoft サーバーから更新されます。 SFC はキャッシュされたコピーを使用して、既存のシステムが損傷または破損している場合に修復します。 最後に、CHKDSK コマンドは、不良な物理セクターをスキャンして整理します。
ステップ1: キーボードの Windows キーを押して、次のように入力します。 コマンド・プロンプトをクリックし、[管理者として実行] をクリックします。

プロンプトで、[はい] をクリックします。
ステップ2: 以下のコマンドを入力またはコピーし、Enter キーを押して DISM を実行します。
DISM/オンライン/クリーンアップ イメージ/RestoreHealth

ステップ 3: DISM が完了したら、次のコマンドを入力またはコピーして、Enter キーを押します。
SFC /scannow
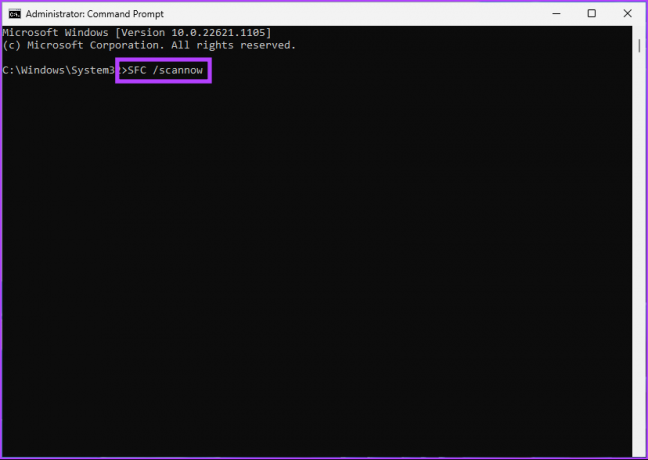
ステップ 4: 以下のコマンドを入力し、Enter キーを押してチェック ディスクを実行します。
Chkdsk /f
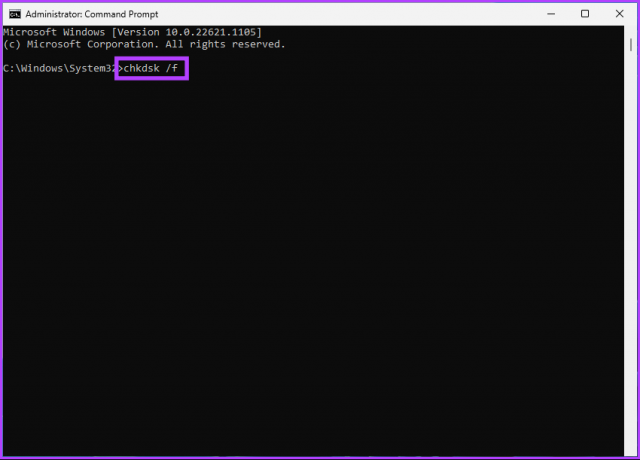
「次回システムが再起動したときにこのボリュームをチェックするようにスケジュールしますか?」という質問が表示されます。 (Y/N)' Y キーをクリックして、次回コンピュータを起動したときにスキャンが開始されるようにスケジュールします。
デスクトップ ウィンドウ マネージャーの高い GPU 使用率を修正する必要があります。 問題が解決しない場合は、次の方法に進みます。
7. 個人設定の変更
パーソナライズ設定を変更すると、GPU の使用率が低下します。これは、デスクトップ Windows マネージャーの高い GPU 使用率を修正するもう 1 つの方法です。 以下の手順に従ってください。
ステップ1: デスクトップの任意の場所を右クリックし、[パーソナライズ] を選択します。
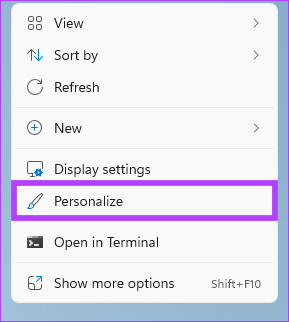
ステップ2: 背景を選択します。
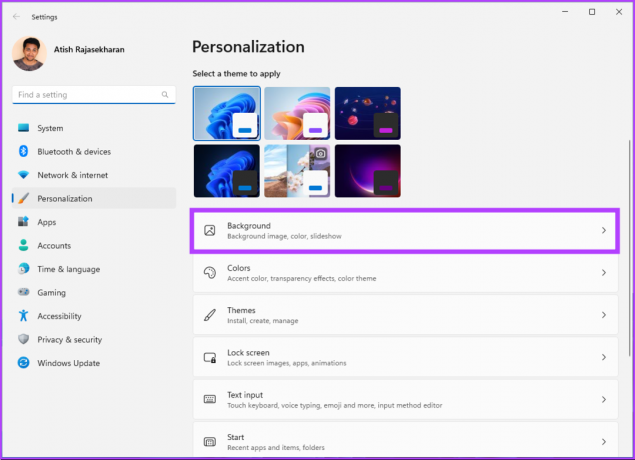
ステップ 3: [背景をカスタマイズ] ドロップダウンで、[単色] を選択します。

ステップ 4: 背景として使用する色を選択します。
ノート: [カスタム カラー] オプションを使用して、カスタム カラーを作成することもできます。

ステップ 5: [パーソナライズ] メニューに戻り、[色] を選択します。

ステップ 6: 透明効果をオフに切り替えます。

パーソナライゼーション設定の変更により、デスクトップ Windows マネージャーの高 GPU 問題が修正されるはずです。 使用率がまだ高い場合は、次の方法にジャンプします。
8. Windows 11 で視覚効果をオフにする
デスクトップ Windows マネージャーは、Windows のグラフィカル ユーザー インターフェイスおよびコンピューター上のその他の視覚要素の処理とレンダリングを担当します。
したがって、すべての視覚効果をオフにすることは、デスクトップ Windows マネージャーの高 GPU 問題を解決するもう 1 つの方法です。 以下の手順に従ってください。
ステップ1: キーボードの Windows キーを押して、「」と入力します。Windows の外観とパフォーマンスを調整する] をクリックし、[開く] をクリックします。
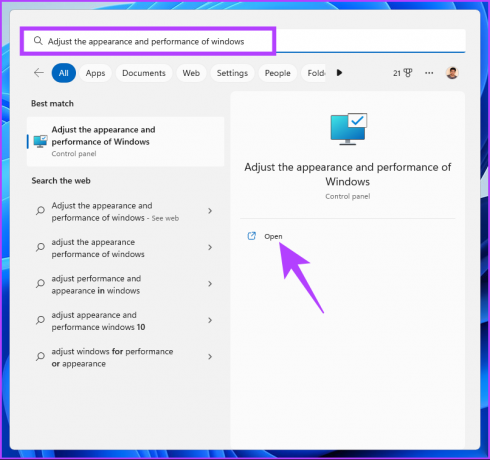
ステップ2: [パフォーマンス オプション] ウィンドウで、[最適なパフォーマンスに調整する] を選択し、[適用]、[OK] の順にクリックします。
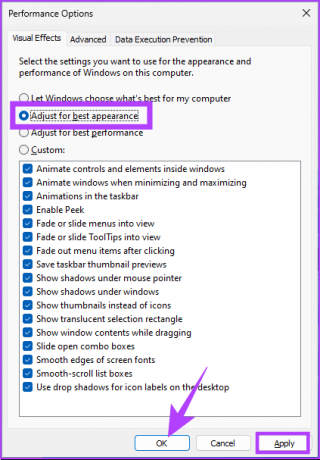
次に、GPU の使用状況を確認します。 これらの手順で問題が解決するはずです。 そうでない場合は、次の方法で修正される可能性があります。
9. Windows 11 プロセス ステータスの変更
上記の方法のいずれも機能せず、利用可能なすべての GPU を使用して DWM に直面している場合は、タスクの優先度が高優先度に設定されている可能性があります。 したがって、優先度を変更する必要があります。 以下の手順に従ってください。
ステップ1: Windows キーを押して、次のように入力します。 タスクマネージャーをクリックし、[管理者として実行] をクリックします。
ノート: または、キーボードの「Ctrl + Shift + Esc」キーを押します。
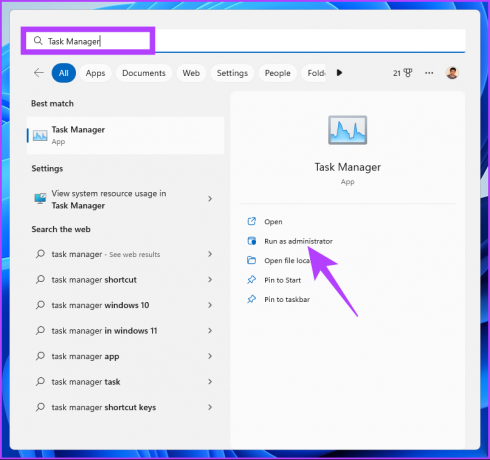
ステップ2: [プロセス] タブで、デスクトップ ウィンドウ マネージャーを探します。
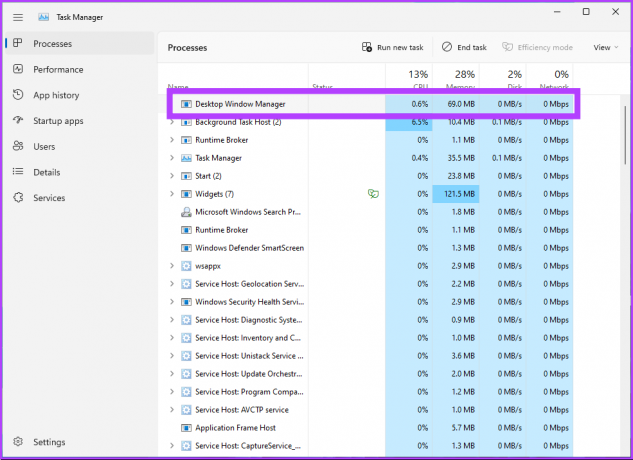
ステップ 3: デスクトップ ウィンドウ マネージャーを右クリックし、[効率モード] を選択します。
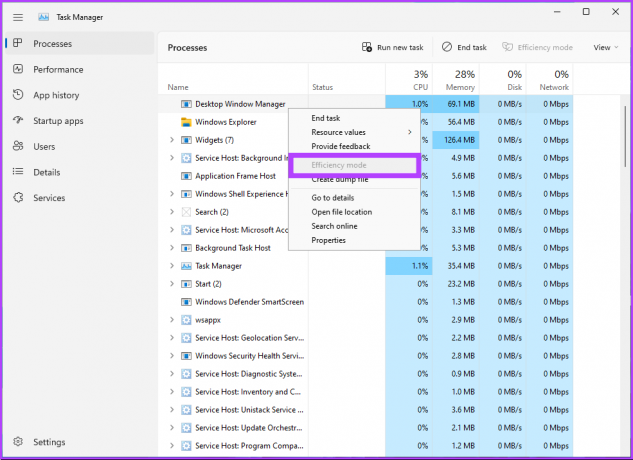
それでおしまい。 PC を再起動するだけで、デスクトップ Windows マネージャーの GPU が高い問題を解決できます。 これで問題が解決しない場合は、次の問題に進みます。
10. ハードウェア アクセラレーションを無効にする GPU スケジューリング
ハードウェア アクセラレーション GPU スケジューリングは、GPU がメモリを管理し、タスクをスケジュールして、PC の全体的なパフォーマンスを向上させる機能です。 ただし、DWM が過剰な GPU リソースを消費したり、パフォーマンスが低下したり、フリーズしたり、クラッシュしたりする可能性もあります。
これを停止するには、以下の手順に従ってください。
ステップ1: キーボードの Windows キーを押して、次のように入力します。 グラフィック設定をクリックし、[開く] をクリックします。
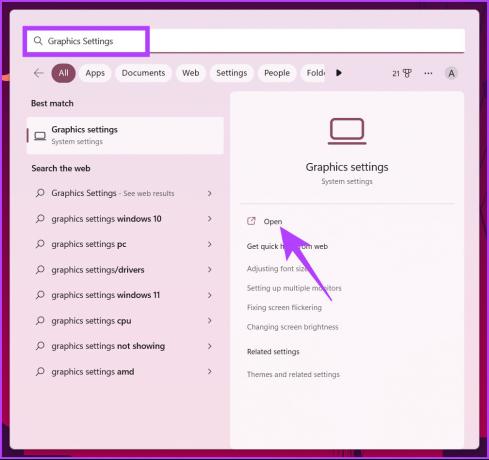
ステップ2: [デフォルトのグラフィック設定の変更] をクリックします。
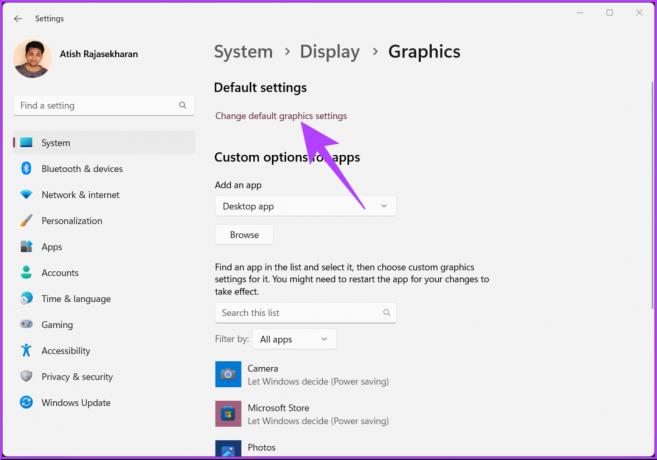
ステップ 3: 「ハードウェア アクセラレーション GPU スケジューリング」オプションをオフに切り替えます。
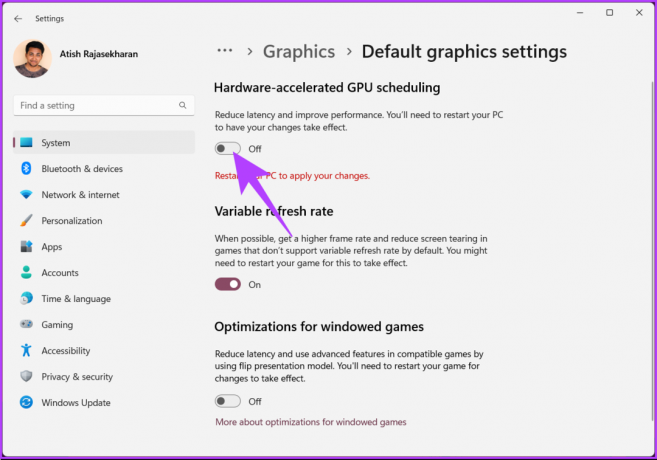
最後に、変更を有効にするために PC を再起動します。 この方法が役に立たない場合は、次の方法に進んでください。
11. Windows 11 で高速スタートアップ機能を無効にする
高速スタートアップ機能 シャットダウンする前に一部のシステム データと設定をプリロードすることで、Windows PC をより迅速に起動できます。 この機能によりコンピューターの起動が速くなりますが、GPU で問題が発生する可能性もあります。
具体的には、システムがシャットダウンされ、GPU の電源が完全にオフになっていない場合でも、GPU リソースの一部がまだアクティブである可能性があります。 これにより、デスクトップ ウィンドウ マネージャーの GPU 使用率が高くなる問題が発生する可能性があります。 以下の手順に従って修正してください。
ステップ1: キーボードの Windows キーを押して、次のように入力します。 コントロールパネルをクリックし、[開く] をクリックします。
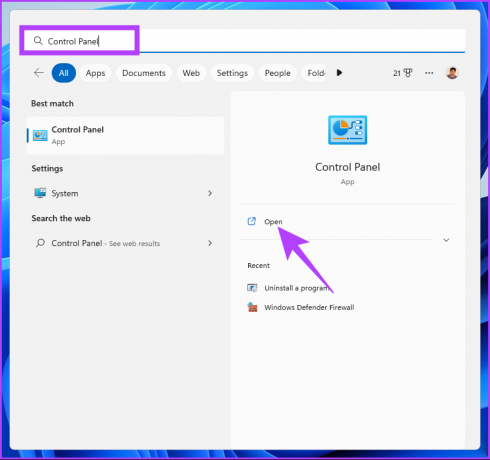
ステップ2: [電源オプション] を選択します。
ノート: 大きなアイコンで表示していることを確認してください。

ステップ 3: 左側のペインで [電源ボタンの動作を選択する] をクリックします。
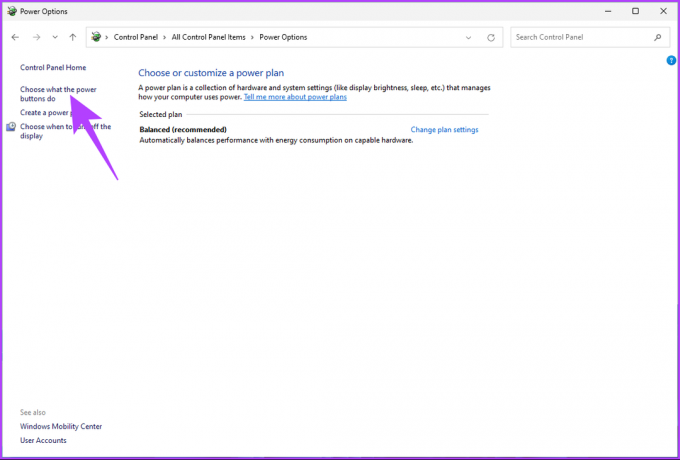
ステップ 4: [現在利用できない設定を変更する] をクリックします。
![[現在利用できない設定を変更する] をクリックします。](/f/7874638d961af777d08327d031bea0be.png)
ステップ 5: [シャットダウン設定] で、[高速スタートアップを有効にする (推奨)] の横にあるチェックボックスをオンにして、[変更を保存] を選択します。
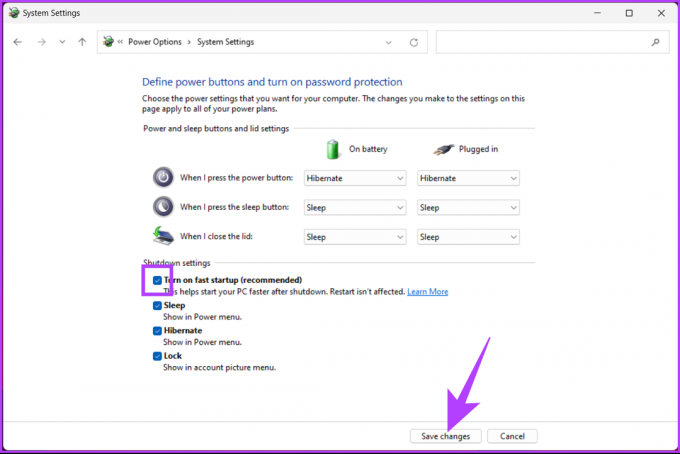
ステップ 6: 次に、キーボードの Windows キーを押して、次のように入力します。 システム構成をクリックし、[管理者として実行] をクリックします。
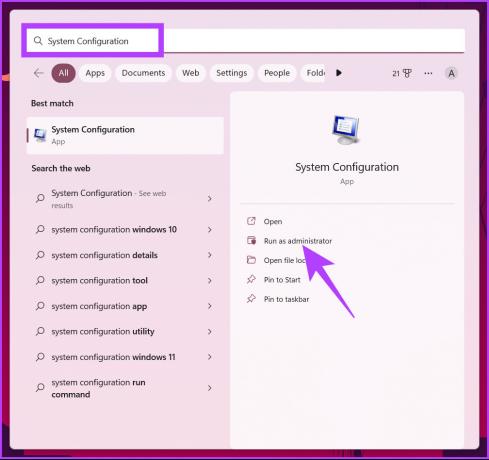
ステップ 7: [サービス] タブに移動します。
![[サービス] タブに移動します](/f/d8765bc80c9545f6daabcb51c7ee252d.png)
ステップ 8: [Microsoft のサービスをすべて非表示にする] をクリックし、[すべて無効にする] ボタンを選択します。 最後に、[適用] と [OK] をクリックします。
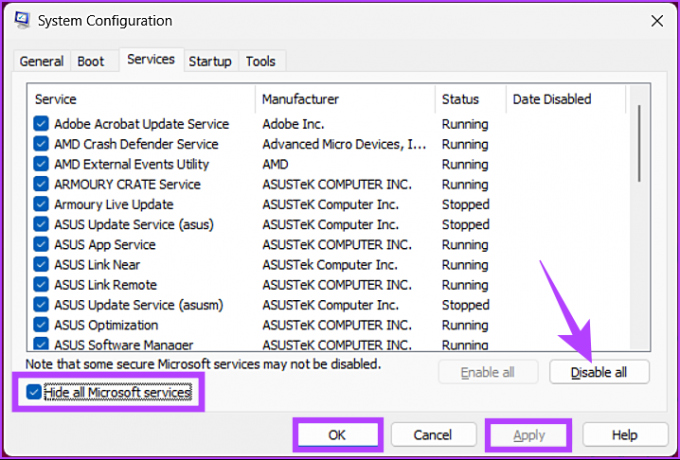
変更を有効にするには、コンピューターを一度再起動すると、PC のデスクトップ Windows マネージャーの GPU 使用率が高い問題が解決されます。 問題が解決しない場合は、次の方法を確認してください。
12. システムの復元ポイントにロールバックする
最近のソフトウェア更新後またはインストール後に、デスクトップ Windows マネージャーの GPU 使用率が増加した場合、 システムの復元ポイント これを引き起こしたシステムへの変更を元に戻すのに役立ちます。
以下の手順に従って、システムの復元ポイントにロールバックします。
ステップ1: キーボードの Windows キーを押して、次のように入力します。 回復をクリックし、[開く] をクリックします。

ステップ2: [リカバリ] ウィンドウで、[システムの復元を開く] を選択します。

コンピューターで別のウィンドウが開きます。
ステップ 3: 次に、[次へ] ボタンをクリックします。
![[次へ] ボタンをクリックします](/f/1a09b39016a97f2108e7483cf468381f.png)
ロールバックできるシステムの復元ポイントが表示されます。
ステップ 4: リストから好みのものを選択し、[次へ] をクリックします。
ノート注: システムの復元ポイントは、作成した場合にのみ表示されます。
![リストから選択し、[次へ] をクリックします](/f/8c03fb046f84f6776d2089216fbd257e.png)
これにより、システムの古い状態に戻り、デスクトップ Windows マネージャーの高い GPU 使用率を解決できます。 これが機能しない場合は、このトラブルシューティング ガイドの最後の修正でもある最後の手段に頼る必要があります。
13. Windows 11 をリセットする
最後のオプションは、Windows をリセットすることです。 リセットすると、コンピューターにインストールされているすべてのプログラムが削除されますが、ファイルやフォルダーは削除されません。 以下の指示に従ってください。
ステップ1: キーボードの Windows キーを押して、次のように入力します。 設定、 し、[開く] をクリックします。
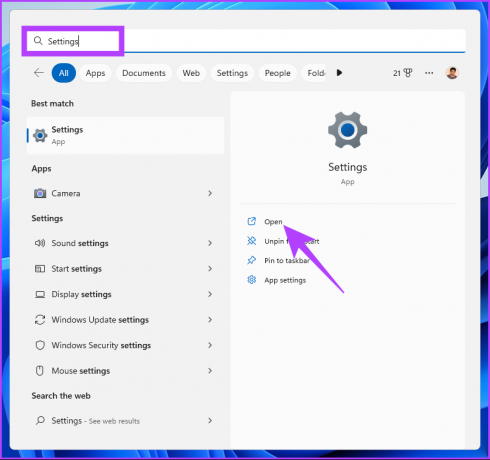
ステップ2: [システム] の下で、下にスクロールして [リカバリ] を見つけます。

ステップ 3: [回復設定] の [回復オプション] で、[この PC をリセット] オプションを見つけて、右端にある [PC をリセット] ボタンをクリックします。
![[PC のリセット] ボタンをクリックします](/f/d1704d12b1808b23724b237de0744e37.png)
ステップ 4: [この PC をリセットする] ウィンドウで、[ファイルを保持する] をクリックします。
ノート: すべての個人用ファイルを削除する場合は、[すべて削除] をクリックします。
![[ファイルを保持] をクリックします。](/f/31c0ea4829900e4327bf8acb62d779e7.png)
ステップ 5: 次の画面で、[クラウド ダウンロード] を選択します。
ノート: ローカル ファイルに問題がある可能性があるため、Windows の新しいコピーをダウンロードすることをお勧めします。 クラウド ダウンロードにはアクティブなインターネット接続が必要で、4GB をわずかに超えるデータを消費します。

ステップ 6: [次へ] をクリックします。
ノート: データとダウンロード設定を変更する場合は、[設定の変更] をクリックします。
![[次へ] をクリックします](/f/ccd31d8e8009de156d8171d3473df8bd.png)
ステップ 7: 最後に、[リセット] をクリックします。
![最後に、[リセット] をクリックします。](/f/2a385ec2c9b1bc0b0cd6da1bbc988a21.png)
PC のリセット プロセスが完了するまでしばらく待ちます。 回復すると、Windows PC のデスクトップ Windows マネージャーによるデスクトップ Windows マネージャーの高い GPU 使用率が解消されます。 質問がある場合は、以下の FAQ セクションに移動してください。
Windows 11 GPU の使用に関する FAQ
はい、Windows 11 は特定の機能とタスクに GPU アクセラレーションを使用します。 システムは、GPU のグラフィックス処理機能を使用して、スタート メニュー、タスクバー、アクション センターなどの特定のタスクをより効率的に実行します。
互換性のある GPU とドライバーのバージョンがある限り、Windows 11 は自動的に GPU ドライバーをインストールできます。 最適なパフォーマンスを得るために、更新を確認し、必要に応じて手動でインストールすることを常にお勧めします。
Windows エクスペリエンスをスムーズに
場合によっては、システムを最新の状態に保ち、潜在的な警告サインに注意することで、GPU への潜在的な損傷を防ぐことができます。 上記のソリューションは、Windows 11 PC でデスクトップ ウィンドウ マネージャーの GPU 使用率が高い問題を修正するはずです。 そうでない場合は、専門家の支援を求めるのが最善かもしれません。 あなたは読みたいと思うかもしれません Windows 11 で高い CPU 使用率を修正する主な方法.



